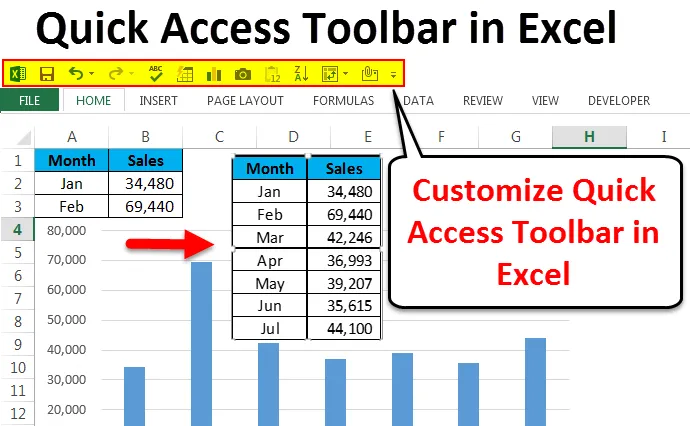
Excel-Symbolleiste für den Schnellzugriff (Inhaltsverzeichnis)
- Schnellstart-Symbolleiste in Excel
- Passen Sie die Symbolleiste für den Schnellzugriff in Excel an
- Wie füge ich ein Diagramm schnell ein?
Schnellstart-Symbolleiste in Excel
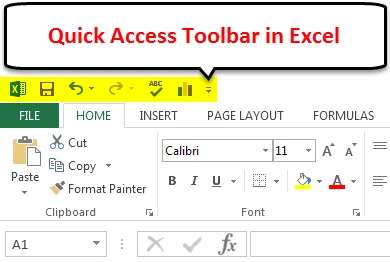
Die Symbolleiste für den Schnellzugriff (QAT) kann, wie der Name schon sagt, schnell auf die Symbolleiste zugreifen. Wenn Sie wissen, dass die Symbolleiste für den Schnellzugriff in Excel einige der wichtigen regulären verwendbaren Funktionen enthält, die als Speichern, Rückgängigmachen, Wiederherstellen und viele andere Funktionen bezeichnet werden (sofern angepasst).
Oben rechts sehen wir die Symbolleiste für den Schnellzugriff, MS Word und PowerPoint. Aufgrund vieler Verknüpfungsfunktionen verwenden wir sie nicht so oft, wie wir es hätten tun sollen. Nicht viele Excel-Benutzer setzen sie effizient ein. Standardmäßig wird in Excel die Option Speichern, Rückgängig machen und Wiederherstellen angezeigt.
Es hat viel mehr Dinge, als es draußen zeigt. Es enthält ein Bündel weiterer Funktionen. Wir können auf alle diese Symbolleisten zugreifen, indem wir die Symbolleiste für den Schnellzugriff in Excel anpassen und über die Grundfunktionen hinausgehen.
Passen Sie die Symbolleiste für den Schnellzugriff in Excel an
Wir können der Symbolleiste für den Schnellzugriff in Excel eine eigene Funktion hinzufügen. Hinzufügen dieser Funktionen einfach als die anderen komplizierten Dinge in Excel. Führen Sie die folgenden Schritte aus, um Funktionen hinzuzufügen.
Sie können diese Excel-Vorlage für die Symbolleiste für den Schnellzugriff hier herunterladen - Excel-Vorlage für die Symbolleiste für den SchnellzugriffSchritt 1:
Klicken Sie in der oberen rechten Ecke auf den Abwärtspfeil. Hier sehen Sie unterwegs einige Funktionen wie E-Mail, Seitenansicht und Druck, Schnelldruck, Rechtschreibprüfung, Sortieren und vieles mehr, wie im folgenden Bild gezeigt.
Um weitere Funktionen hinzuzufügen, klicken Sie auf Weitere Befehle.
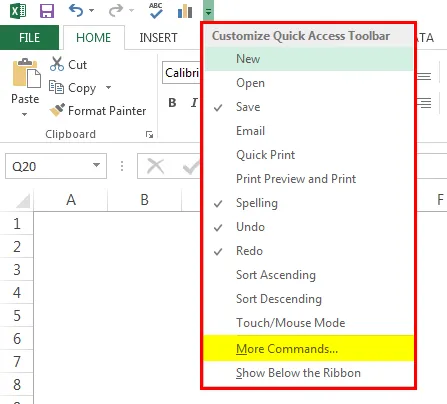
Schritt 2:
Wählen Sie im folgenden Fenster aus der Dropdown-Liste die Option Befehle nicht in der Multifunktionsleiste .
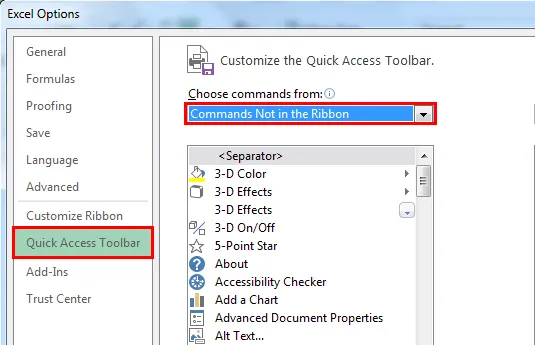
Schritt 3:
Daraufhin werden alle Funktionen angezeigt, die derzeit nicht in der QAT enthalten sind.

Schritt 4:
Um die Funktion zur QAT hinzuzufügen, wählen Sie die Funktion aus, die Sie verwenden möchten, und klicken Sie auf Hinzufügen .

Auf diese Weise habe ich einige wichtige Funktionen des QAT ausgewählt. Ich werde jeden von ihnen einzeln besprechen.

Jetzt können wir alle diese aktivierten Funktionen in QAT sehen.

Automatisch formatieren
Die Gestaltung unseres Tisches ist sehr wichtig. Das Entwerfen wird einige unserer produktiven Zeit in Anspruch nehmen. Mit AutoFormat QAT können wir dies in einem Augenblick tun. Ich muss einfache Daten formatieren.
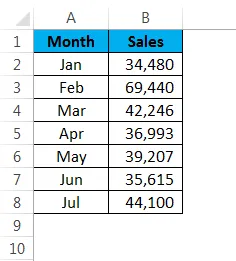
Platzieren Sie einen Cursor in der Tabelle und klicken Sie in QAT auf Auto Format .
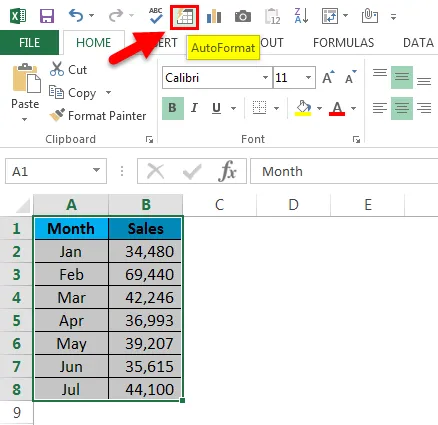
Im folgenden Fenster können Sie eine der Tabellen für die automatische Formatierung auswählen.
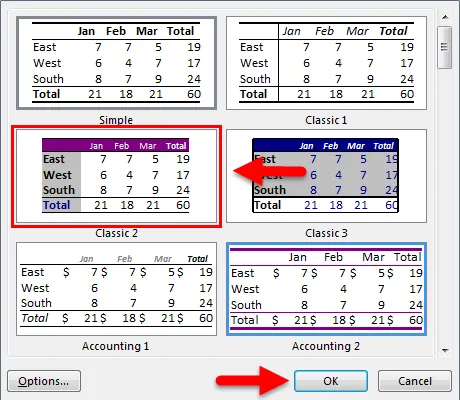
Jetzt sehen meine Daten so aus.

Kamera-Tool
Das Kameratool funktioniert genauso wie in unseren Mobiltelefonen. Wir können Live-Bilder der Excel-Daten erfassen. Um ein Live-Bild aufzunehmen, wählen Sie die Daten aus, die Sie aufnehmen möchten, und klicken Sie auf Kamera .
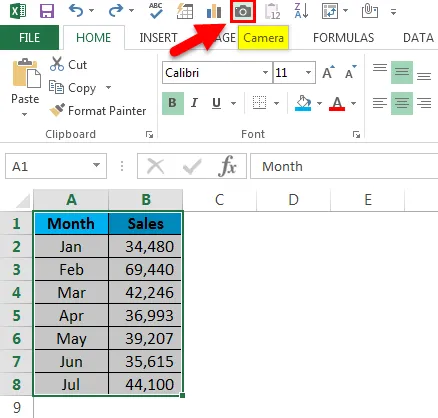
Sobald Sie auf die Kamera klicken, wird der Bereich kopiert, Sie müssen ihn jedoch nicht einfügen, sondern müssen das Bild dort zeichnen, wo Sie es zeigen möchten. Das Bild wird als verknüpftes Bild eingefügt. Wenn Änderungen vorgenommen werden, wird das Bild automatisch aktualisiert.
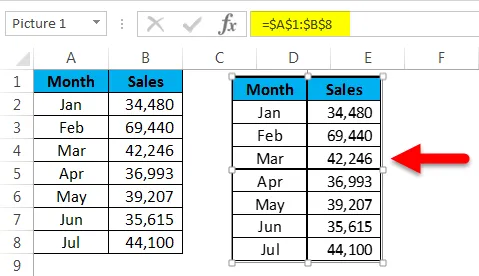
Wie füge ich ein Diagramm schnell ein?
Das Einfügen eines einfachen Diagramms wird einige Zeit in Anspruch nehmen. Mit QAT können wir das Diagramm sofort einfügen. Wählen Sie die Daten aus und klicken Sie im QAT auf das Diagrammsymbol.
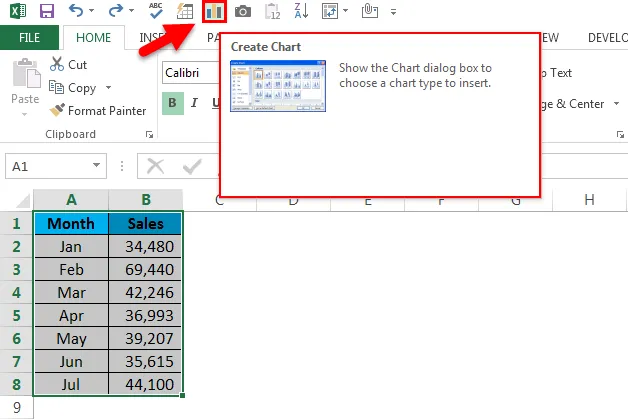
Nun werden Sie aufgefordert, das für Sie passende Diagramm auszuwählen. Sie können eines der verfügbaren Diagramme auswählen.

Basierend auf der Auswahl, die Sie treffen, wird das Diagramm für Sie eingefügt.
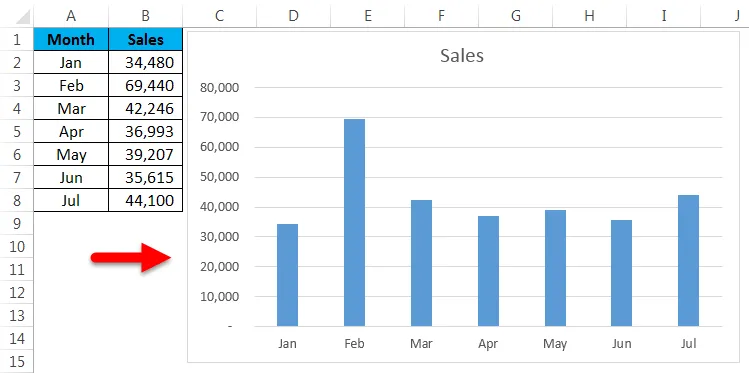
Aufsteigend und absteigend sortieren
Sortieren ist so ziemlich ein regulärer Job für alle Excel-Benutzer. Mit dieser Symbolleiste für den Schnellzugriff können wir die Daten aufsteigend oder absteigend nach Ihren Anforderungen sortieren.
Rechtschreibprüfung
Nachdem wir viel Zeit damit verbracht haben, den Bericht zu erstellen, müssen wir die Zusammenfassung für unseren Bericht schreiben, einige der wichtigsten Ergebnisse aufschreiben, einige der Erkenntnisse empfehlen und möglicherweise weitere Dinge schreiben. Als Mensch neigen wir dazu, Tippfehler zu machen.
Um die Rechtschreibprüfung durchzuführen, klicken Sie auf das Symbol für die Rechtschreibprüfung in der QAT. Die Rechtschreibprüfung wird im gesamten Arbeitsblatt durchgeführt und die Änderungen werden empfohlen. Weitere Informationen finden Sie in unserem Artikel zur Rechtschreibprüfung.
Pivot-Tabelle schnell einfügen
Für unsere Analyse verwenden wir alle eine Pivot-Tabelle. Das Einfügen der Pivot-Tabelle geht jetzt sehr schnell. Sie müssen nur noch die Daten auswählen und auf das Symbol Pivot-Tabelle einfügen in der Symbolleiste für den Schnellzugriff klicken.
Datei als E-Mail-Anhang senden
Um die aktuelle Arbeitsmappe als E-Mail-Anhang zu senden, müssen Sie Ihr System für Outlook konfigurieren. Sobald der Outlook konfiguriert ist, klicken Sie im QAT auf das E-Mail-Symbol.
Wichtige Informationen zur Symbolleiste für den Schnellzugriff in Excel
- Basierend auf den Anforderungen des Benutzers können wir die QAT anpassen.
- Wir können Excel-Add-Ins zu QAT hinzufügen.
- Um ein E-Mail-System zu versenden, sollte Outlook E-Mail konfiguriert sein.
- Die meisten QAT-Funktionen verfügen über Tastenkombinationen.
Empfohlene Artikel
Dies war eine Anleitung zur Symbolleiste für den Schnellzugriff in Excel. Hier wird die Verwendung der Symbolleiste für den Schnellzugriff in Excel zusammen mit praktischen Schritten und einer herunterladbaren Excel-Vorlage erläutert. Sie können auch unsere anderen Artikelvorschläge durchgehen -
- Wie verwende ich das automatische Format in Excel?
- Berechnung des Wertes mit der CAGR-Formel
- Anleitung zur AGGREGATE-Funktion
- Beispiele für die Bildlaufleiste in Excel