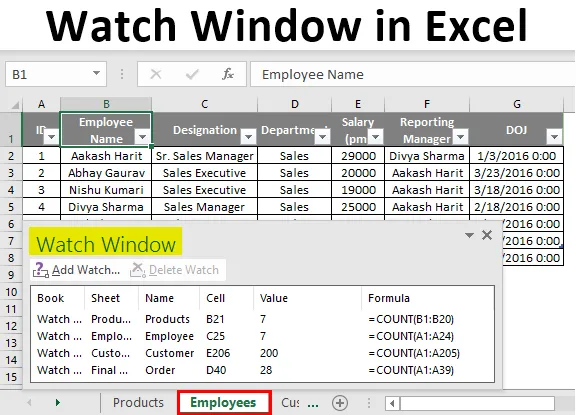
Überwachungsfenster in Excel (Inhaltsverzeichnis)
- Wie füge ich ein Überwachungsfenster hinzu?
- Wie benutze ich Watch Window in Excel?
Einführung in das Überwachungsfenster in Excel
Das Überwachungsfenster ist eine Liste, die in MS Excel verwendet wird, um die in einer Zelle gespeicherten Werte zu verfolgen, während wir in anderen Teilen einer Arbeitsmappe arbeiten. Es bleibt oben oder unten in einer Arbeitsmappe und dort sichtbar, auch wenn wir in verschiedenen Arbeitsblättern arbeiten. Watch Window wird verwendet, wenn wir eine große Tabelle oder einen großen Datensatz haben, der in verschiedenen Arbeitsblättern der MS Excel-Datei gespeichert ist, und wenn wir bestimmte Zellwerte überprüfen müssen, die zu verschiedenen Arbeitsblättern gehören. Der Hauptvorteil von Watch Window ist, dass Sie nicht immer wieder zu einer bestimmten Zelle einer Arbeitsmappe gehen müssen, um die darin gespeicherten Werte zu überprüfen. Lassen Sie mich einige Beispiele nennen, anhand derer es einfacher ist, sie besser zu verstehen.
Wie füge ich ein Überwachungsfenster hinzu?
So erstellen Sie ein Überwachungsfenster in einer Arbeitsmappe Gehen Sie zu Formeln in der MS-Symbolleiste und klicken Sie auf die Option "Überwachungsfenster".

Es wird ein leeres Fenster erstellt. Screenshot für das gleiche ist wie folgt.
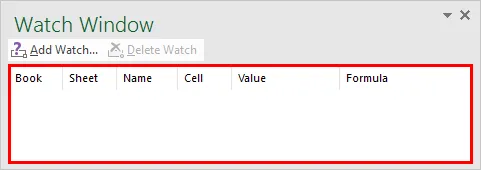
Tastenkürzel : Hotkey zum Hinzufügen eines Überwachungsfensters ist (Alt-Taste + M + W)

Wie Sie oben sehen können, wird das Überwachungsfenster hinzugefügt. Es werden jedoch keine Zellen hinzugefügt. Um eine Zelle zum Überwachungsfenster hinzuzufügen, klicken Sie im Fenster auf "Überwachung hinzufügen". Ein neues Dialogfeld wird angezeigt. In diesem Feld müssen Sie den Ort der Zelle eingeben, auf deren Wert Sie achten müssen.
Die Zelle, die Sie eingegeben haben, wird hervorgehoben. Als Referenz können Sie die Screenshots auf der nächsten Seite sehen. Zunächst können Sie die Eingabe in einem Dialogfeld notieren. Der Wert zeigt auf den Arbeitsblattnamen und die Zellenadresse.
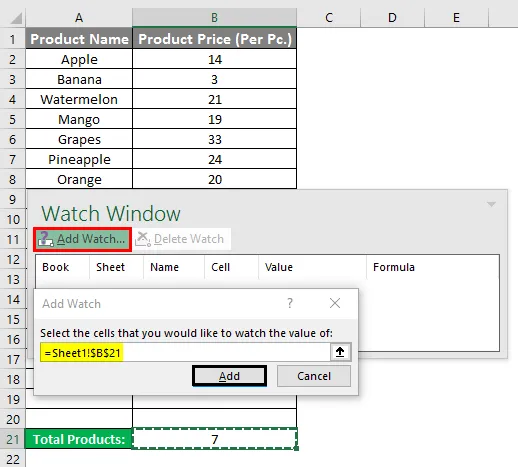
In der folgenden Abbildung sehen Sie, dass die Zelle mit der Adresse B21 des Arbeitsblattnamens "Produkt" zum Überwachungsfenster hinzugefügt wurde. Wenn Sie eine Zelle im Überwachungsfenster auswählen, zeigt der Cursor in dem jeweiligen Blatt darauf.
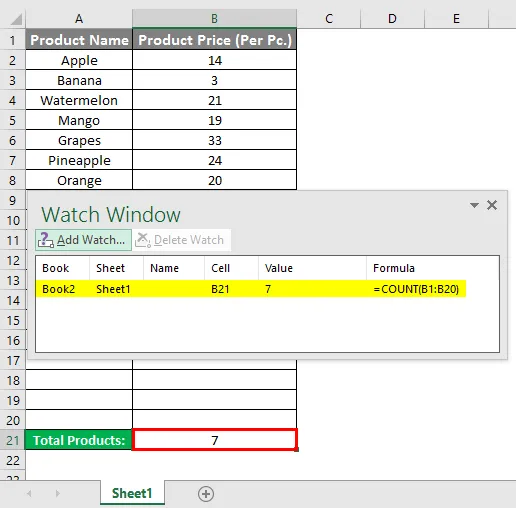
Ein weiterer wichtiger Punkt ist, dass Sie beim Klicken auf mehrere Zellen im Überwachungsfenster, die zu verschiedenen Arbeitsblättern gehören, automatisch zu dieser Adresse weitergeleitet werden, ohne dass Sie zwischen den Blättern blättern müssen.
Leider kann ich Ihnen diese brillante Funktion nicht mit Hilfe von Screenshots oder Snips zeigen. Zu Ihrer Information ist die Datei beigefügt. Um eine Zelle aus einem Überwachungsfenster zu löschen, müssen Sie nur darauf klicken und auf die Schaltfläche "Überwachung löschen" klicken. Die Zelle wird dann aus dem Überwachungsfenster entfernt.

Wenn Sie im obigen Bild die Zelle C25 des Arbeitsblatts "Mitarbeiter" löschen möchten, wähle ich sie aus und klicke einfach auf die Schaltfläche "Überwachung löschen".
Wie benutze ich Watch Window in Excel?
Nachfolgend einige Beispiele für Überwachungsfenster in Excel:
Beispiel 1
Ich habe eine Arbeitsmappe mit verschiedenen Arbeitsblättern, in denen der Datensatz von Produkten, Mitarbeitern, Kunden und Bestellungen der ABC-Organisation verwaltet wird.
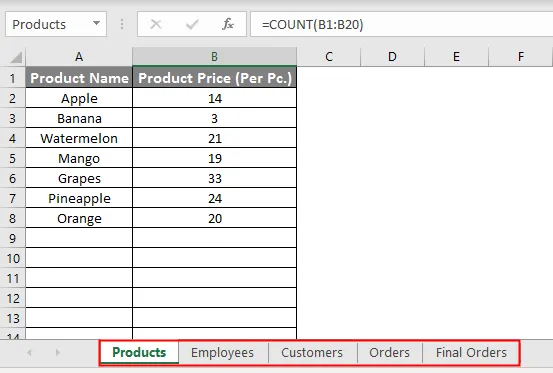
Ich habe ein Überwachungsfenster erstellt, das die Gesamtzahl der Produkte, Mitarbeiter, Kunden und endgültigen Bestellungen im angegebenen Buch im Auge behält.
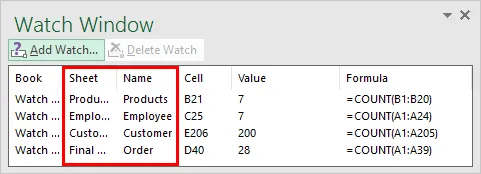
Wie Sie im obigen Screenshot sehen können, wenn wir im Überwachungsfenster auf Produkt klicken, zeigt es auf die Zelle, in der dieser Wert gespeichert ist. Aus dem folgenden Screenshot können Sie ersehen, dass Sie, während ich im Mitarbeiterarbeitsblatt arbeite, den Wert anderer Zellen in anderen Blättern im Auge behalten können.
Der wichtigste Punkt hierbei ist, dass diese Werte ständig aktualisiert werden, wenn wir Änderungen an unserem Datensatz vornehmen.

Frage an Sie: Finden Sie heraus, welche Änderungen Sie sowohl in Screenshot 1 als auch in Screenshot 3 im Überwachungsfenster notieren können.
Antwort: Die Gesamtzahl der Produkte und Mitarbeiter hat sich um 1 erhöht, da ich in beiden Arbeitsblättern einen Eintrag vorgenommen habe.
Das Überwachungsfenster ist eine hervorragende und einfache Möglichkeit, den Wert einer Zelle im Auge zu behalten, während Sie arbeiten. Auf diese Weise müssen Sie nicht ständig zwischen den Blättern wechseln, um die Werte immer wieder zu überprüfen. Cool, nicht wahr?
Beispiel # 2
In diesem Beispiel haben wir die Schülerdetails einer Klasse, ihre Noten in verschiedenen Fächern und die Abschlussberichte in separaten Arbeitsblättern gespeichert. Nun möchten Sie die Anzahl der Schüler in der Klasse, die höchste Punktzahl in jedem Fach und den Klassenbesten nachverfolgen.
Da es eine große Datenmenge gibt, befinden sich Zellen mit den obigen Werten am Ende jedes Arbeitsblatts. So vermeiden Sie, immer wieder zwischen den Blättern zu blättern. Wir werden das Überwachungsfenster verwenden.
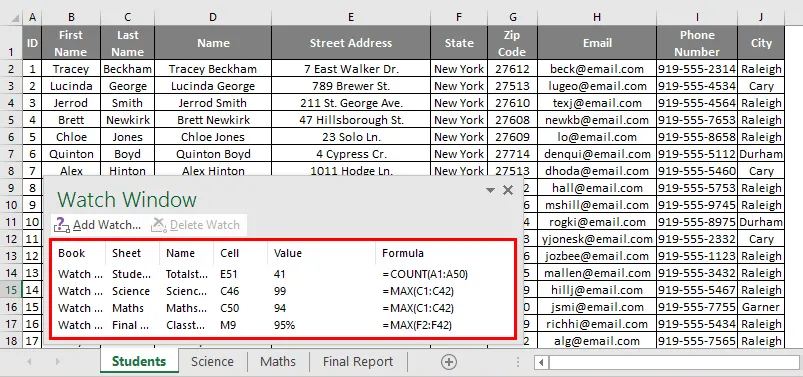
Wie Sie im obigen Beobachtungsfenster sehen können, gibt es 4 Zellen, die auf die Gesamtzahl der Schüler hinweisen, und zwar für jedes Fach und jede Klasse. Eine weitere wichtige Funktion besteht darin, dass Sie Daten in verschiedenen Arbeitsmappen gespeichert haben und auch die dazugehörigen Zellen überwachen können, wobei zu berücksichtigen ist, dass alle Arbeitsmappen geöffnet sind.
In meinem Fall möchte ich die Zellwerte beider Beispiele sehen, die ich oben angegeben habe. Sie können im Screenshot unten sehen. Wie funktioniert es?
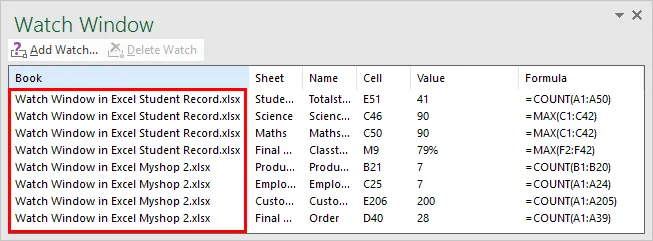
Auf dem obigen Screenshot sehen Sie, dass beide Arbeitsmappen jetzt geöffnet sind und alle zum Überwachungsfenster hinzugefügten Zellen jetzt sichtbar sind. Mit anderen Funktionen können Sie das Überwachungsfenster mithilfe der Dropdown-Option verschieben, in der Größe ändern und schließen. In dem unten angegebenen Screenshot.
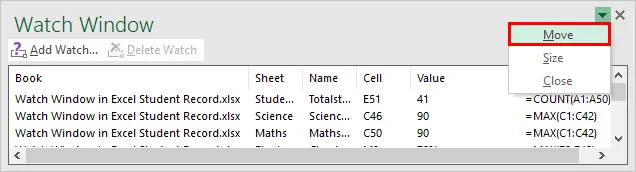
Das Überwachungsfenster oben in der Arbeitsmappe ist im folgenden Screenshot dargestellt.
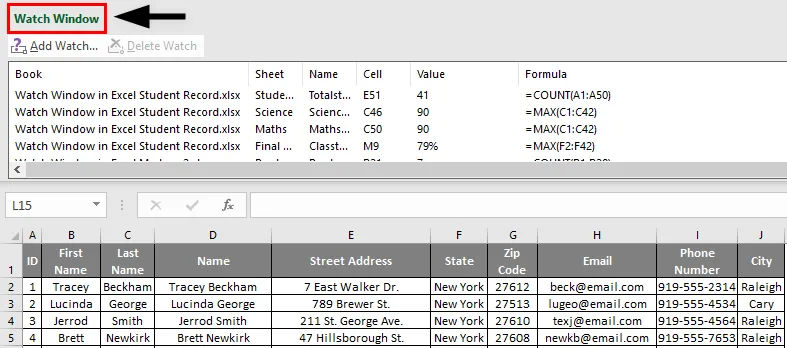
Beobachten Sie das Fenster unten in der Arbeitsmappe im folgenden Screenshot.
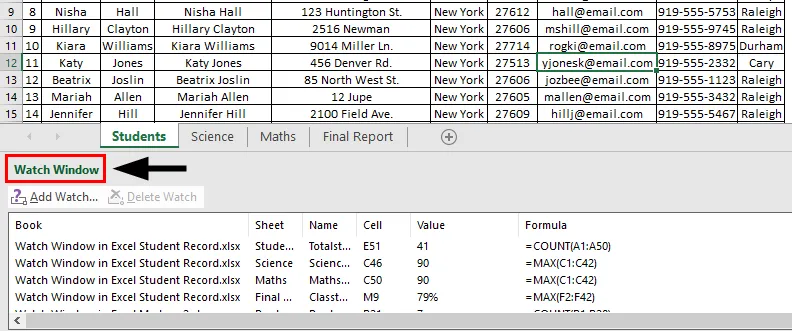
Dinge, an die man sich erinnern sollte
- Das Überwachungsfenster ist ein Excel-Tool, mit dem Sie den in einer Zelle von Arbeitsblättern gespeicherten Wert auch aus verschiedenen Arbeitsmappen im Auge behalten können.
- Es wird verwendet, wenn wir große Datenmengen haben und die Werte einer Zelle verfolgen müssen.
- Wenn sich der in dieser bestimmten Zelle gespeicherte Wert ändert, wird er auch jedes Mal im Überwachungsfenster aktualisiert, wenn sich der Zellenwert ändert.
- Hotkey zum Hinzufügen eines Überwachungsfensters: (Alt + M + W).
- Um eine Zelle aus dem Überwachungsfenster zu löschen, wählen Sie sie einfach aus und klicken Sie auf die Schaltfläche "Überwachung löschen".
- Sie können das Überwachungsfenster mithilfe der Bildlaufleiste verschieben, in der Größe ändern und schließen.
Empfohlene Artikel
Dies ist eine Anleitung zum Überwachen von Fenstern in Excel. Hier wird das Hinzufügen eines Überwachungsfensters in Excel anhand von Beispielen erläutert. Sie können auch unsere anderen Artikelvorschläge durchgehen, um mehr zu erfahren -
- Anleitung zum Platzhalter in Excel
- FALSE-Funktion in Excel
- Zeilenumbruch in Excel einfügen
- Erstellen von Kontrolldiagrammen in Excel