
Einführung in die Farbkorrektur in After Effects
In diesem Artikel sehen wir eine Übersicht über die Farbkorrektur in After Effects. Wenn wir bei schlechtem Licht oder einem trüben Hintergrund fotografieren, können wir in Grafikanwendungen eine gute Farbkorrektur erzielen. Unabhängig davon, welches Licht wir in der Produktion verwenden, können wir mit Hilfe von Farbkorrekturen mehr Wirkung in der Postproduktion erzielen. Farbkorrekturen sind das Wichtigste in VFX. Das Hauptgeschäft des Grafikunternehmens besteht in der Farbkorrektur, nur weil Farbkorrekturen in allen Video- und Kinofilmen häufig vorkommen. Heutzutage gibt es viele Anwendungen für die Farbkorrektur, aber die Arbeit an professioneller After Effects-Software ist anders. Sie kann eine gute Leistung für die Farbkorrektur erbringen und wir können eine perfekte Ausgabe erwarten.
Arten der Farbkorrektur
Es gibt viele Arten von Farbkorrekturen. Mit den folgenden Schritten können wir verschiedene Farbkorrekturen in unserem Bild durchführen.
Schritt 1 : Starten Sie ein neues Projekt und importieren Sie ein Video oder eine Bilddatei, deren Farbkorrektur wir ändern möchten.
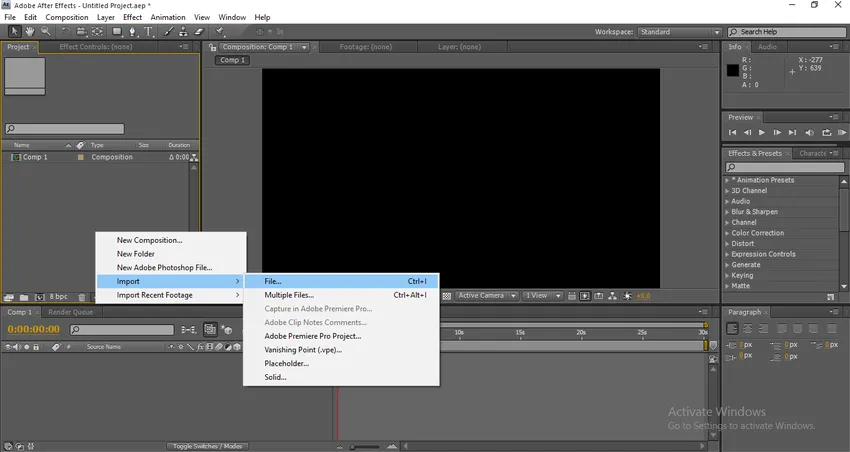
Schritt 2 : Ich habe eine Videodatei importiert.

Schritt 3 : Jetzt müssen wir eine Einstellungsebene hinzufügen.
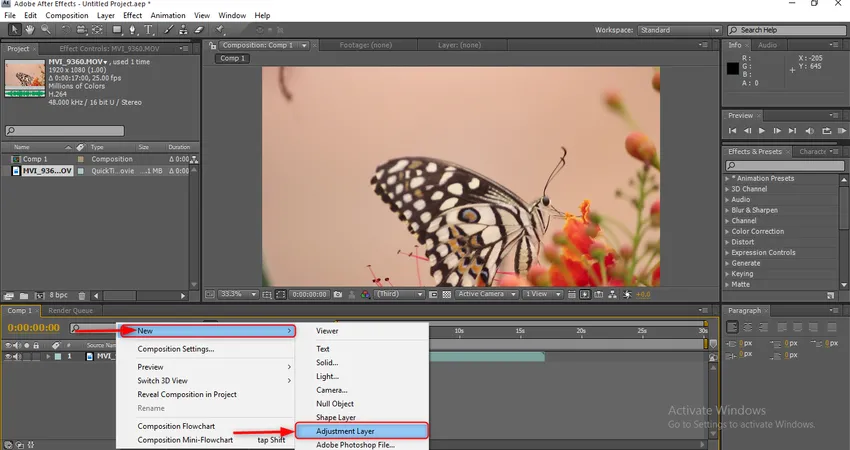
Warum müssen wir eine Einstellungsebene verwenden?
Mit Hilfe der Einstellungsebene können wir die Effekte anwenden, bearbeiten und entfernen, ohne dass dies Auswirkungen auf die ursprüngliche Ebene hat. Dies ist eines der nützlichen und leistungsstarken Werkzeuge in Bewegungsgrafiken.
Schritt 4 : Fügen Sie eine weitere Einstellungsebene hinzu.
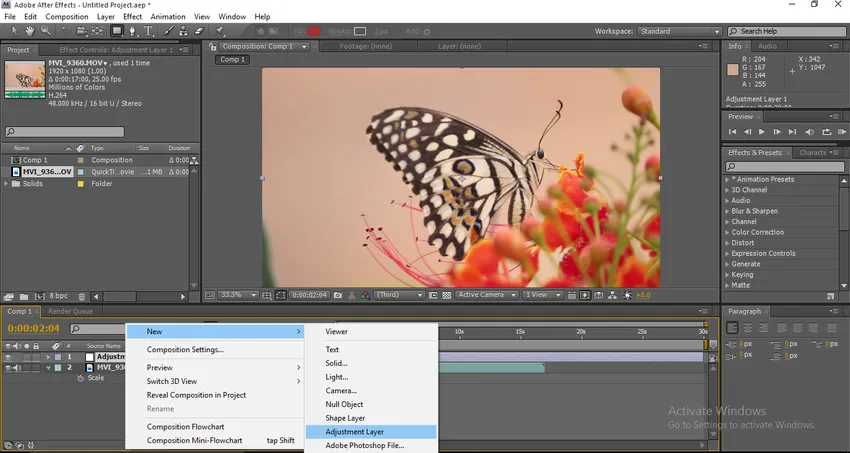
Schritt 5 : Gehen Sie zu den Effekten und Voreinstellungen, wählen Sie den Effekt „Scharfzeichnen“ und wenden Sie ihn auf die Einstellungsebene 2 an.
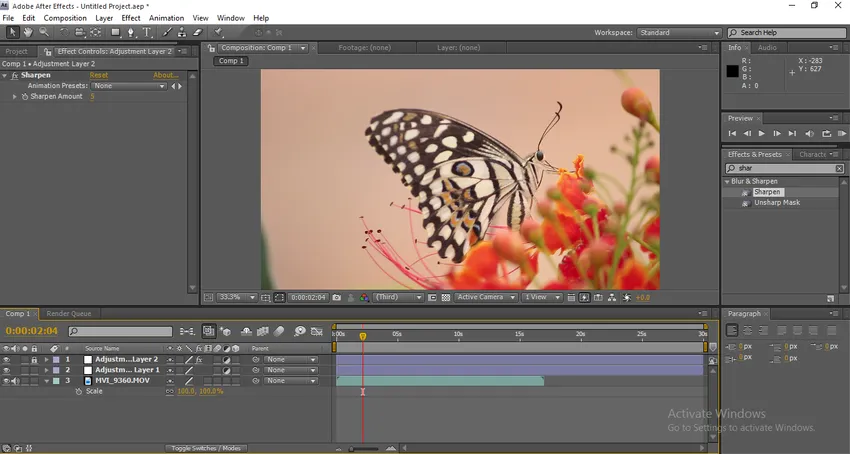
Ändern Sie den Schärfebetrag auf 5.
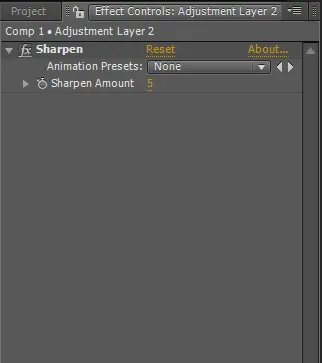
Und sperren Sie die Anpassungsebene 2
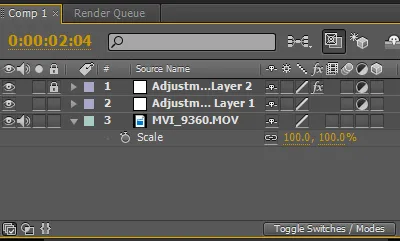
Schritt 6 : Gehen Sie zu den Effekten und präsentieren Sie die ausgewählten Ebenen. Fügen Sie sie dann zur Einstellungsebene 1 hinzu.
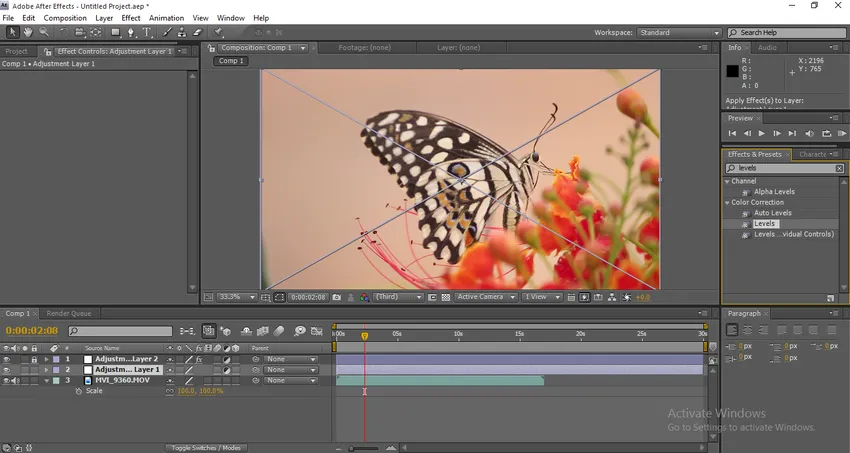
Schritt 7 : Fügen Sie der gleichen Ebene den Triton-Effekt hinzu.
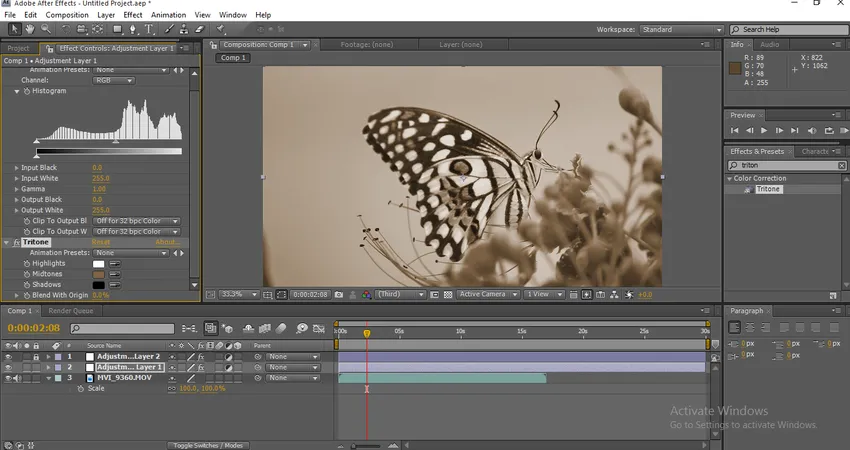
Sobald wir dies anwenden, ändert sich der Ton des Partikels in Graustufen.
Schritt 8 : Fügen Sie der Einstellungsebene Helligkeit und Kontrast hinzu.

Schritt 9 : Lassen Sie uns nun die Werte für Helligkeit und Kontrast erweitern. Helligkeit 2, Kontrast 19.
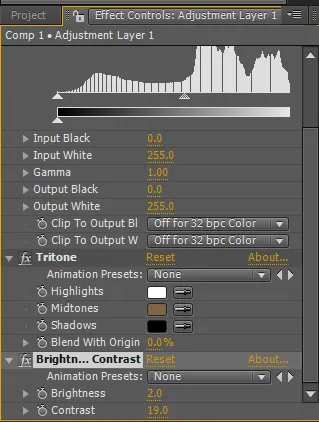
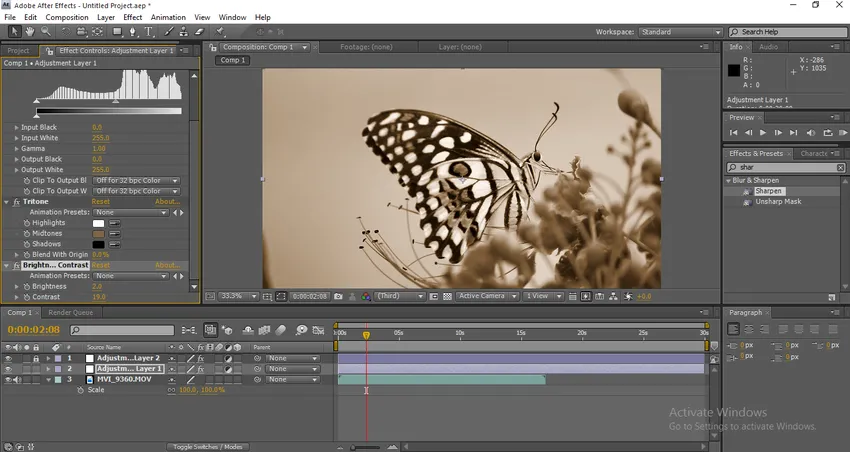
Schritt 10 : Erweitern Sie die Werte von Tritone und ändern Sie die Werte von Mitteltönen. Ändern Sie den Füllfarbwert für Mitteltöne in 037571.
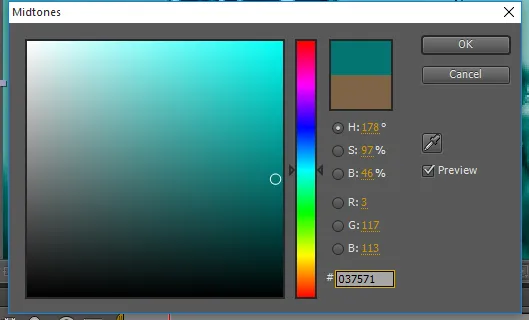
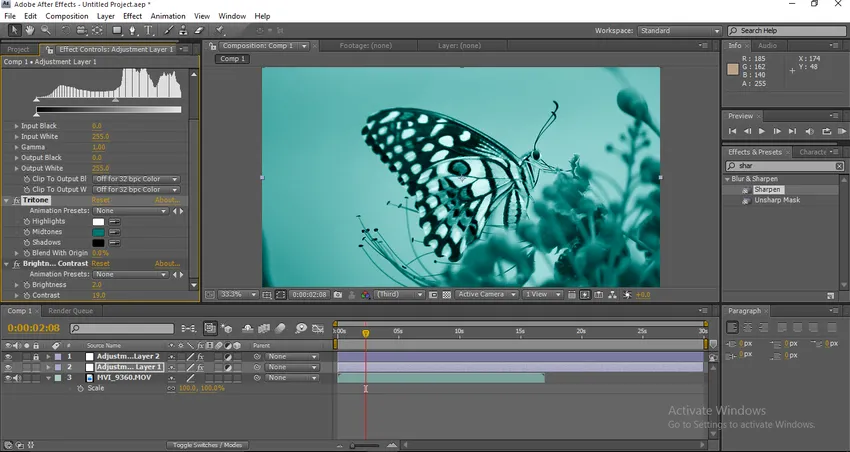
Wir können die Farbänderung im visuellen finden.
Schritt 11 : Ändern Sie den Mischungswert auf 35.
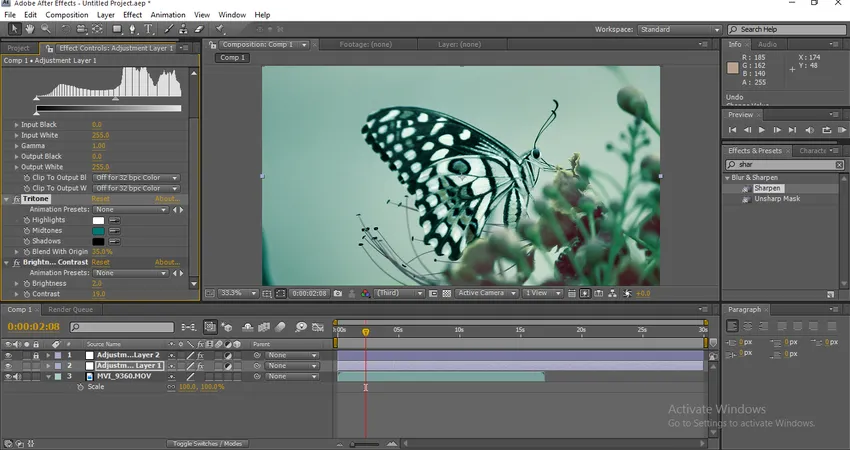
Sobald wir den Wert der Mischung ändern, können wir feststellen, dass sich die Farben geändert haben.
Schritt 12 : Erweitern Sie nun die Werte der Ebenen. Eingang schwarz 24, Gamma 1, 10.
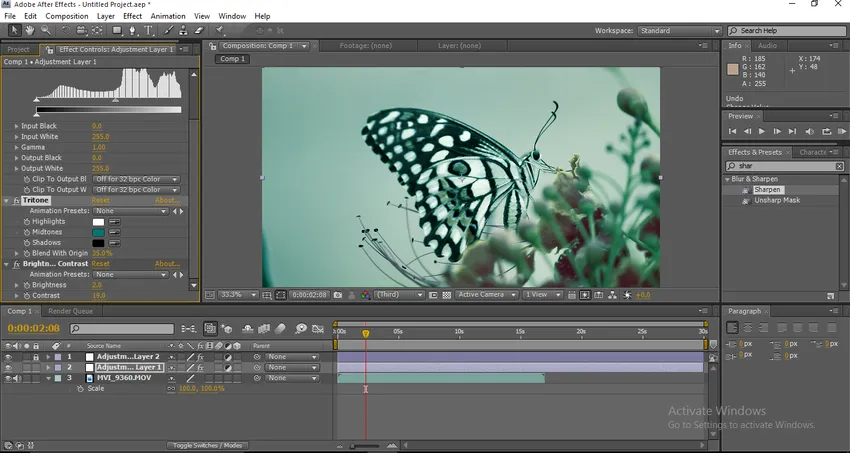
Jetzt können wir feststellen, dass sich die endgültige Farbe visuell verändert hat. Wir können einen großen Unterschied zum Originalbild feststellen.
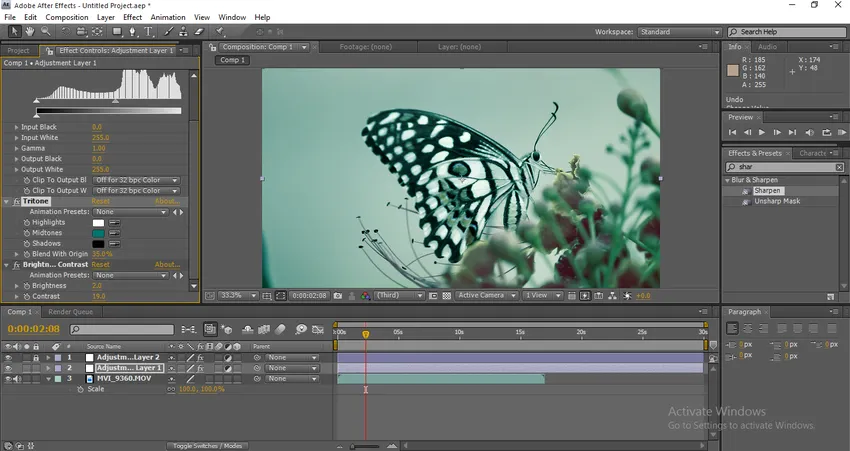
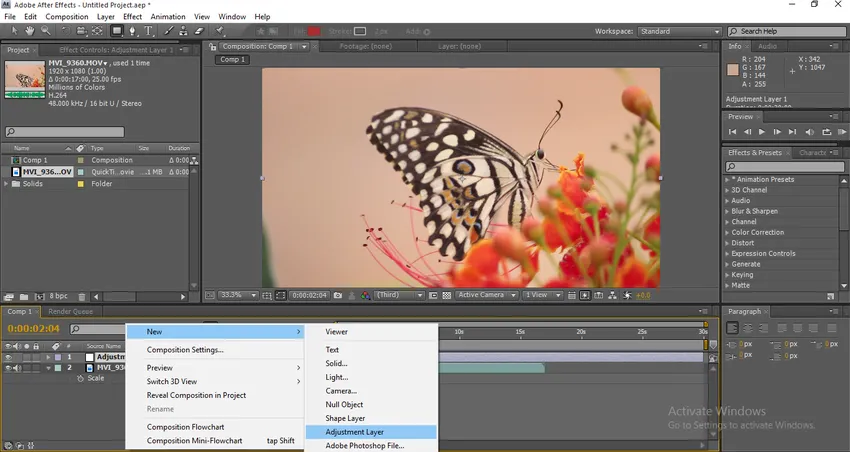
Wir können sehen, dass sich die Schärfe, Farbe usw. vom Originalbild völlig geändert hat. Nachdem wir die Farbkorrektur vorgenommen haben, können wir die Bildschärfe sehr schön und klar sehen. Dies ist eine Art der Farbkorrektur.
Arten der Benotung
Sehen wir uns einige andere Arten der Benotung an.
Schritt 1 : Importieren Sie ein Bild oder ein Video gemäß Ihren Anforderungen.
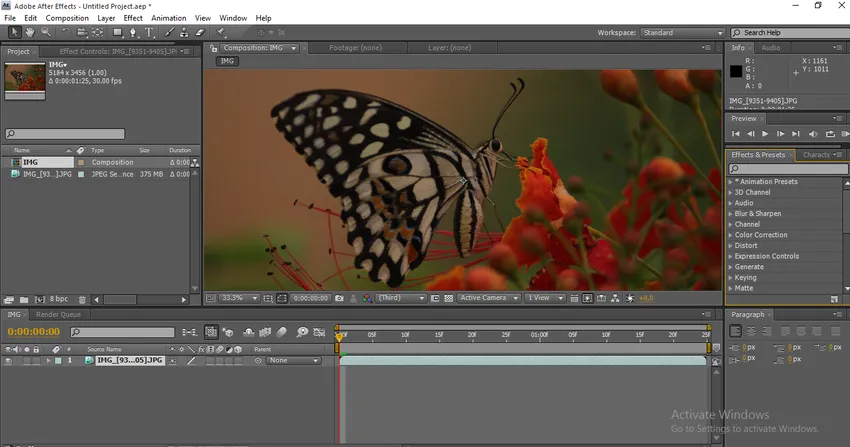
Schritt 2 : Wir gehen zuerst mit Kurven. Klicken Sie also auf Effekte, Farbkorrektur, Kurven.
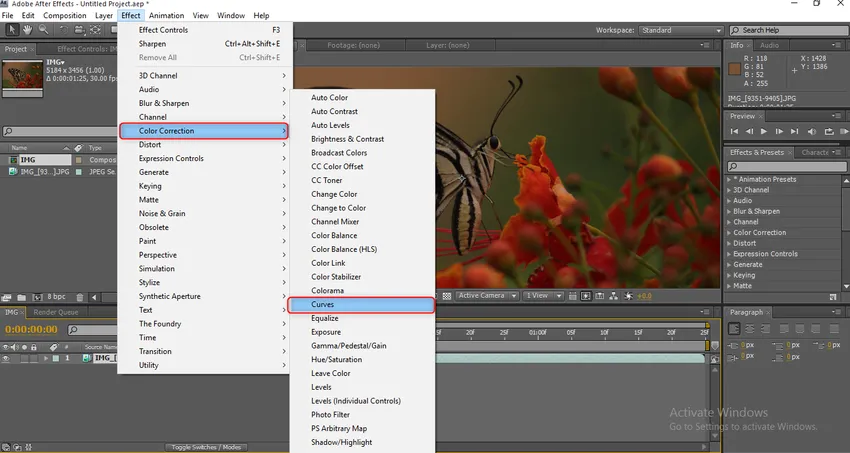
Schritt 3 : Sobald wir die Kurven ausgewählt haben, können wir Farbanpassungsoptionen erhalten. Darin haben wir 5 Kanäle wie RGB, Rot, Grün, Blau und Alpha. Wir müssen jeden Kanal erweitern, um eine gute Ausgabe zu erhalten.
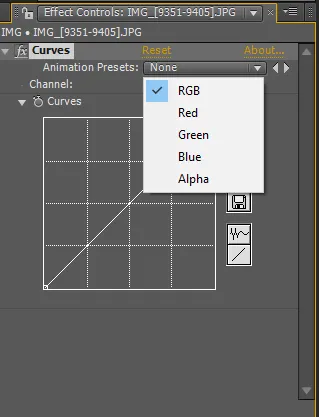
Schritt 4 : Beginnen wir mit RGB. Wir müssen einen Punkt fixieren und zur Kurve wechseln. Bei Bedarf können wir einen weiteren Punkt hinzufügen und die Kurve anpassen.
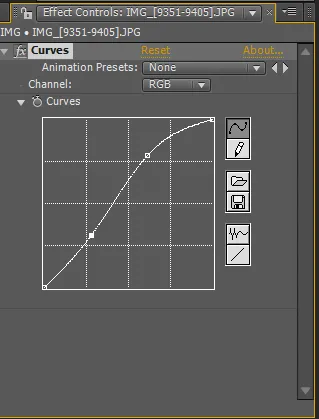
Hier finden wir zwei Punkte, nach dem Anpassen der Kurven können wir den Unterschied in der visuellen finden.

Schritt 5 : Ich habe die rote Farbe im Bild angepasst.

Schritt 6 : Jetzt werden wir hier die grüne Farbe anpassen.

Wir müssen beim Anpassen sehr vorsichtig sein, wenn wir etwas weit ziehen, ändert sich die Farbe zu stark.
Schritt 7 : Passen wir nun die blaue Farbe an.

Wir müssen nun Alpha in diesem Prozess anpassen.
Schritt 8 : Lassen Sie uns jetzt mit Tint arbeiten. Gehen Sie zu Effekte, Farbkorrektur, wählen Sie Farbton.
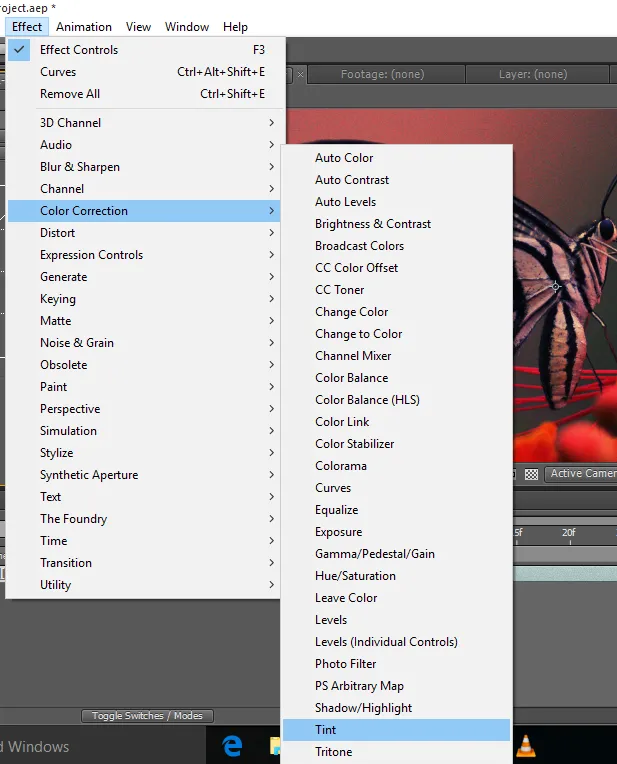
Sobald wir den Farbton anwenden, wird das Bild schwarz und weiß, da der Farbton 100 beträgt.

Schritt 9 : Passen Sie den Wert der Farbmenge auf 15 an, wir können ihn entsprechend unserer Anforderung ändern.

Schritt 10 : Erstellen Sie eine neue schwarze feste Schicht.
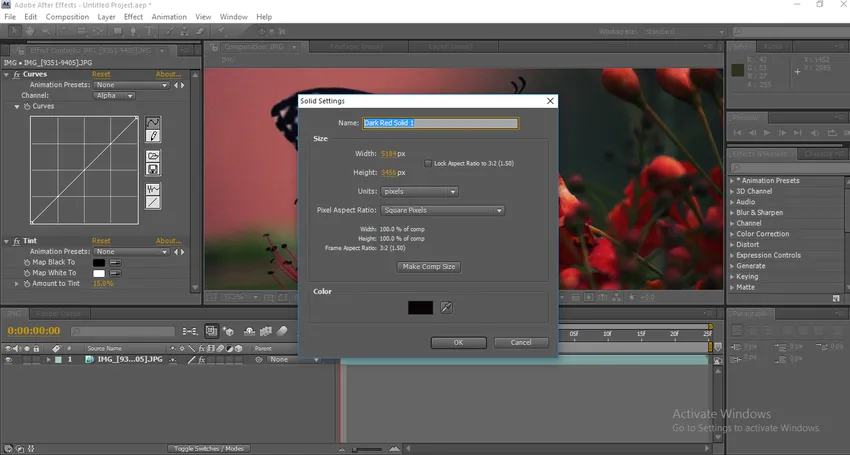
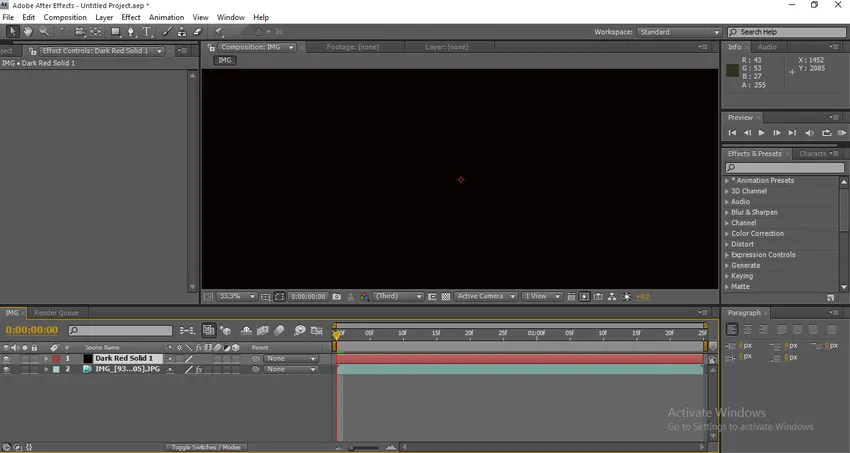
Schritt 11 : Fügen Sie der festen Schicht eine Maske hinzu.


Sobald wir die Maske anwenden, erhöhen Sie einfach die Maskenfeder und verringern die Deckkraft der Maske. Wenn Sie die invertierte Option aktivieren, können wir sehen, dass die Maske an den Rändern der Grafik angezeigt wird. Dies gibt uns einen filmischen Look für ein normales Video . Wir können nicht nur Schwarz, sondern auch verschiedene Masken mit unterschiedlichen Farben verwenden, um die Atmosphäre und die Stimmung für das Visuelle zu erzeugen.
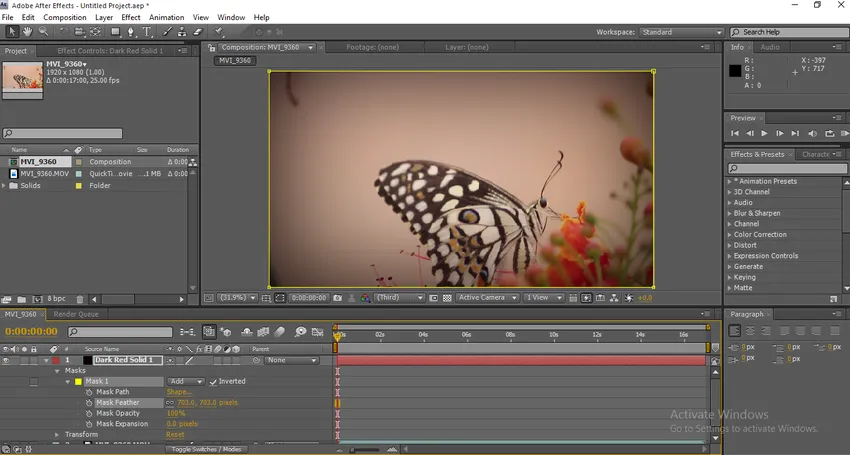
Schritt 12 : Klicken Sie nun auf Neu und wählen Sie die Einstellungsebene aus.
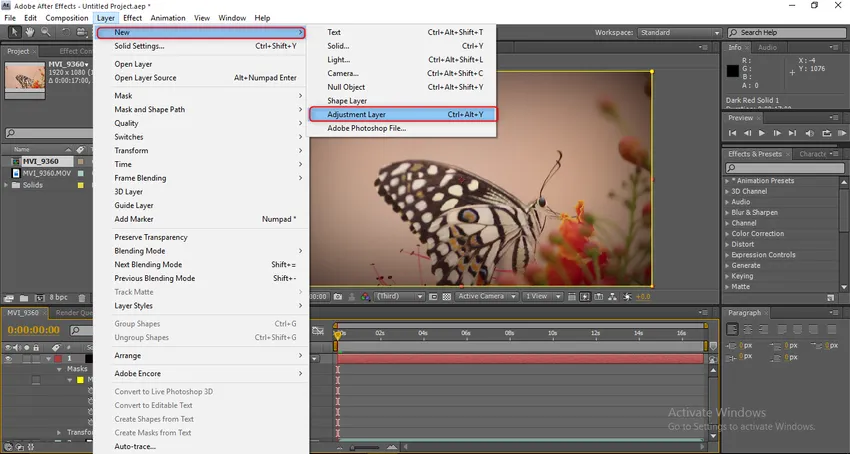
Schritt 13 : Gehen Sie zu Effekte und wählen Sie unter Stilisieren die Option Leuchten.

Sobald wir den Glow-Effekt angewendet haben, sieht das Bild so aus, wie es im folgenden Bild dargestellt ist.
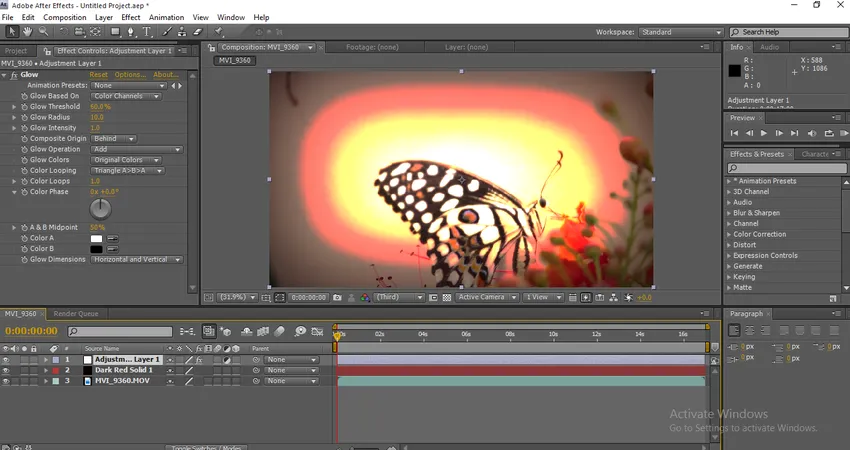
Wir müssen die Konfigurationswerte erweitern, um das Bild zu verbessern.
Schritt 14 : Erweitern Sie nun die Werte von glow. Glühschwelle 85, 1, Glühradius 105, Glühintensität 3, 7, Verbundursprung liegt dahinter. Diese Werte werden für meine Anforderung verwendet, während wir für ein anderes Projekt arbeiten, das wir entsprechend den Anforderungen ändern können.
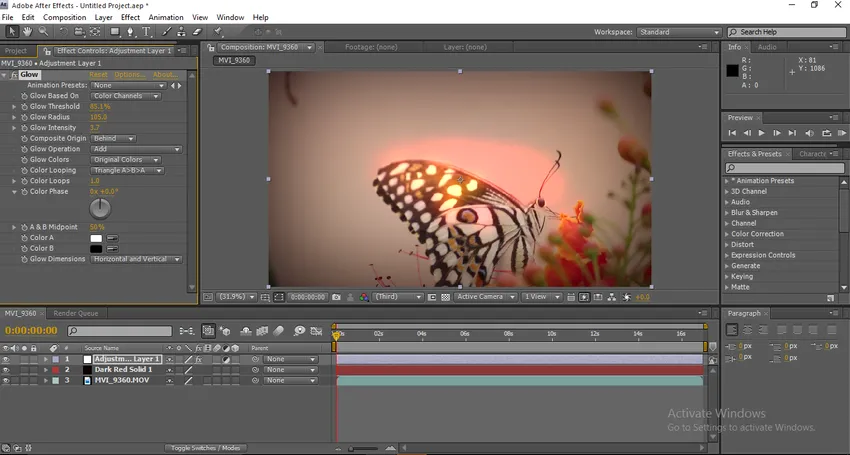
Hier ist es die Kraft des Farbverlaufs. Wenn wir im Bild sehen, dass etwas hinter dem Schmetterling leuchtet, sieht es aus wie Sonnenschein hinter dem Schmetterling.
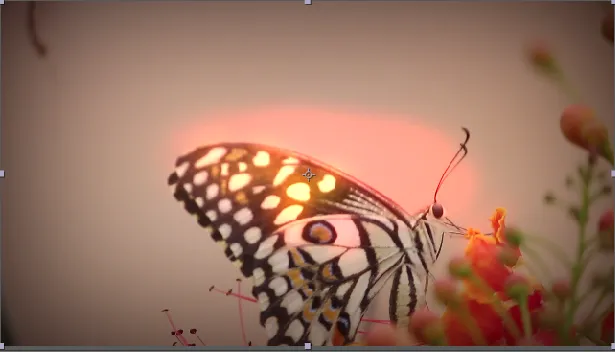

Schritt 15 : Fügen Sie nun einige Lichtstrahlen hinzu, um die Grafik kreativer erscheinen zu lassen. Lichtstrahlen wirken sich besser auf die Farbkorrektur aus. Durch Anwenden der Lichtstrahlen können wir die ursprüngliche Farbe in eine neue andere Farbe ändern.
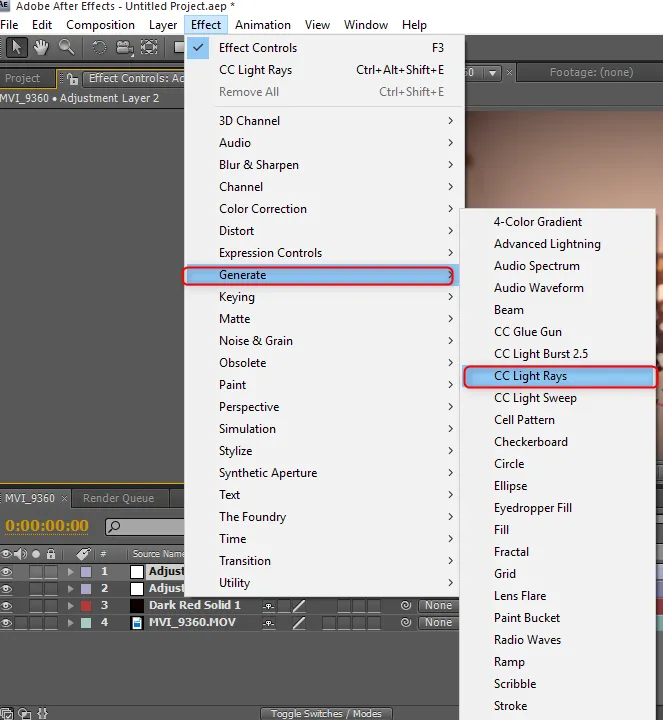
Schritt 16 : Nachdem ich die CC Light Rays importiert habe, repariere ich sie in der linken oberen Ecke. Wir können sehen, wie sich der Hintergrund verändert hat.
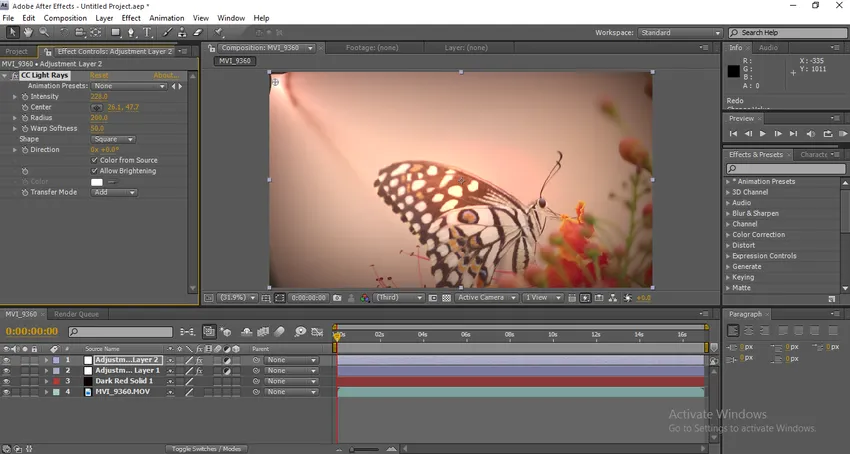
Sobald wir das Licht angewendet haben, ändert sich die Farbstufe um das Licht und der Hintergrund sieht gut aus.
Schritt 17 : Sehen wir uns nun die wichtigste Option für die Farbkorrektur an, nämlich CC-Toner. Gehen Sie zu Effekte, Farbkorrektur, CC-Toner.
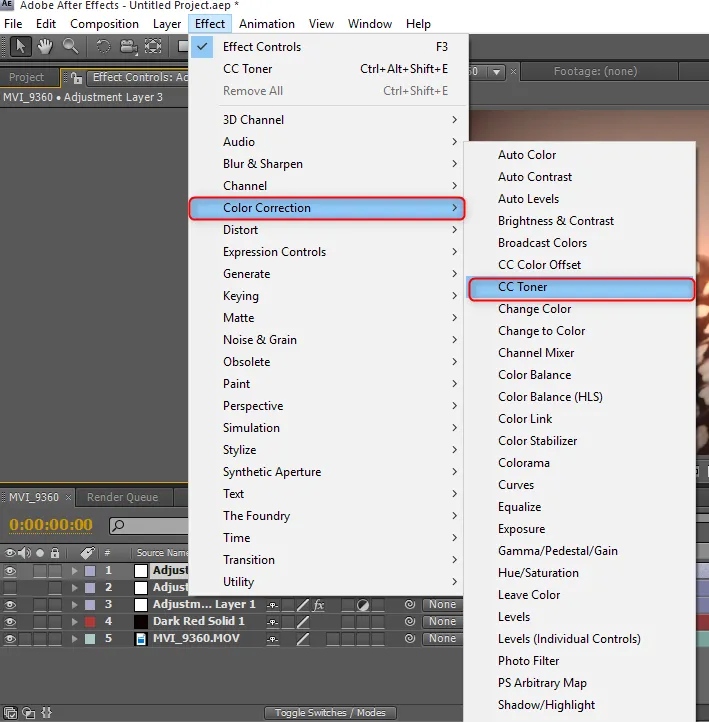
Schritt 18 : Im CC Toner-Konfigurationsmenü haben wir drei Hauptoptionen. Glanzlichter, Mitteltöne, Schatten. Glanzlichter und Schatten bleiben konstant und ändern die Farbe von Mitteltönen.
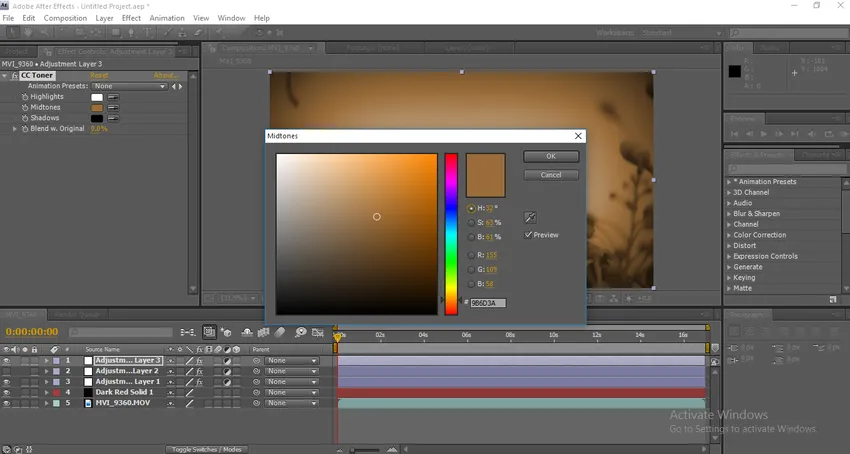
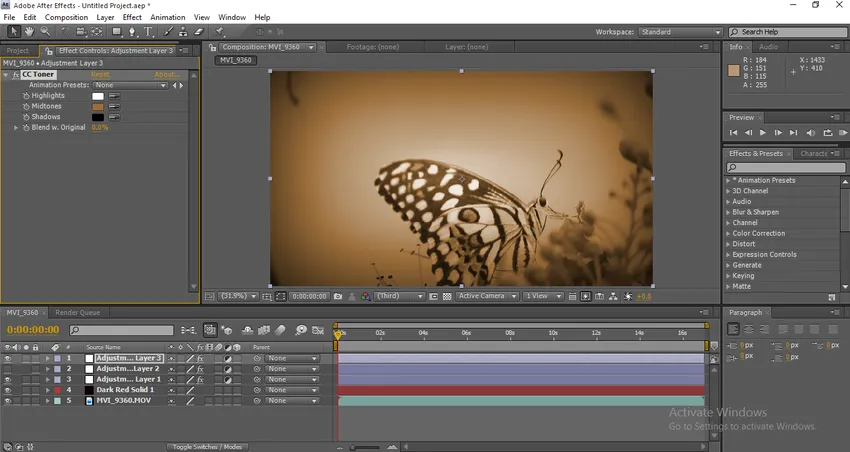
Nachdem wir uns beworben haben, können wir das Bild wie im Kino sehen, lasst uns den Unterschied sehen.
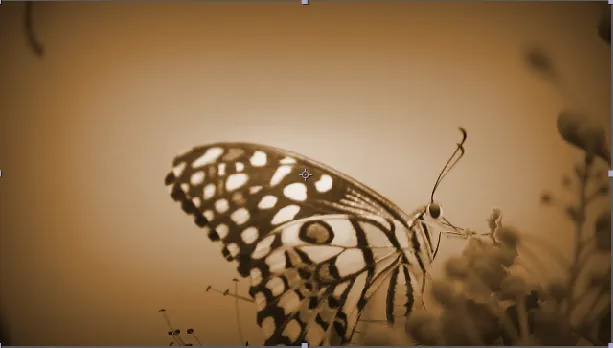
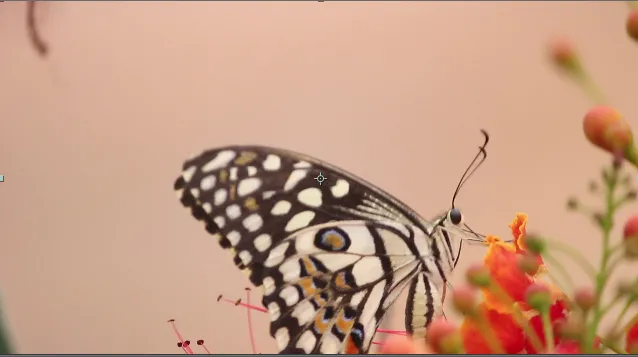
Vorher und nachher können wir einen großen Unterschied feststellen. Wir müssen viel Zeit aufwenden, um gute Ergebnisse zu erzielen.
Fazit - Farbkorrektur in After Effects
Hier haben wir einige Ansätze zur Farbkorrektur mithilfe von After Effects gesehen. In diesem Prozess haben wir auch gesehen, wie die Farben in die visuellen Elemente geändert und die Farben korrigiert werden. Wir haben ein Video importiert und mehrere Experimente durchgeführt, um Farbkorrekturen anzuwenden. Ich hoffe wir hatten eine kreative Diskussion.
Empfohlene Artikel
Dies ist eine Anleitung zur Farbkorrektur in After Effects. Hier wird erläutert, wie Farbkorrekturen vorgenommen werden, wie die Einstellungsebene verwendet wird und welche Arten von Farbkorrekturen vorgenommen werden. Sie können auch den folgenden Artikel lesen, um mehr zu erfahren -
- Was ist die Adobe After Effects-Software?
- Hinzufügen von Formebenen in After Effects
- Einführung in 3D-Effekte in After Effects
- Bearbeiten und Animieren des Hintergrunds in After Effects
- Leitfaden für Regen in After Effects