
Stammbaum in Excel (Inhaltsverzeichnis)
- Einführung in den Stammbaum in Excel
- Beispiele für den Stammbaum in Excel
Einführung in den Stammbaum in Excel
Es macht großen Spaß, Stammbäume zu machen, und es scheint auch ein beliebtes Projekt zu sein. Es wäre eine großartige Idee, Ihren Verwandten den gesamten Stammbaum vorzustellen und sie mit der von Ihnen geleisteten Arbeit zu überraschen, indem Sie die Wurzeln Ihrer gesamten Familienhierarchie ausgraben. Obwohl Sie die Wurzeln vielleicht ausgraben können, ist es genauso wichtig, sie auf eine optisch ansprechende Weise darzustellen. Was ist, wenn ich Ihnen sage, dass Microsoft Excel über alles verfügt, was Sie benötigen, um Ihren Stammbaum Ihren Verwandten visuell ansprechend vorzustellen? Wundern Sie sich nicht, es ist möglich. Dank der reichhaltigen Themenvielfalt kann sich Excel gut anfassen. In diesem Artikel werden wir sehen, wie ein Stammbaum in Excel von Grund auf neu erstellt werden kann und wie die unter Excel bereitgestellte eingebaute Vorlage verwendet wird.
Beispiele für den Stammbaum in Excel
Lassen Sie uns nun anhand der folgenden Beispiele verschiedene Möglichkeiten untersuchen, wie wir mehrere Zeilen in einem Excel zusammenfassen können.
Sie können diese Excel-Vorlage für den Stammbaum hier herunterladen - Excel-Vorlage für den StammbaumBeispiel 1 - Erstellen eines Stammbaums in Excel von Grund auf neu
Lassen Sie uns einen einfachen Stammbaum in Excel von Grund auf neu erstellen. Führen Sie dazu die folgenden Schritte aus:
Schritt 1: Öffnen Sie ein neues leeres Excel-Blatt und klicken Sie auf die Registerkarte Einfügen.
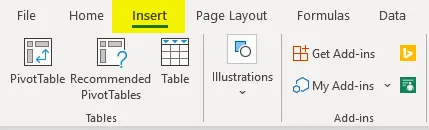
Schritt 2: Sobald Sie auf die Registerkarte Einfügen am obersten Menüband in Excel klicken, sehen Sie eine Reihe von Operationen, die darunter hinzugefügt wurden. Klicken Sie auf die Option Illustrationen im Inneren. Mit dieser Option können Sie Bilder, Formen, Symbole usw. in Ihre Excel-Datei einfügen. Klicken Sie auf Formen, um die verschiedenen Formen anzuzeigen, die Sie unter der Excel-Tabelle hinzufügen können.
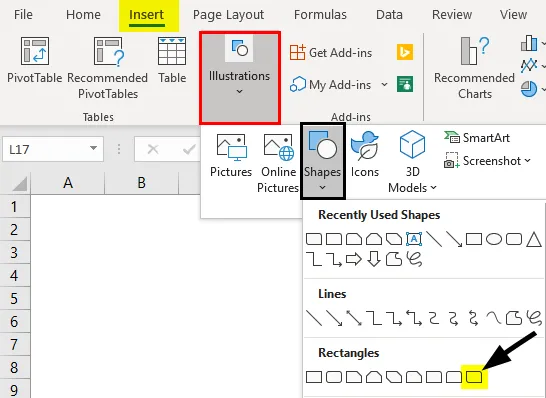
Schritt 3: Navigieren Sie durch die verfügbaren Formen und wählen Sie eine aus, die Ihnen bei der Darstellung des Stammbaums gefällt. Ich werde mit Rectangle: Diagonal Corners Rounded fortfahren . Nachdem Sie die Form ausgewählt haben, zeichnen Sie sie wie unten gezeigt unter Ihr Excel-Blatt.
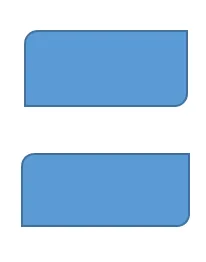
Schritt 4: Wenn Sie fertig sind, fügen Sie die Formen mit Text als Großvater bzw. Großmutter hinzu. Dies sind die Wurzeln unseres Stammbaums. Siehe den Screenshot unten.
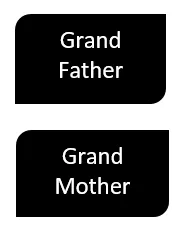
Schritt 5: Gehen Sie zu Illustrationen und wählen Sie eine Verbindungslinie aus, die diese beiden Wurzeln miteinander verbindet.
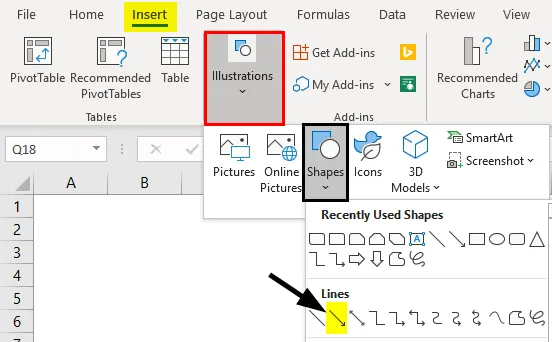
Schritt 6: Verbinden Sie die beiden Formen mit dieser Verbindungslinie. Sie sehen es wie im Screenshot unten.
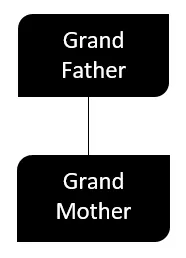
Schritt 7: Abhängig von der Anzahl der Kinder, die Ihr Großvater und Ihre Großmutter haben, können Sie die Formen neben beiden hinzufügen. Die Methode zum Hinzufügen der Formen ist dieselbe wie in den vorherigen Schritten. Ich werde drei der Formen hinzufügen, da meine Großeltern drei Kinder haben, nämlich Ramesh, Subhash und Usha. Siehe den Screenshot unten zur besseren Visualisierung.
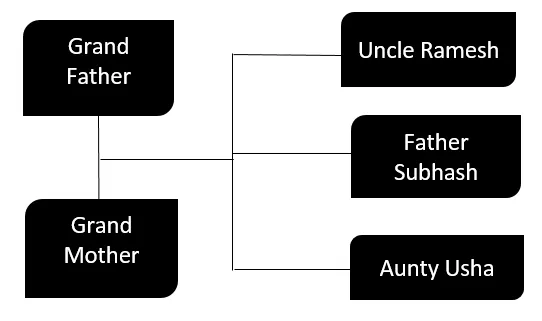
Schritt 8: Jetzt sind alle drei Kinder meiner Großeltern verheiratet. Lassen Sie uns daher die Namen ihrer Frauen und ihres Mannes hinzufügen. Schließlich werden wir neue Formen hinzufügen, die mit Onkel Ramesh (seiner Frau), Pater Subhash (seiner Frau) und Tante Usha (ihrem Ehemann) verbunden sind. Der folgende Screenshot dient als Referenz.
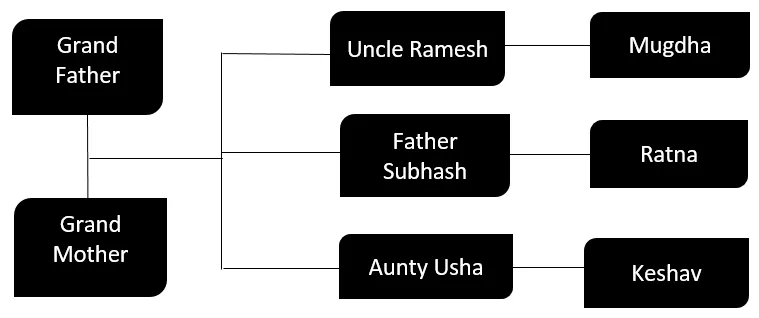
Anscheinend ist Mugdha die Frau von Ramesh, Ratna ist die Frau von Subhash und Keshav ist der Ehemann von Usha.
Schritt 9: Fügen Sie nun die Kinder hinzu, die jeder von Ramesh & Mugdha, Subhash & Ratna, Usha und Keshav hat. Es kommen noch einige Zweige.
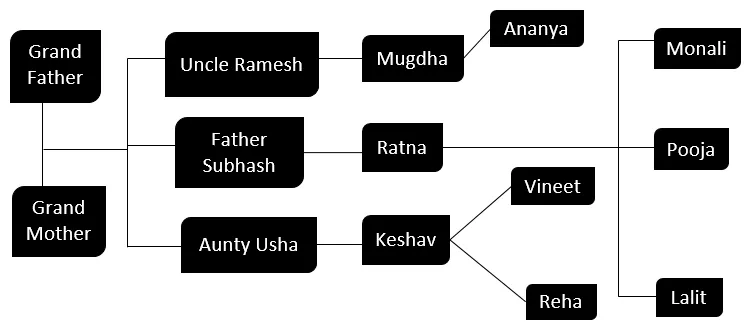
Wenn Sie die Struktur jetzt sehen können, sieht der Baum folgendermaßen aus:
- Onkel Ramesh und Tante Mugdha haben eine Tochter Ananya.
- Mein Vater Subhash und meine Mutter Ratna haben zwei Töchter, nämlich Monali & Pooja, zusammen mit einem Sohn namens Lalit
- Tante Usha und ihr Onkel Keshav haben zwei Kinder, Vineet und Reha.
Auf diese Weise wird mein Stammbaum vervollständigt. Wir haben Grundformen und einige Linien verwendet, um alle Zweige mit den Wurzeln zu verbinden (Großvater und Großmutter). Auf diese Weise können wir den Stammbaum in Excel durch Ausschuss generieren.
Beispiel 2 - Erstellen eines Stammbaums mit einer Online-Excel-Vorlage
Ab sofort haben wir gesehen, wie der Stammbaum mit Hilfe einiger in Excel eingebauter Formen aus Schrott erstellt wird. Unter Excel gibt es jedoch auch fertige Vorlagen, mit denen Sie den Stammbaum in wenigen Minuten erstellen und anpassen können. Mal sehen, wie wir das machen können.
Schritt 1: Gehen Sie in Ihrem Excel-Menüband zum Menü Datei (ganz links) und klicken Sie auf Neu.
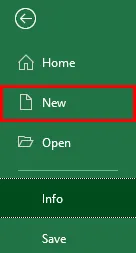
Schritt 2: Sobald Sie auf Neu klicken, sehen Sie eine Reihe von Excel-Vorlagen für verschiedene Zwecke. Wenn das gesuchte nicht sichtbar ist, können Sie immer ein Suchfeld verwenden. Geben Sie Family Tree in das Suchfeld ein und drücken Sie die Eingabetaste / klicken Sie auf Find option. Sie sehen eine Reihe von Vorlagen, die für diesen Zweck angepasst wurden.
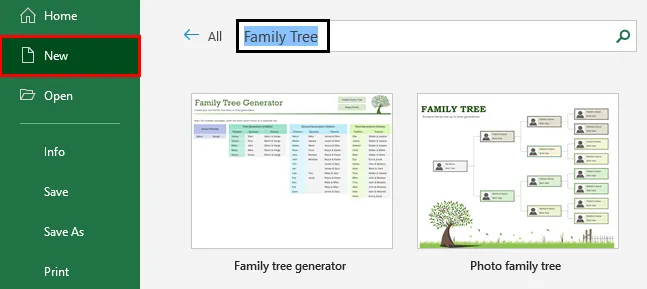
Schritt 3: Wählen Sie die erste Vorlage aus und laden Sie sie herunter, damit Sie mit dieser Vorlage im Handumdrehen einen eigenen Stammbaum erstellen können. Wenn Sie diese Vorlage bereits heruntergeladen haben, wird bei Auswahl der Vorlage möglicherweise die Option "Erstellen" angezeigt. Klicken Sie auf diese Option.
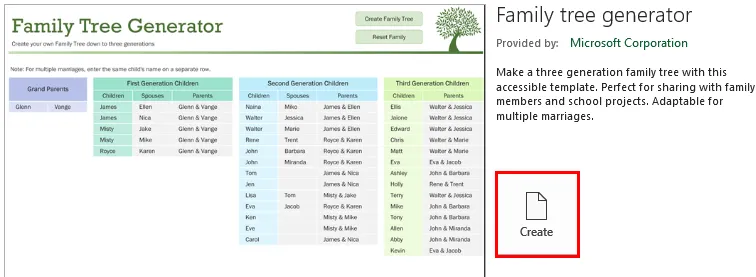
Schritt 4: Sobald Sie auf die Schaltfläche Erstellen klicken, wird die Vorlage unter Excel geladen und Sie können sie jetzt verwenden, um einen eigenen Stammbaum zu erstellen.
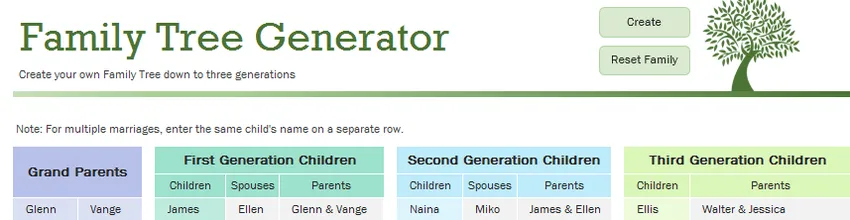
Schritt 5: Füllen Sie die Details gemäß Ihren Anforderungen im Block Großeltern, Kinder der ersten Generation, Kinder der zweiten Generation usw. aus. Siehe den folgenden Screenshot, unter dem ich die Details für meine Familie ausgefüllt habe.
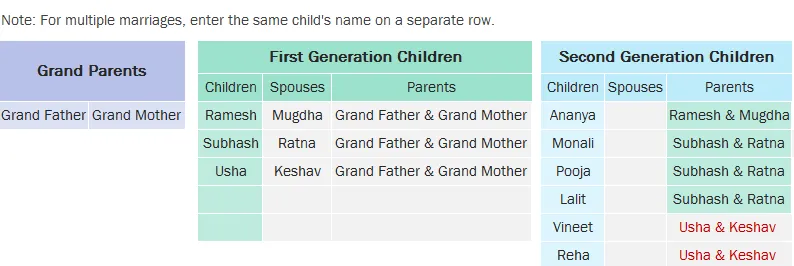
Schritt 6: Wenn Sie mit dem Ausfüllen der Namen der Familienmitglieder fertig sind, gibt es eine Schaltfläche mit dem Namen "Stammbaum erstellen". Klicken Sie auf diesen Knopf und Bingo!
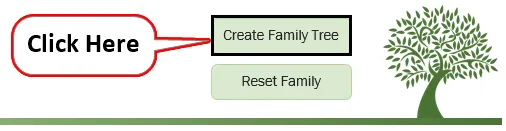
Klicken Sie auf diese Schaltfläche, um einen Stammbaum mit den angegebenen Informationen zu erstellen. Ein Stammbaumdiagramm wird angezeigt (siehe Abbildung unten).
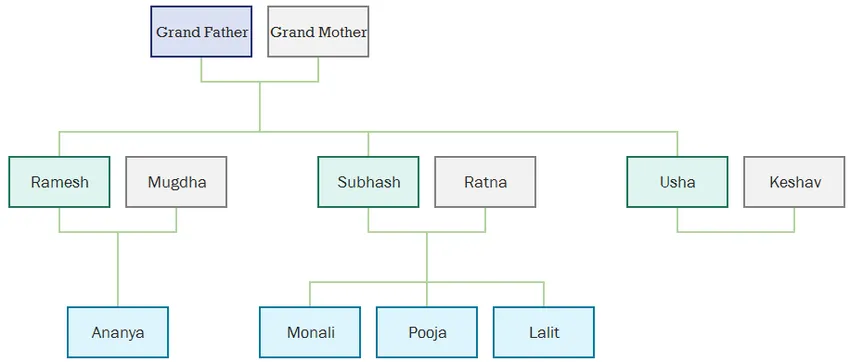
Auf diese Weise können wir einen Stammbaum mit einer automatisierten integrierten Vorlage erstellen, die unter Excel vorhanden ist. Dies ist es aus diesem Artikel. Lassen Sie uns die Dinge mit einigen Punkten zusammenfassen, an die man sich erinnern sollte:
Wissenswertes zum Stammbaum in Excel
- Stellen Sie beim Erstellen eines Stammbaums mit der integrierten Excel-Vorlage sicher, dass Sie mit dem Internet verbunden sind, damit Sie die Vorlage aus der Bibliothek herunterladen können. Wenn Sie offline sind, können Sie die integrierte Vorlage nicht verwenden.
- Während Sie einen Stammbaum ohne eingebaute Vorlage erstellen, können Sie die Blätter und Zweige kopieren und einfügen, um Ihre kostbare Zeit zu sparen.
Empfohlene Artikel
Dies ist eine Anleitung zum Stammbaum in Excel. Hier diskutieren wir, wie man einen Stammbaum in Excel erstellt, zusammen mit praktischen Beispielen und einer herunterladbaren Excel-Vorlage. Sie können auch unsere anderen Artikelvorschläge durchgehen -
- Wie erstelle ich Marimekko Chart Excel?
- Beispiele für die Verwendung der PRODUCT-Funktion in Excel
- Erstellen eines Candlestick-Diagramms in Excel
- Verwendung des Namensfelds in Excel