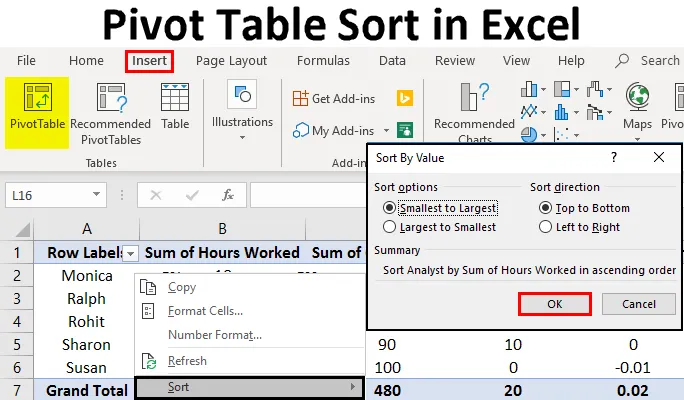
Pivot Table Sort in Excel (Inhaltsverzeichnis)
- Pivot-Tabellensortierung in Excel
- Wie sortiere ich Pivot-Tabellenspalten in Excel?
- Wie sortiere ich Pivot-Tabellenzeilen in Excel?
Pivot-Tabellensortierung in Excel
Pivot-Tabellen sind eine hervorragende Möglichkeit, Ihre Daten zu analysieren. Vielen Experten zufolge ist die Pivot-Tabelle das leistungsstärkste in Excel verfügbare Datenanalysetool. Mit der Pivot-Tabelle können Sie Daten organisieren und verdichten, die ansonsten möglicherweise eine große Liste von Werten enthalten, deren Verstehen viel Zeit in Anspruch nimmt. In diesem Thema lernen wir die Pivot-Tabellensortierung in Excel kennen. Sehen wir uns ein Beispiel an.
Angenommen, Sie haben eine große Tabelle mit Informationen zur Mitarbeiterleistung. Sie möchten wissen, wer wie viel gearbeitet hat und wie hoch die mit jedem Mitarbeiter verbundenen Kosteneinsparungen waren. Dafür gibt es mehrere Möglichkeiten. Sie können zunächst jeden benötigten Wert hinzufügen und die Daten manuell in eine andere Tabelle einfügen. Oder Sie gehen den altmodischen Weg und beginnen visuell, jeden Wert zu überprüfen. Beides ist zeitaufwändig und fehleranfällig. Glücklicherweise vereinfachen die Pivot-Tabellen von Excel diese Aufgabe und bieten Ihnen ein praktisches Tool zum Trennen der Daten. Sie müssen lediglich die gewünschten Daten auswählen, eine Pivot-Tabelle an einer anderen Stelle als der ursprünglichen Tabelle einfügen und alle Werte summieren und analysieren. Sie können auswählen, was Sie anzeigen möchten.
Schritte zum Erstellen einer Pivot-Tabelle in Excel
In der folgenden kurzen Erläuterung erfahren Sie, wie Sie eine Pivot-Tabelle in Excel erstellen:
Sie können diese Pivot Table Sort Excel-Vorlage hier herunterladen - Pivot Table Sort Excel-VorlageSchritt 1 : Wählen Sie die Tabelle aus, aus der Sie Daten abrufen möchten.
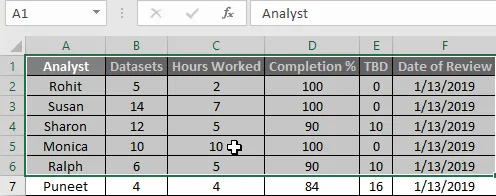
Schritt 2 : Klicken Sie auf Einfügen
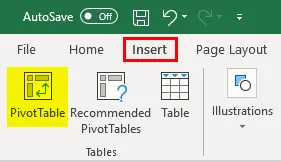
Schritt 3 : Wählen Sie Pivot Table (Pivot-Tabelle). Ein Popup-Fenster wird angezeigt.
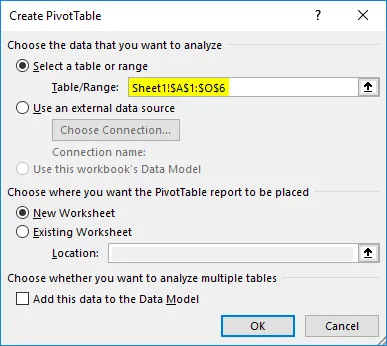
Da wir die Daten bereits ausgewählt haben, wird die Option Tabelle oder Bereich auswählen automatisch ausgefüllt. Wenn Sie sie ändern möchten, können Sie dies hier tun.
Schritt 4 : Wählen Sie aus, wo sich die Pivot-Tabelle befinden soll. In diesem Fall erstelle ich eine neue Seite, aber kein neues Blatt.
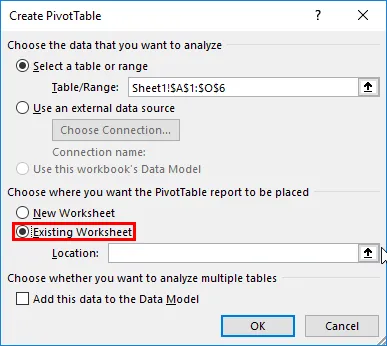
Schritt 5 : Geben Sie die genaue Position der Pivot-Tabelle an.
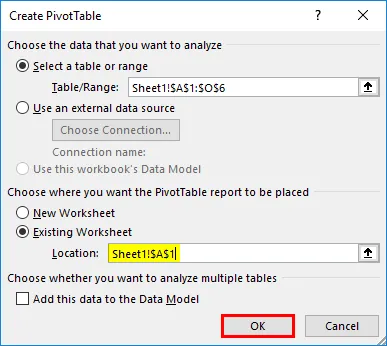
Klicken Sie auf OK und Ihre Pivot-Tabelle ist nun erstellt.
Schritt 6 : Nachdem die Pivot-Tabelle erstellt wurde, geben Sie an, welche Daten Sie anzeigen möchten.
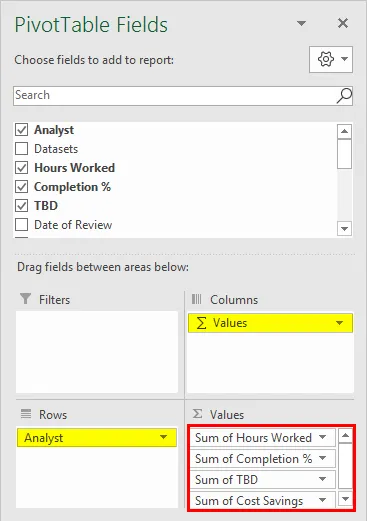
Das Endergebnis sollte folgendermaßen aussehen:
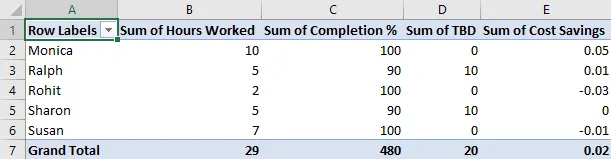
Dies ist eine kleine Tabelle, die ich erstellt habe, um zu veranschaulichen, wie eine Pivot-Tabelle erstellt wird. Eine größere Pivot-Tabelle zum Üben ist ebenfalls im Übungsdatensatz enthalten. Diese Werte wurden entnommen und werden verwendet, um zu veranschaulichen, wie Daten in einer Pivot-Tabelle sortiert werden.
Nachdem wir gesehen haben, wie eine Pivot-Tabelle erstellt wird, kommen wir zum Hauptthema dieses Artikels, in dem Daten in einer Pivot-Tabelle sortiert werden.
Wie sortiere ich Pivot-Tabellenspalten in Excel?
Bei kleinen Tabellen ist das Sortieren von Daten einfach. Sie müssen nur die Spalte Zeilenbeschriftung auswählen, wenn Sie die Daten alphabetisch sortieren und angeben möchten, ob Sie nach AZ oder ZA sortieren möchten.
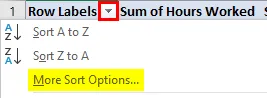
Sie können auch auf Weitere Sortieroptionen klicken, um detaillierte Einstellungen im Popup-Fenster zu erhalten, das auf dem Bildschirm angezeigt wird.
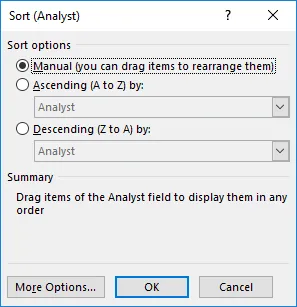
Wie Sie sehen, kann die Sortierung alphabetisch von AZ oder ZA erfolgen, nach Wert in aufsteigender oder absteigender Reihenfolge oder manuell in einer beliebigen Reihenfolge, die wir zur Visualisierung der Daten benötigen.
Führen Sie für größere Tabellen die folgenden Schritte aus:
- Klicken Sie oben auf dem Bildschirm im Menüband auf Daten.

- Klicken Sie auf Sortieren, und ein Popup-Fenster wird angezeigt.

- Im Popup-Fenster können Sie jedes der zu sortierenden Attribute aus der Tabelle auswählen und nach Wert, alphabetischer Reihenfolge und vielen anderen Attributen sortieren.
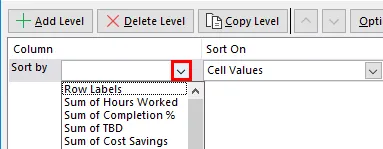
- Sie können auch mehrere Attribute gleichzeitig sortieren, indem Sie auf Ebene hinzufügen klicken und den nächsten Parameter angeben, nach dem sortiert werden soll.
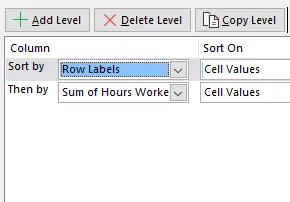
Das Endergebnis davon würde uns die Daten geben, die wir benötigen. Wenn wir zu unserem ursprünglichen Beispiel zurückkehren, können wir jetzt herausfinden, wer wie viel gearbeitet hat und wie viel Kosteneinsparungen für jeden Mitarbeiter möglich waren. Sie können auch verschiedene Parameter für Datensätze ermitteln, indem Sie nach Ihren Wünschen sortieren und die Filter entsprechend auswählen.
Wie sortiere ich Pivot-Tabellenzeilen in Excel?
Wir haben gesehen, wie Pivot-Tabellendaten in verschiedenen Reihenfolgen innerhalb einer Spalte angeordnet werden. In den folgenden Schritten wird veranschaulicht, wie Pivot-Tabellendaten in einer Zeile sortiert werden.
Betrachten Sie die folgende Tabelle:

Wenn wir jetzt die TBD-Werte direkt neben dem Analystennamen anzeigen möchten, müssen wir die Daten in den Zeilen sortieren, sodass sich die Spalte Kosteneinsparung neben der Spalte Zeilenbeschriftung befindet.
Führen Sie dazu die folgenden Schritte durch:
- Klicken Sie mit der rechten Maustaste auf die Zelle, in der Sie sortieren möchten. Ein Dropdown-Menü wird angezeigt:

- Wählen Sie im nächsten Dropdown-Menü Sortieren und dann Weitere Sortieroptionen aus
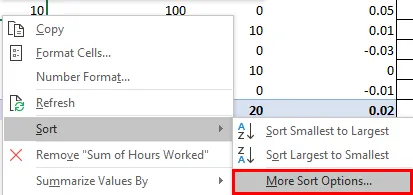
- Ein Popup-Fenster wird angezeigt. Wählen Sie die gewünschte Reihenfolge aus. In diesem Fall die kleinste bis größte Reihenfolge, wie aus den Daten ersichtlich:
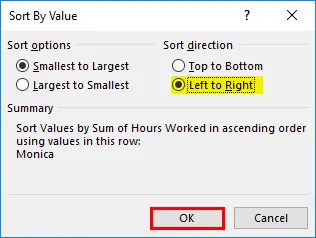
Wählen Sie von links nach rechts statt von oben nach unten und klicken Sie auf OK.
- Das Endergebnis sollte folgendermaßen aussehen:
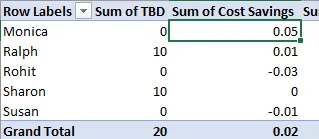
Nachdem wir Beispiele gesehen und auch gelernt haben, wie Daten in Pivot sortiert werden.
Dinge, an die man sich erinnern sollte
- Stellen Sie vor dem Sortieren von Daten sicher, dass vor den Werten keine zusätzlichen Leerzeichen stehen. Diese Leerzeichen wirken sich auf die Sortierergebnisse aus, insbesondere, wenn Sie Textwerte sortieren oder Textparameter verwenden, z. B. alphabetisch von AZ oder ZA
- In Pivot-Tabellen kann die Sortierung für Text nicht unter Berücksichtigung der Groß- und Kleinschreibung durchgeführt werden. Der gesamte Text wird als Groß- und Kleinschreibung behandelt und es wird keine Unterscheidung zwischen Groß- und Kleinschreibung getroffen.
- In Pivot-Tabellen kann nicht nach einem bestimmten Format sortiert werden, z. B. nach Zellenfarbe, Schriftfarbe oder bedingten Formatierungsindikatoren wie Symbolsätzen.
- Das Sortieren in Pivots erfordert Übung und Kenntnis der Struktur der Daten, mit denen Sie arbeiten, da die Auswahl der Sortierparameter davon abhängt.
- Wählen Sie niemals die gesamte Tabelle aus, wenn Sie mehrere Sortierebenen verwenden, da dies die Struktur des Pivots verändert und statt des gewünschten Ergebnisses einen Fehler auslöst.
Fazit
Die Datenanalyse mit Excel ist ein weites Feld. Das Sortieren von Pivot-Tabellen ist nur eine der vielen Funktionen, mit denen wir Daten sortieren, analysieren und anzeigen können.
Während wir ständig neue Konzepte lernen, werden wir immer wieder neue und aufregende Wege finden, Daten zu manipulieren. Ich habe diesem Artikel ein Übungsheft beigefügt. Sie werden aufgefordert, Ihre eigenen Daten hinzuzufügen und die in diesem Artikel hervorgehobenen Konzepte anzuwenden. Weitere Ressourcen zu bestimmten Funktionen finden Sie auch an anderer Stelle auf unserer Website sowie auf der Microsoft Support-Website.
Der Schlüssel zum Lernen und effektiven Anwenden dieser Konzepte liegt darin, mit den Daten zu üben, die ein Unternehmen tatsächlich verwenden würde, keine Angst vor Fehlern zu haben und offen für verschiedene Herausforderungen zu sein, denen wir uns auf unserer Lernreise gegenübersehen könnten. Es ist immer eine Freude, neue Konzepte zu vermitteln, und ich hoffe, Sie finden unsere Inhalte interessant. Haben Sie eine angenehme Lernerfahrung.
Empfohlene Artikel
Dies war eine Anleitung zum Sortieren von Pivot-Tabellen in Excel. Hier wurde das Sortieren von Pivot-Tabellenspalten und -zeilen in Excel zusammen mit Beispielen und einer herunterladbaren Excel-Vorlage erläutert. Sie können sich diese nützlichen Funktionen auch in Excel ansehen -
- Tutorials zum Sortieren in Excel
- Pivot-Diagramm in Excel
- Excel-Symbolleiste für den Schnellzugriff
- Pivot-Tabelle in MS Excel