In diesem Tutorial erfahren Sie, wie Sie Filtereffekte auf live bearbeitbare Typen in Photoshop anwenden, indem Sie die Vorteile von Smart Objects und Smart Filters nutzen. Ich werde Photoshop CC verwenden.
Photoshop bietet viele leistungsstarke Funktionen für die Arbeit mit Text, aber eine Sache, die wir nicht tun können, ist, Filter auf Textebenen anzuwenden. Dies liegt daran, dass die Filter von Photoshop für die Bearbeitung von Pixeln entwickelt wurden und die Eingabe in Photoshop aus Vektoren erfolgt . Das ist eine Schande, denn wenn wir irgendwie Filter auf unseren Typ anwenden könnten, würde dies eine Welt kreativer Möglichkeiten eröffnen. Wenn es nur einen Weg gäbe, es zu tun.
Zum Glück, wie wir in diesem Tutorial sehen werden, gibt es! In der Tat gibt es ein paar Möglichkeiten, aber eine Möglichkeit ist definitiv besser als die andere. Die klassische alte Methode zum Anwenden von Filtern auf Text besteht darin, zuerst die Textebene zu rastern, dh sie von Vektoren in Pixel zu konvertieren. Da Filter so konzipiert sind, dass sie mit Pixeln arbeiten, können wir beliebige Filter auf den Text anwenden. Dieser Ansatz weist jedoch einige Nachteile auf.
Das Hauptproblem ist, dass der Text nach der Konvertierung der Textebene in Pixel nicht mehr bearbeitet werden kann. Und wenn wir Filter auf normale, pixelbasierte Ebenen anwenden, werden die Filter als statische Effekte angewendet. Dies bedeutet, dass sie wie der Text selbst nicht mehr bearbeitet werden können, nachdem wir sie angewendet haben.
Eine bessere Möglichkeit, Filter auf einen Typ anzuwenden, besteht darin, die Textebene in ein Smart Object zu konvertieren. Ein Smart Object ist wie ein virtueller Container, in dem sich die Textebene befindet. Alles, was wir an diesem Punkt tun, betrifft nicht die Textebene selbst, sondern das Smart Object, das sie umgibt. In Photoshop können wir die meisten Filter auf Smart Objects anwenden, während die Textebene vollständig bearbeitbar bleibt. Und wenn wir Filter auf Smart Objects anwenden, werden diese nicht als statische Effekte, sondern als Smart Filter angewendet!
Was ist ein Smart Filter? In vielerlei Hinsicht ist ein intelligenter Filter wie ein normaler Filter, nur dass er auch nach seiner Anwendung noch vollständig bearbeitbar ist. Wir können jederzeit zurückkehren, das Dialogfeld des Smart Filters erneut öffnen und verschiedene Einstellungen ohne Qualitätsverlust und ohne dauerhafte Änderungen am Bild (oder in diesem Fall am Typ) vornehmen. Intelligente Filter haben auch andere Funktionen. Sie können Smart-Filter ein- und ausschalten, mehrere Smart-Filter auf dasselbe Smart-Objekt anwenden und sogar den Mischmodus und die Deckkraft eines Smart-Filters unabhängig vom Smart-Objekt selbst ändern. Außerdem verfügen Smart-Filter über eine integrierte Ebenenmaske, falls die Effekte nicht auf den gesamten Text angewendet werden sollen. In diesem Tutorial werden wir uns alle diese Funktionen ansehen.
Intelligente Objekte und intelligente Filter sind zwei der leistungsstärksten Funktionen in Photoshop. In Kombination mit Textebenen sind unseren Möglichkeiten keine Grenzen gesetzt. Mal sehen, wie es funktioniert!
Verwendung intelligenter Filter mit Typ
Hier ist ein Dokument, das ich in Photoshop CC geöffnet habe. Um Zeit zu sparen, habe ich bereits Text hinzugefügt (die Wörter "Smart Objects"). Ich habe das Hintergrundbild von Adobe Stock heruntergeladen, aber wenn Sie mitlesen möchten, können Sie alles für den Hintergrund verwenden, solange Sie Ihren Text davor sehen können:

Ein einfaches Dokument, das in Photoshop geöffnet wird.
Plugin für Shortcodes, Aktionen und Filter: Fehler im Shortcode (ads-basics-middle)
Wenn wir in meinem Ebenenbedienfeld nachsehen, sehen wir, dass mein Dokument aus zwei Ebenen besteht. Das blaue Bild befindet sich auf der Hintergrundebene, und mein Text befindet sich auf einer separaten Textebene darüber. Wir wissen, dass es sich um eine Textebene handelt, da die Miniaturansicht den Buchstaben "T" enthält:

Das Ebenenbedienfeld zeigt die Textebene getrennt vom Hintergrundbild an.
Konvertieren der Textebene in ein intelligentes Objekt
Mal sehen, was passiert, wenn ich versuche, einen der Photoshop-Filter auf die Textebene anzuwenden. Zuerst klicke ich auf den Typ-Layer, um sicherzustellen, dass er ausgewählt ist:
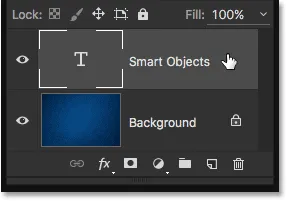
Auswählen der Textebene im Ebenenbedienfeld.
Ich werde versuchen, den Gaußschen Unschärfefilter anzuwenden. Dazu gehe ich zum Filter- Menü in der Menüleiste am oberen Bildschirmrand und wähle dann " Weichzeichnen" und dann " Gaußscher Weichzeichner" :
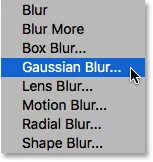
Gehen Sie zu Filter> Weichzeichnen> Gaußscher Weichzeichner.
Anstatt den Filter anzuwenden, wird in Photoshop ein Dialogfeld mit der Warnung angezeigt, dass die Textebene vor dem Fortfahren entweder gerastert oder in ein Smart-Objekt konvertiert werden muss und dass der Text nicht mehr bearbeitet werden kann, wenn ich ihn rastere. Ich möchte alles bearbeitbar halten, also klicke ich auf die Schaltfläche In Smart Object konvertieren :
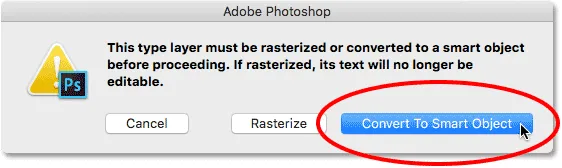
Wählen Sie "In intelligentes Objekt konvertieren".
Sobald ich "In intelligentes Objekt konvertieren" auswähle, wird das Dialogfeld des Filters "Gaußscher Weichzeichner" geöffnet. Aber bevor wir uns das ansehen, schauen wir uns noch einmal das Ebenenbedienfeld an, um zu sehen, was gerade im Hintergrund passiert ist.
Beachten Sie, dass die Textebene keine Textebene mehr ist. Das Vorschaubild, in dem bisher nur der Buchstabe "T" angezeigt wurde, zeigt nun den tatsächlichen Inhalt der Ebene an. Außerdem wird unten rechts in der Miniaturansicht ein kleines Symbol angezeigt. Dies ist ein Smart-Objekt-Symbol und zeigt an, dass der Layer in ein Smart-Objekt konvertiert wurde. Die Textebene ist noch vorhanden, befindet sich jedoch jetzt im Smart-Objekt. Wir werden später sehen, wie Sie auf die Textebene zugreifen und diese bearbeiten können:
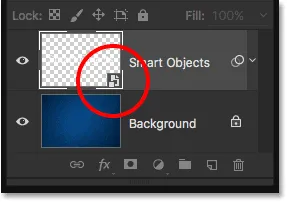
Das Ebenenbedienfeld mit der Typebene, die in ein Smart-Objekt konvertiert wurde.
Anwenden eines intelligenten Filters
Nachdem wir bestätigt haben, dass die Textebene tatsächlich in ein intelligentes Objekt konvertiert wurde, werde ich den Gaußschen Weichzeichnungsfilter anwenden. Ich beginne damit, den Radius auf ungefähr 6 Pixel einzustellen . In diesem Tutorial werden keine speziellen Filter detailliert behandelt. Wir lernen lediglich, wie Sie Smart-Filter auf Text anwenden und welche Vorteile Smart-Filter bieten. Sobald Sie die Grundlagen ihrer Funktionsweise kennen, können Sie ganz einfach mit Ihren eigenen Filtern und Einstellungen experimentieren:

Einstellen des Radius im Dialogfeld "Gaußsche Unschärfe".
Wenn der Radius-Wert festgelegt ist, klicke ich auf OK, um das Dialogfeld "Gaußscher Weichzeichner" zu schließen. Hier sehen wir, dass ich dem Text einen ziemlich subtilen Weichzeichnungseffekt hinzugefügt habe:
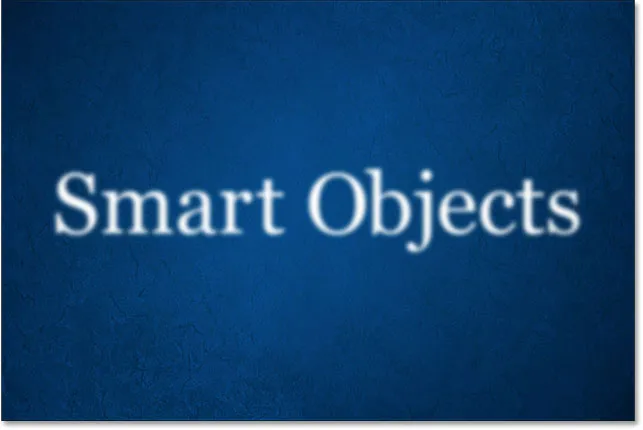
Der Typ nach dem Auftragen von Gaußscher Unschärfe.
Was ist, wenn ich nach dem Anwenden des Filters "Gaußsche Unschärfe" die Unschärfemenge ändern muss? Wenn ich den Text einfach gerastert und dann Gaußscher Weichzeichner direkt auf die pixelbasierte Ebene angewendet hätte, wäre der Filter an dieser Stelle nicht bearbeitbar. Die einzige Möglichkeit, die Unschärfemenge zu ändern, besteht darin, den Filter über meinen anfänglichen Unschärfeeffekt hinaus erneut anzuwenden (was bedeutet, dass ich den bereits unscharfen Text verwischen würde), oder ich müsste meinen letzten Schritt rückgängig machen und Wenden Sie dann den Filter mit einer anderen Einstellung erneut an.
Da ich jedoch Gaußschen Weichzeichner auf ein Smart-Objekt angewendet habe, hat Photoshop es automatisch in einen Smart-Filter konvertiert! Wenn wir in meinem Ebenenbedienfeld noch einmal nachsehen, sehen wir, dass die Gaußsche Unschärfe als intelligenter Filter unter dem intelligenten Objekt aufgeführt ist:
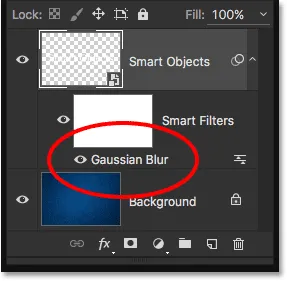
Das Ebenenbedienfeld mit dem intelligenten Gaußschen Weichzeichnungsfilter.
Bearbeiten eines intelligenten Filters
Das ist wirklich alles, was Sie zum Anwenden von Filtern als intelligente Filter in Photoshop benötigen. Wir müssen lediglich zuerst die Ebene in ein Smart Object konvertieren und dann den Filter auf das Smart Object anwenden. Photoshop wandelt es automatisch in einen intelligenten Filter um.
Wie bereits erwähnt, besteht der Hauptvorteil von intelligenten Filtern darin, dass sie bearbeitet werden können, nachdem sie angewendet wurden. Um das Dialogfeld eines intelligenten Filters erneut zu öffnen und seine Einstellungen zu ändern, müssen Sie im Ebenenbedienfeld nur auf den Namen des Filters doppelklicken. Ich doppelklicke auf "Gaußscher Weichzeichner":

Doppelklicken Sie auf den intelligenten Gaußschen Weichzeichner.
Dadurch wird das Dialogfeld des Filters mit den aktuell verwendeten Einstellungen erneut geöffnet (in meinem Fall mit einem Radius von 6 Pixel). Beachten Sie, dass ich die Einstellungen sagte, die "derzeit verwendet werden", und das ist, weil Smart-Filter völlig zerstörungsfrei sind . Mein Gaußscher Unschärfefilter wurde nicht so auf den Typ angewendet, wie ein normaler Filter permanent auf eine pixelbasierte Ebene angewendet würde. Stattdessen zeigt Photoshop uns einfach eine Live-Vorschau des Typs unter Verwendung meiner aktuellen Gaußschen Weichzeichnungseinstellungen. Und da es sich nur um eine Vorschau handelt, können wir die Einstellungen jederzeit ändern.
Zum Beispiel erhöhe ich meinen Radius von 6 auf 20 Pixel :
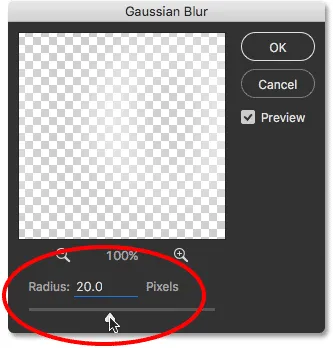
Erhöhen des Radiuswerts.
Ich klicke erneut auf OK, um das Dialogfeld "Gaußscher Weichzeichner" zu schließen, und jetzt sehen wir, dass die Unschärfe des Typs viel stärker erscheint. Es ist wichtig zu verstehen, dass dies keine "zweite Runde" der Unschärfe ist. Mit anderen Worten, Photoshop wendete keine 20-Pixel-Unschärfe über der vorherigen 6-Pixel-Unschärfe an. Stattdessen wurde die vorherige Einstellung durch die neue ersetzt, als ob die vorherige Einstellung niemals stattgefunden hätte:

Der Effekt nach dem Erhöhen des Radius des Gaußschen Weichzeichners.
Um zu beweisen, dass ich die Unschärfe reduzieren wollte, konnte ich einfach noch einmal auf den Namen des Gaußschen Unschärfefilters doppelklicken, um das Dialogfeld erneut zu öffnen:
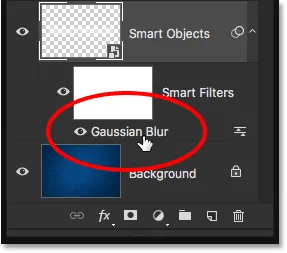
Doppelklicken Sie erneut auf den intelligenten Gaußschen Weichzeichner.
Ich werde den Radius-Wert auf 2 Pixel senken, damit er noch kleiner ist als der ursprüngliche Wert (6 Pixel):
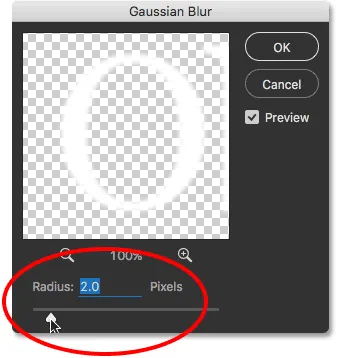
Verringern Sie den Radius-Wert auf 2 Pixel.
Ich klicke auf OK, um das Dialogfeld zu schließen, und hier sehen wir, dass ich vor einem Moment von einer sehr deutlichen 20-Pixel-Unschärfe auf eine sehr subtile 2-Pixel-Unschärfe abgefallen bin, was ohne mich nicht möglich wäre Ich habe gerade den Gaußschen Unschärfefilter immer und immer wieder angewendet. Dank Smart Filters ist nichts, was wir tun, dauerhaft. Wir können jederzeit die Einstellungen eines Smart Filters ändern:
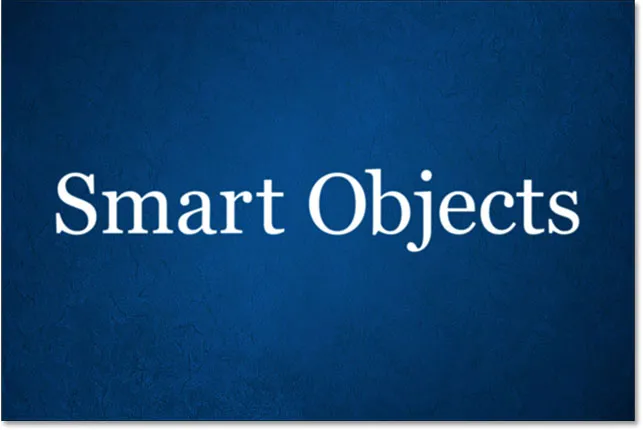
Der Effekt nach dem Verringern des Radius-Werts.
Rückgängigmachen von Smart Filter-Bearbeitungen
Ich mache meinen letzten Schritt schnell rückgängig, indem ich zum Menü " Bearbeiten" oben auf dem Bildschirm gehe und " Filter-Effekt rückgängig machen" (Gaußscher Weichzeichner) wähle oder Strg + Z (Win) / Befehl + Z (Mac) drücke. auf meiner Tastatur:
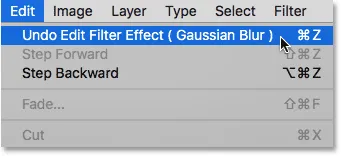
Gehen Sie zu Bearbeiten> Filter-Effekt bearbeiten (Gaußscher Weichzeichner) rückgängig machen.
Beachten Sie, dass der Name des Befehls "Edit Filter Effect rückgängig machen" und nicht "Gaußscher Weichzeichner rückgängig machen" lautet. Das liegt daran, dass ich in meinem vorherigen Schritt den Filter nicht hinzugefügt, sondern bearbeitet habe. In Photoshop werden das Hinzufügen und Bearbeiten von intelligenten Filtern als separate Schritte betrachtet. Wenn ich den Befehl auswähle, macht Photoshop die letzte Änderung rückgängig, die ich an den Einstellungen des Gaußschen Weichzeichnungsfilters vorgenommen habe, und kehrt zu meinem vorherigen Radiuswert von 20 Pixel zurück. Ich hätte auch das Dialogfeld erneut öffnen und die Änderung manuell vornehmen können, aber das Rückgängigmachen meines letzten Schritts war nur schneller. Wenn ich zusätzliche Filterbearbeitungen rückgängig machen wollte, konnte ich sie einzeln rückwärts durchlaufen, indem ich wiederholt Strg + Alt + Z (Win) / Befehl + Wahltaste + Z (Mac) drückte:

Nach dem Rückgängigmachen der letzten Bearbeitung der Gaußschen Unschärfe wird der Text auf den vorherigen Unschärfebetrag zurückgesetzt.
Intelligente Filter ein- und ausblenden
Ein weiteres Merkmal von intelligenten Filtern ist, dass wir den Filtereffekt leicht ausblenden können, ohne den Filter zu löschen oder rückgängig zu machen. Wenn wir im Ebenenbedienfeld direkt links neben dem Namen eines Smart Filters nachsehen, sehen wir einen kleinen Augapfel . Dies ist das Sichtbarkeitssymbol des Smart Filters. Um den Effekt vorübergehend auszublenden und den Text ohne angewendeten Filter anzuzeigen, klicken Sie einfach auf das Symbol, um den Filter zu deaktivieren:
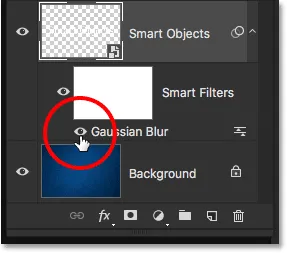
Klicken Sie auf das Sichtbarkeitssymbol des Gaußschen Weichzeichners.
Wenn die Gaußsche Unschärfe deaktiviert ist, sehe ich wieder den Originaltext ohne den Unschärfeeffekt:

Der ursprüngliche Text wird zurückgegeben.
Um den Smart Filter wieder einzuschalten, klicken Sie auf die leere Stelle, an der sich der Augapfel befand:
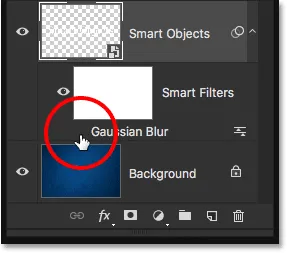
Aktivieren Sie den Gaußschen Weichzeichner wieder.
Und jetzt sehen wir wieder den Text mit der angewendeten Unschärfe:

Wenn Sie den Filter wieder einschalten, wird der Unschärfeeffekt wieder hergestellt.
Smart Filter löschen
Was ist, wenn ich beschließe, den Gaußschen Weichzeichnungsfilter überhaupt nicht zu benötigen? Ich könnte es einfach ausschalten, indem ich auf das Sichtbarkeitssymbol klicke, wie ich es vorhin getan habe, aber wenn ich es wirklich nicht brauche, kann ich es einfach loswerden.
Eine Möglichkeit zum Entfernen eines intelligenten Filters besteht darin, mit der rechten Maustaste (Windows) bzw. bei gedrückter Ctrl-Taste (Mac) auf den Filter im Ebenenbedienfeld zu klicken und im angezeigten Menü die Option „Intelligenten Filter löschen“ zu wählen. Ich finde, dass dies im Allgemeinen der schnellere Weg ist:
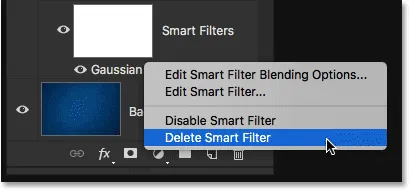
Klicken Sie mit der rechten Maustaste (Windows) bzw. bei gedrückter Ctrl-Taste (Mac) auf den Filter "Gaußscher Weichzeichner" und wählen Sie "Intelligenten Filter löschen".
Die gebräuchlichste Methode zum Löschen eines intelligenten Filters besteht jedoch darin, einfach darauf zu klicken und es in den Papierkorb unten im Ebenenbedienfeld zu ziehen:
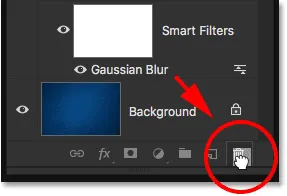
Ziehen Sie den intelligenten Gaußschen Weichzeichner in den Papierkorb.
In beiden Fällen wird der Filter aus dem Smart Object entfernt:
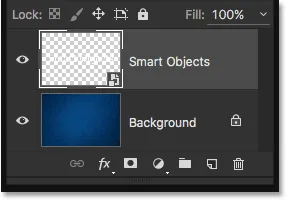
Das Ebenenbedienfeld nach dem Löschen des Smart-Filters.
Da im Moment keine anderen intelligenten Filter angewendet werden und der intelligente Gaußsche Weichzeichner keine dauerhaften Änderungen am Dokument vorgenommen hat, wird mein Text wieder in den ursprünglichen Zustand versetzt:

Der Typ nach dem Löschen des Smart Filters.
Einen anderen Filter ausprobieren
Dank ihres zerstörungsfreien Charakters können Sie problemlos verschiedene intelligente Filter ausprobieren und damit experimentieren, ohne sich Gedanken über Unordnung machen zu müssen, da wir sie, wie wir gesehen haben, immer ausblenden oder löschen können, wenn uns die Ergebnisse nicht gefallen. Mit dem Photoshop-Filter "Bewegungsunschärfe" füge ich meinem Text eine Bewegungsunschärfe hinzu. Um es anzuwenden, gehe ich zum Filter- Menü oben auf dem Bildschirm, wähle dann " Weichzeichnen" und dann " Bewegungsunschärfe" :
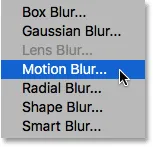
Gehen Sie zu Filter> Weichzeichnen> Bewegungsunschärfe.
Dieses Mal warnt mich Photoshop nicht davor, die Textebene zuerst zu rastern oder in ein Smart-Objekt zu konvertieren. Dies liegt daran, dass sie bereits in ein Smart-Objekt konvertiert wurde, als ich den Gaußschen Weichzeichnungsfilter angewendet habe. Stattdessen fährt Photoshop fort und öffnet das Dialogfeld des Bewegungsunschärfefilters.
Durch Einstellen des Winkels auf 90 ° wird ein vertikaler Unschärfeeffekt erzeugt, und der Abstand wird auf etwa 120 Pixel erhöht:
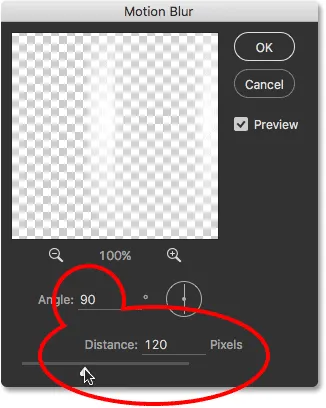
Das Dialogfeld Bewegungsunschärfe.
Ich klicke auf OK, um das Dialogfeld "Bewegungsunschärfe" zu schließen. Hier sehen wir den Text mit der angewendeten Bewegungsunschärfe:
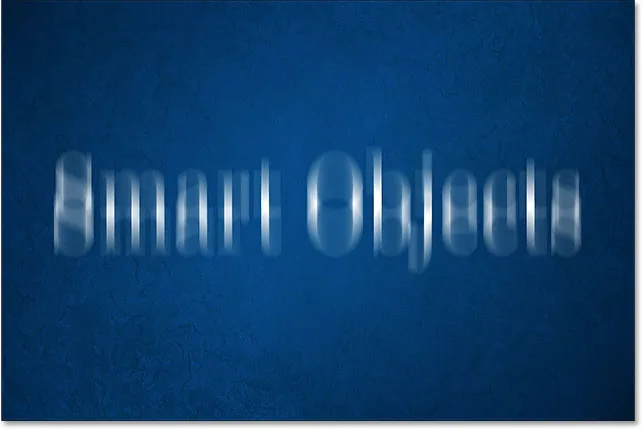
Der Text nach dem Anwenden des Bewegungsunschärfefilters.
Wenn wir im Ebenenbedienfeld nachsehen, sehen wir, dass Bewegungsunschärfe als neuer intelligenter Filter unter dem Text aufgeführt ist:

Das Ebenenbedienfeld mit dem neuen intelligenten Bewegungsunschärfefilter.
Ändern des Füllmodus und der Deckkraft eines Smart-Filters
Ein weiterer Vorteil von Smart-Filtern gegenüber normalen Filtern besteht darin, dass wir den Mischmodus und die Deckkraft eines Smart-Filters separat von der Ebene selbst anpassen können. Wenn Sie mit Ebenenüberblendungsmodi in Photoshop vertraut sind, können Sie den Überblendungsmodus einer Ebene oben links im Ebenenbedienfeld ändern. Ich ändere den Mischmodus meines Smart Object von "Normal" (Standardmodus) in " Überlagern" :
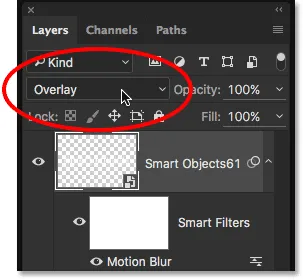
Ändern des Mischmodus des Texts in Überlagern.
Und hier sehen wir das Ergebnis, bei dem der gesamte Effekt (Typ und Bewegungsunschärfe) mit dem blauen Hintergrund verschmolzen ist:

Das Ergebnis nach dem Ändern des Mischmodus des Smart-Objekts in Überlagern.
Ich setze den Mischmodus wieder auf Normal :
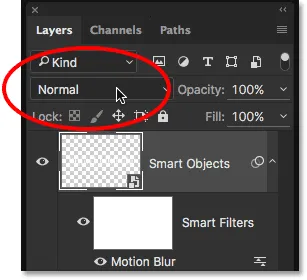
Festlegen des Mischmodus für das Smart-Objekt auf "Normal".
Dies bringt uns zurück zu der Art und Weise, wie die Dinge vorher ausgesehen haben:
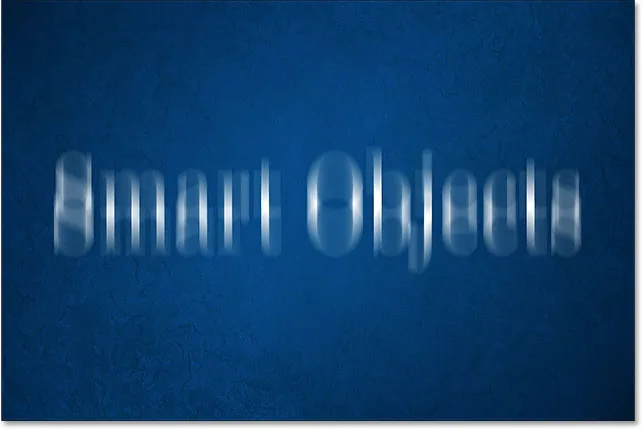
Der Text mit dem Mischmodus "Normal".
Dieses Mal ändere ich den Mischmodus nicht für die Ebene (das Smart-Objekt), sondern für den Bewegungsunschärfefilter. Dazu klicke ich direkt rechts neben dem Namen des Smart Filters auf das Symbol Mischoptionen. Jeder Smart-Filter, den wir hinzufügen (im nächsten Abschnitt erfahren Sie, wie Sie mehrere Smart-Filter hinzufügen), hat ein eigenes, unabhängiges Symbol für Fülloptionen:

Doppelklicken Sie auf das Symbol Mischoptionen.
Daraufhin wird das Dialogfeld „ Fülloptionen “ geöffnet, in dem oben dieselben Füll- und Deckkraftoptionen wie im Ebenenbedienfeld angezeigt werden. Der Unterschied besteht darin, dass diese Optionen nur den Smart-Filter betreffen, nicht den Inhalt des Smart-Objekts.
Zum Beispiel werde ich noch einmal den Mischmodus von Normal auf Überlagern ändern. Und während ich hier bin, reduziere ich die Deckkraft auf 80%, damit der Unschärfeeffekt nicht ganz so intensiv ist:
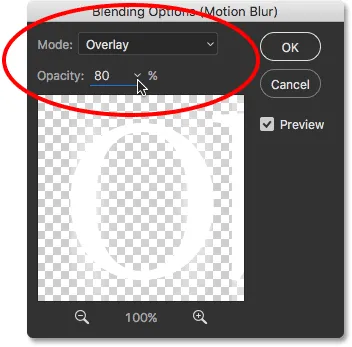
Das Dialogfeld Mischoptionen des Smart Filters.
Ich werde auf OK klicken, um das Dialogfeld zu schließen, und hier sehen wir ein ganz anderes Ergebnis. Der Bewegungsunschärfe-Filter verschmilzt jetzt nicht mehr mit dem blauen Hintergrund, sondern mit dem Typ im Smart-Objekt, sodass die Buchstaben durch den Unschärfeeffekt sichtbar werden. Und da ich die Deckkraft des Filters verringert habe, wirkt die Bewegungsunschärfe etwas verblasst als zuvor, der Typ selbst ist jedoch nicht betroffen. Es bleibt bei 100% Deckkraft:
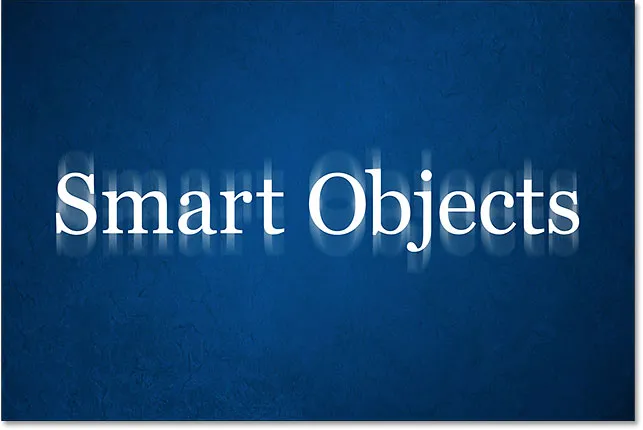
Der Effekt nach dem Ändern des Mischmodus und der Deckkraft des intelligenten Bewegungsunschärfefilters.
Beobachten Sie, was passiert, wenn ich jetzt den Mischmodus des Smart-Objekts im Ebenenbedienfeld wieder auf Überlagern ändere . Denken Sie daran, dass ich bereits das Dialogfeld Füllmethoden verwendet habe, um den Füllmodus für den Bewegungsunschärfefilter selbst in Überlagerung zu ändern. Jetzt ändere ich auch den Füllmodus für das Smart-Objekt in Überlagerung:
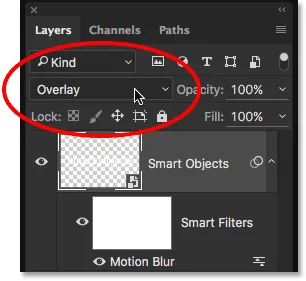
Ändern Sie den Mischmodus des Smart-Objekts wieder in Überlagern.
Hier sehen wir noch ein anderes Ergebnis, das sich von den ersten beiden unterscheidet. In Photoshop wird zunächst der Bewegungsunschärfefilter mit dem Typ gemischt, sodass die Buchstaben durch den Unschärfeeffekt angezeigt werden. Dann wird das Ganze (der Typ und der Unschärfeeffekt) mit dem blauen Hintergrund gemischt. Indem wir den Mischmodus und die Deckkraft eines Smart Filters separat oder zusammen mit dem Smart Object selbst ändern können, können wir ein einzigartiges Aussehen für unseren Text erzeugen, das mit normalen statischen Filtern nicht möglich wäre:
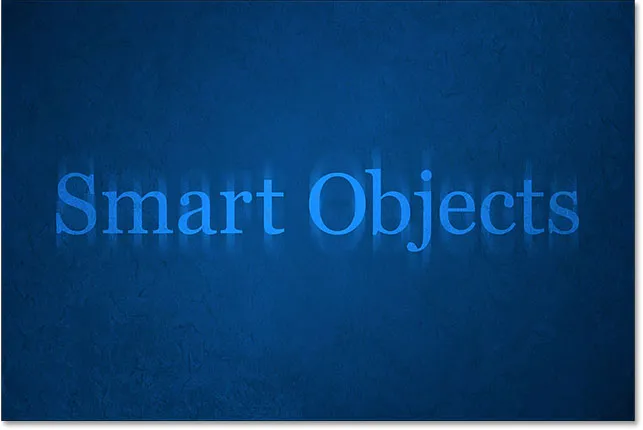
Der Effekt mit dem Bewegungsunschärfefilter und der Typ sind beide auf den Überlagerungs-Mischmodus eingestellt.
Ich setze den Mischmodus des Smart-Objekts wieder auf " Normal", lasse aber den Filter "Bewegungsunschärfe" auf "Überlagern":
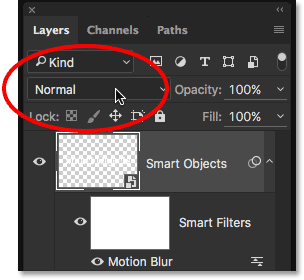
Ändern Sie den Mischmodus des Smart-Objekts wieder in "Normal".
Und jetzt, da sich das Smart-Objekt nicht mehr mit dem blauen Hintergrund verschmilzt, sehen wir wieder weißen Text:
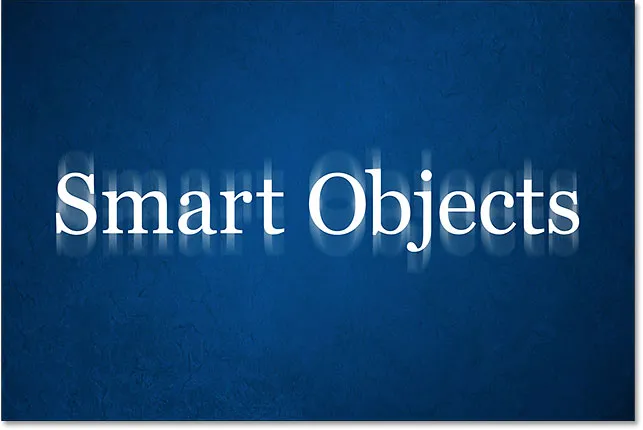
Der Hintergrund wird durch die Buchstaben nicht mehr angezeigt.
Hinzufügen mehrerer intelligenter Filter zum Typ
Bisher haben wir gelernt, dass zum Anwenden eines Smart-Filters auf die Eingabe in Photoshop zunächst die Textebene in ein Smart-Objekt konvertiert werden muss. Zu diesem Zeitpunkt wird jeder Filter, den wir darauf anwenden, automatisch zu einem Smart-Filter. Wir haben gesehen, wie ein einzelner Smart-Filter angewendet wird, aber wir können auch mehrere Smart-Filter auf dasselbe Smart-Objekt anwenden.
Angenommen, ich bin mit meinem Bewegungsunschärfeeffekt zufrieden und möchte meinem Text jetzt einen zweiten Filter hinzufügen. Wir haben bereits ein paar Unschärfefilter ausprobiert, daher werde ich diesmal etwas anderes ausprobieren. Ich gehe zum Filter- Menü, wähle dann Verzerren und dann Kräuseln :
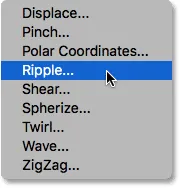
Gehen Sie zu Filter> Verzerren> Welligkeit.
Dies öffnet das Dialogfeld des Ripple-Filters. Um den Effekt in den Screenshots besser erkennen zu können, setze ich den Betrag auf 200% und lasse die Größe auf Mittel :
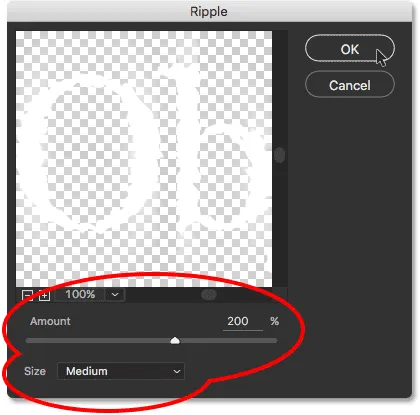
Das Dialogfeld Wellenfilter.
Wie der Name schon sagt, erzeugt der Ripple-Filter von Photoshop einen Wasser-Ripple-Effekt. Ich werde auf OK klicken, um das Dialogfeld zu schließen, und hier ist das Ergebnis. Ich habe jetzt zwei Filter, die auf meinen Typ angewendet werden. zuerst den Motion Blur Filter und dann den Ripple Filter:

Das Ergebnis, nachdem der Ripple-Filter zusammen mit dem Motion Blur-Filter angewendet wurde.
Ändern der Reihenfolge intelligenter Filter
Wenn wir uns das Ebenenbedienfeld ansehen, sehen wir, dass Ripple als neuer intelligenter Filter über dem Bewegungsunschärfefilter hinzugefügt wurde:
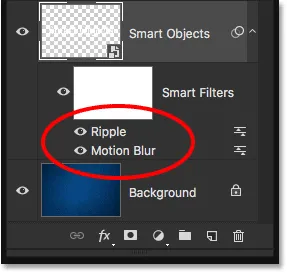
Das Ebenenbedienfeld mit dem neuen intelligenten Ripple-Filter.
Die Reihenfolge, in der die Smart-Filter aufgelistet sind, ist wichtig. Dies liegt daran, dass Photoshop die Filter von unten nach oben anwendet. In diesem Fall bedeutet dies, dass der Bewegungsunschärfefilter zuerst auf den Typ angewendet wird (da dies derjenige ist, der am Ende der Liste steht) und anschließend auf Ripple.
Vielleicht fragen Sie sich, warum das wichtig ist, und es liegt daran, dass die Reihenfolge, in der die Filter angewendet werden, das gesamte Erscheinungsbild des Effekts verändern kann. Wenn ich zum Beispiel in die Nähe zoome, bemerke ich, dass die Bewegungsunschärfestreifen im Moment den gleichen Welleneffekt wie der Typ aufweisen. Der Grund dafür ist, dass der Ripple-Filter nach dem Motion Blur-Filter angewendet wird, sodass der Ripple-Effekt nicht nur dem Typ, sondern auch den Unschärfestreifen hinzugefügt wird:

Der Ripple-Filter wirkt sich sowohl auf den Typ als auch auf die Bewegungsunschärfe aus.
Um die Reihenfolge der Filter zu ändern, müssen Sie nur im Ebenenbedienfeld darauf klicken und sie über oder unter die anderen Filter ziehen. In meinem Fall klicke ich auf den Ripple-Filter und ziehe ihn unter Motion Blur. Die angezeigte weiße horizontale Leiste gibt an, wohin der Filter verschoben wird, wenn ich die Maustaste loslasse:
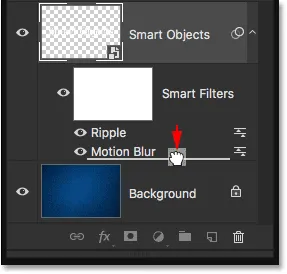
Klicken und Ziehen von Ripple unter Motion Blur.
Ich werde weitermachen und meine Maustaste loslassen. An diesem Punkt legt Photoshop den Ripple-Filter unter Motion Blur ab:
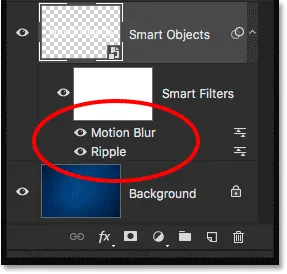
Die Reihenfolge der Smart-Filter hat sich geändert.
Da sich Ripple nun am Ende der Liste befindet, wird es zuerst auf den Typ angewendet und anschließend auf Motion Blur. Wenn ich den Effekt erneut vergrößere, sehen wir, dass auf die Unschärfestreifen kein Welleneffekt mehr angewendet wird. Stattdessen sehen wir das Gegenteil; Die Bewegungsunschärfe wird nun auf die Wellen angewendet:
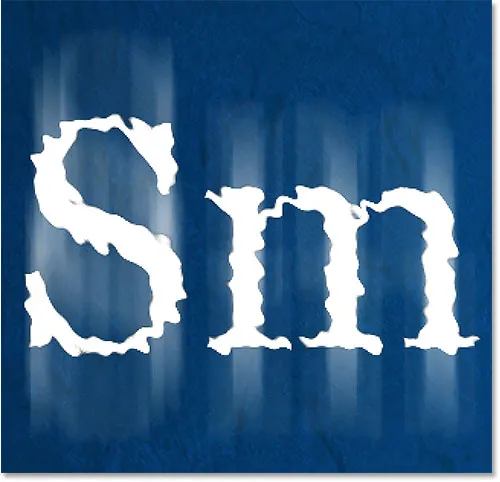
Dieses Mal wird zuerst Ripple und dann Motion Blur darauf angewendet.
Ich denke, es hat mir früher besser gefallen, also mache ich meine Änderung rückgängig und setze den Bewegungsunschärfefilter wieder auf das Ende der Liste zurück, indem ich in das Menü Bearbeiten gehe und Filter-Effekt rückgängig mache oder Strg + Z (Win) drücke. / Befehl + Z (Mac) auf meiner Tastatur:
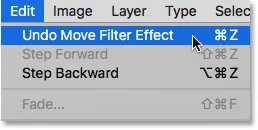
Gehen Sie zu Bearbeiten> Filter verschieben rückgängig machen.
Hinzufügen eines dritten Filters
Ich werde meinem Typ einen weiteren Filter hinzufügen, nur zum Spaß. Ich gehe in das Filter- Menü und wähle dann Stilisieren und dann Wind :
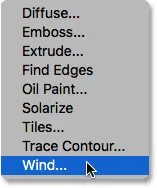
Gehen Sie zu Filter> Stilisieren> Wind.
Wenn das Dialogfeld "Wind" angezeigt wird, werden die Standardeinstellungen für die Optionen beibehalten, wobei " Methode" auf " Wind" und " Richtung" auf " Von rechts" gesetzt werden :
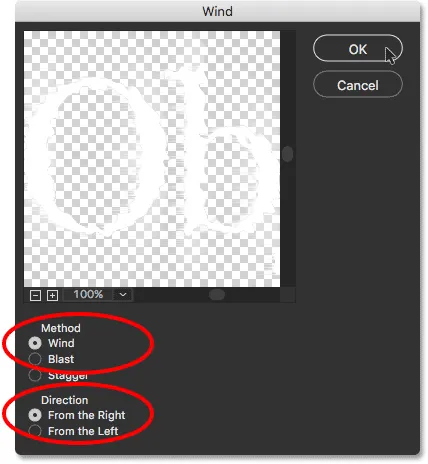
Das Dialogfeld des Windfilters.
Ich klicke auf OK, um das Dialogfeld zu schließen, und hier ist das Ergebnis. Die Buchstaben sehen jetzt so aus, als würden sie vom Wind nach links geweht. Wenn Sie genau hinschauen, werden Sie feststellen, dass die Bewegungsunschärfestreifen auch den gleichen Windeffekt wie der Typ aufweisen. Dies liegt daran, dass zuerst der Bewegungsunschärfefilter angewendet wird, dann der Ripple-Filter und dann der Windfilter oben davon:
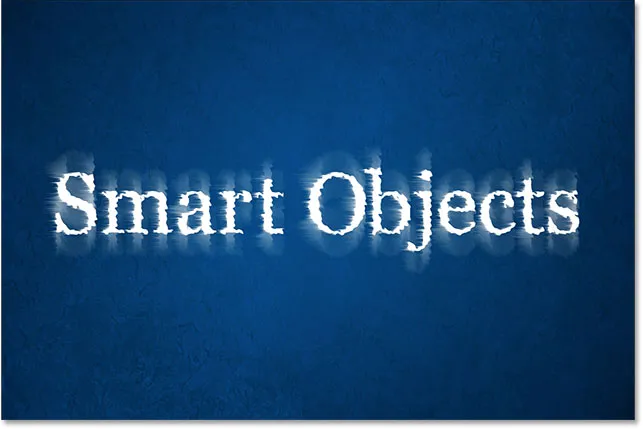
Der Effekt nach dem Hinzufügen des Windfilters zum Mix.
Hier im Ebenenbedienfeld sehen wir, dass Wind als neuer intelligenter Filter über den Ripple- und Motion Blur-Filtern hinzugefügt wurde. Zu diesem Zeitpunkt könnte ich sie nach oben oder unten ziehen, um ihre Reihenfolge zu ändern, oder auf den Namen eines Filters doppelklicken, um dessen Einstellungen zu bearbeiten. Ich könnte einen Filter vorübergehend deaktivieren, indem ich auf das Sichtbarkeitssymbol klicke, oder den Mischmodus oder die Deckkraft eines Filters ändern, indem ich auf das Symbol für die Mischoptionen doppelklicke. Es gibt so viele Möglichkeiten mit intelligenten Filtern, aber um uns auf dem Laufenden zu halten, bekämpfe ich den Drang zu experimentieren und lasse einfach alles so, wie es ist:
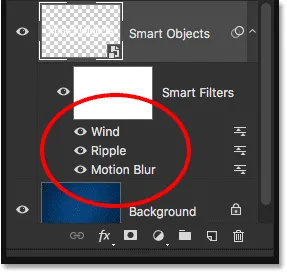
Das Ebenenbedienfeld zeigt alle drei Smart-Filter an, die auf den Typ angewendet werden.
Bearbeiten des Textes
Selbst wenn drei Smart-Filter angewendet werden, kann der Text im Smart-Objekt weiterhin vollständig bearbeitet werden. Das einzige Problem, das zunächst ein wenig Verwirrung stiften kann, ist, dass wir nicht einfach das Textwerkzeug greifen, auf den Text im Dokument klicken und ihn dann wie gewohnt bearbeiten können. Dies liegt daran, dass sich der Text im Smart Object befindet. Um zum Text zu gelangen, müssen Sie zunächst das Smart Object öffnen.
Doppelklicken Sie dazu im Ebenenbedienfeld direkt auf die Miniaturansicht des Smart-Objekts:
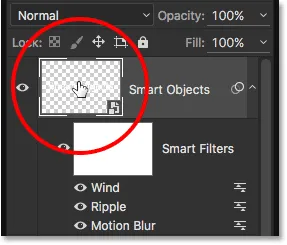
Doppelklicken Sie auf die Miniaturansicht des Smart-Objekts.
Dadurch wird Ihr Text in einem eigenen Photoshop-Dokument geöffnet:

Der Typ wird in einem Dokument angezeigt, das vom Hauptdokument getrennt ist.
Wenn wir uns das Ebenenbedienfeld ansehen, sehen wir, dass das Dokument nur eine einzige Textebene enthält:
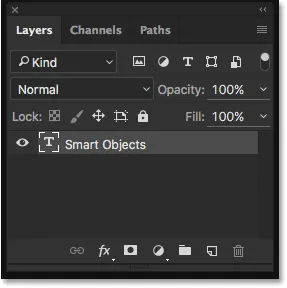
Das Ebenenbedienfeld mit der Textebene.
An dieser Stelle können wir den Text wie gewohnt bearbeiten. Ich nehme das Textwerkzeug aus der Symbolleiste auf der linken Seite des Bildschirms:
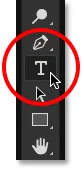
Auswahl des Textwerkzeugs.
Mit dem Textwerkzeug in der Hand ändere ich meinen Text von "Smart Objects" in "Smart Filters", indem ich auf das Wort "Objects" klicke und es mit der Maus ziehe, um es hervorzuheben:
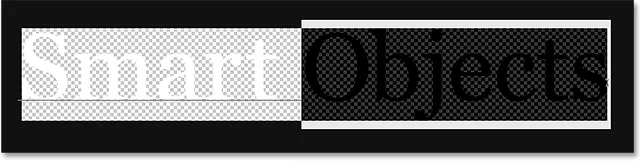
Hervorheben eines Teils des Textes.
Dann ändere ich es einfach von "Objekte" in "Filter":
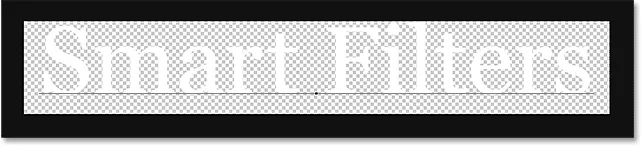
Bearbeiten Sie den Text.
Um unsere Änderungen zu speichern, müssen wir das Dokument speichern, indem wir zum Menü Datei oben auf dem Bildschirm gehen und Speichern wählen:
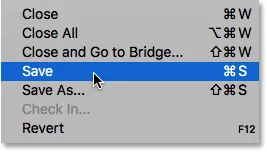
Gehen Sie zu Datei> Speichern.
Da wir dieses Dokument dann nicht mehr öffnen müssen, können wir es schließen, indem wir zum Menü Datei zurückkehren und Schließen wählen:
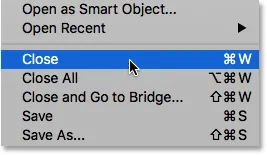
Gehen Sie zu Datei> Schließen.
Dadurch wird das Dokument des intelligenten Objekts geschlossen und wir kehren zu unserem Hauptdokument zurück, in dem wir unseren Text zusammen mit unseren intelligenten Filtereffekten finden, der mit den vorgenommenen Änderungen aktualisiert wurde:

Der Text kann auch mit mehreren angewendeten intelligenten Filtern vollständig bearbeitet werden.
Isolieren der Filtereffekte mit der Ebenenmaske
Ein letztes, aber wichtiges Merkmal der intelligenten Filter in Photoshop ist die integrierte Ebenenmaske, mit der wir die Filtereffekte auf einen bestimmten Teil des Texts beschränken können. Wenn wir uns das Ebenenbedienfeld ansehen, sehen wir die weiß gefüllte Ebenenmaskenminiatur direkt über der Liste der intelligenten Filter. Alle Filter in der Liste haben dieselbe Maske.
Um die Ebenenmaske zu verwenden, müssen wir zuerst auf die Miniaturansicht klicken, um sie auszuwählen:
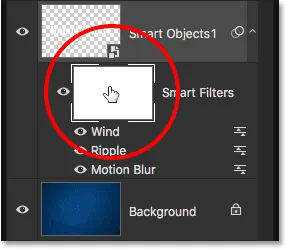
Klicken Sie auf die Ebenenmasken-Miniaturansicht.
Alles über Ebenenmasken erfahren Sie in unserem Tutorial Grundlegendes zu Ebenenmasken in Photoshop. Kurz gesagt funktioniert die Maske jedoch so, dass Bereiche, die mit Weiß auf der Maske ausgefüllt sind, die Auswirkungen der intelligenten Filter im Dokument anzeigen. Momentan ist, wie wir in der Miniaturansicht sehen können, die gesamte Maske mit Weiß gefüllt, weshalb wir die Filtereffekte über den gesamten Text hinweg sehen können.
Um die Filtereffekte über einen bestimmten Teil des Texts auszublenden, müssen Sie nur diesen Bereich der Maske mit Schwarz füllen. Angenommen, ich möchte die Effekte vor dem Wort "Smart" verbergen und sie nur für das Wort "Filter" sichtbar lassen. Um dies schnell zu erledigen, nehme ich das Rechteckige Auswahlwerkzeug von Photoshop aus der Symbolleiste:
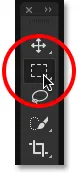
Auswählen des Auswahlrechteckwerkzeugs.
Mit dem Auswahlrechteck in der Hand ziehe ich ein Auswahlfeld um das Wort "Smart" und seine Filtereffekte:

Ziehen Sie eine Auswahl um den Bereich, in dem ich die intelligenten Filter ausblenden möchte.
Wenn die Ebenenmaske ausgewählt ist, fülle ich die Auswahl mit dem Befehl „Füllen“ von Photoshop mit Schwarz. Um dorthin zu gelangen, gehe ich in das Menü Bearbeiten und wähle Ausfüllen :
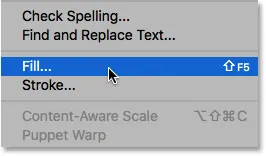
Gehen Sie zu Bearbeiten> Ausfüllen.
Wenn das Dialogfeld "Ausfüllen" angezeigt wird, setze ich die Option " Inhalt" oben auf " Schwarz" und belasse die anderen Optionen auf ihren Standardeinstellungen:
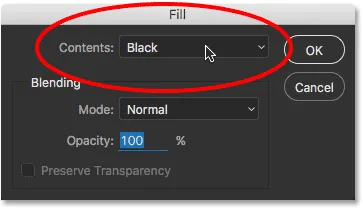
Ändern von "Inhalt" in "Schwarz".
Ich klicke auf OK, um das Dialogfeld zu schließen. Danach füllt Photoshop den ausgewählten Bereich der Ebenenmaske mit Schwarz. Um die Auswahlkontur zu entfernen, gehe ich zum Auswahlmenü und wähle Auswahl aufheben, oder ich drücke schnell Strg + D (Win) / Befehl + D (Mac) auf meiner Tastatur. So oder so funktioniert:
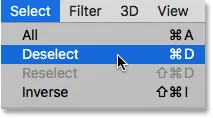
Gehen Sie zu Auswählen> Auswahl aufheben.
Und jetzt, nachdem Sie die Auswahl mit Schwarz gefüllt haben, werden die Filtereffekte nicht mehr um das Wort "Smart" herum angezeigt, sondern um das Wort "Filter":
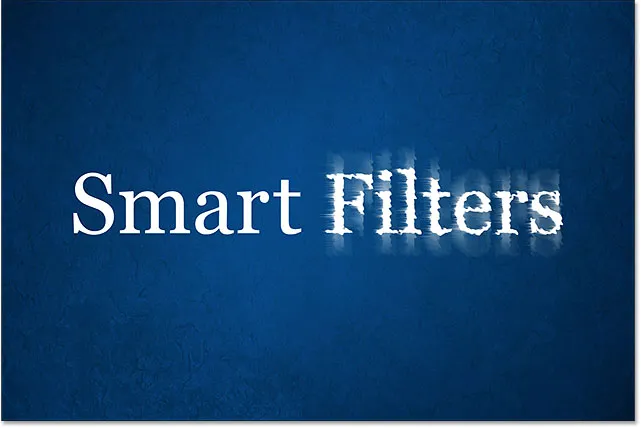
Die Ebenenmaske machte es einfach, die Effekte über einen Teil des Texts auszublenden.
Werfen wir einen letzten Blick in das Ebenenbedienfeld, in dem der Bereich der Ebenenmaske angezeigt wird, der jetzt mit Schwarz gefüllt ist. Weitere Informationen zu Ebenenmasken finden Sie in unserem Tutorial Grundlegendes zu Ebenenmasken:
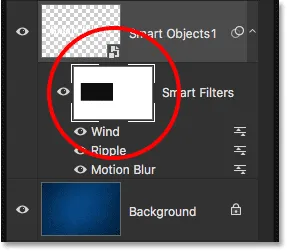
Im schwarzen Bereich der Maske sind die Filtereffekte im Dokument nicht mehr sichtbar.