In diesem Tutorial zu Photoshop-Texteffekten erfahren Sie, wie Sie mithilfe des Photoshop-Filters „Kacheln“ einen „fragmentierten Kacheln“ -Effekt erstellen.
Hier ist der Effekt, den wir anstreben:

Das Endergebnis.
Lass uns anfangen!
Schritt 1: Öffnen Sie ein neues Photoshop-Dokument
Öffnen Sie ein neues Photoshop-Dokument, indem Sie oben im Bildschirm im Menü Datei auf Neu … klicken. Daraufhin wird das Dialogfeld Neues Dokument angezeigt. Wählen Sie eine beliebige Größe für Ihr Dokument. Ich verwende die voreingestellte Größe 640x480:
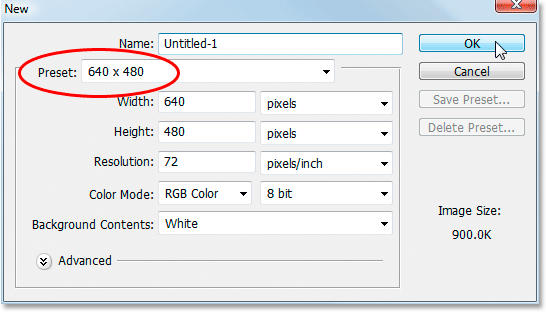
Erstellen Sie ein neues Photoshop-Dokument. Ich verwende die voreingestellte Größe 640x480.
Schritt 2: Füllen Sie die Hintergrundebene mit Schwarz
Drücken Sie D auf Ihrer Tastatur, um die Vorder- und Hintergrundfarben von Photoshop schnell zurückzusetzen. Dadurch wird Schwarz als Vordergrundfarbe festgelegt. Verwenden Sie dann die Tastenkombination Alt + Rücktaste (Windows) / Wahltaste + Entf (Mac), um die Hintergrundebene mit Schwarz zu füllen:
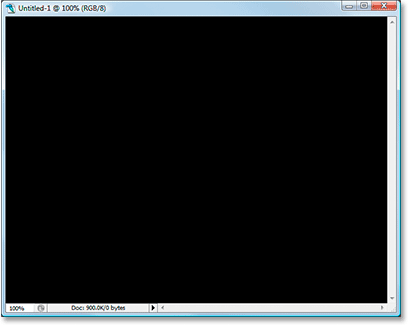
Das Photoshop-Dokument ist jetzt mit Schwarz gefüllt.
Schritt 3: Stellen Sie Ihre Vordergrundfarbe auf eine dunkle Farbe ein und fügen Sie Ihren Text hinzu
Klicken Sie in der Werkzeugpalette auf das Vordergrundfarbfeld :

Klicken Sie auf das Vordergrundfarbfeld, um die Farbe zu ändern.
Dadurch wird Photoshop Color Picker aufgerufen . Wir werden eine Farbe für den Text auswählen. Sie können wählen, welche Farbe Sie für Ihren Text möchten, aber für welche Farbe Sie sich auch entscheiden, wählen Sie zunächst einen dunklen Farbton. Ich möchte Grün für meine Farbe verwenden, also wähle ich einen dunklen Grünton:
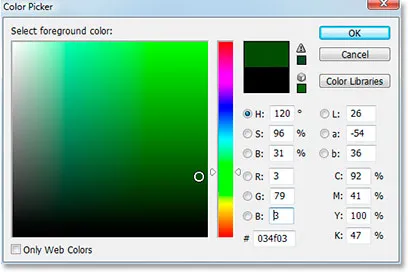
Verwenden Sie die Farbauswahl von Photoshop, um einen dunklen Farbton für den Text auszuwählen.
Wenn Sie Ihre Farbe ausgewählt haben, klicken Sie auf OK, um die Farbauswahl zu verlassen.
Wählen Sie Ihr Textwerkzeug in der Werkzeugpalette aus oder drücken Sie den Buchstaben T auf Ihrer Tastatur, um es schnell auszuwählen:
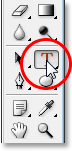
Wählen Sie das Textwerkzeug aus der Werkzeugpalette oder drücken Sie "T" auf Ihrer Tastatur.
Öffnen Sie dann mit dem ausgewählten Textwerkzeug die Optionsleiste am oberen Bildschirmrand und wählen Sie Ihre Schriftart und Schriftgröße aus. Dieser Effekt eignet sich am besten für eine große, dicke Schrift. Daher verwende ich "Impact" für das Lernprogramm. Klicken Sie dann in Ihr Dokument und geben Sie Ihren Text ein. Ich werde das Wort "digital" eingeben, da dieser Effekt meiner Meinung nach ein bisschen digital wirkt:

Klicken Sie in das Dokument und geben Sie Ihren Typ ein.
Verwenden Sie das Verschieben-Werkzeug, um den Text im Dokument zu zentrieren, und ändern Sie bei Bedarf die Textgröße, indem Sie die Tastenkombination Strg + T (Win) / Befehl + T (Mac) verwenden, um die kostenlosen Transformationsgriffe von Photoshop um den Text zu öffnen. Halten Sie dann die Taste gedrückt Umschalt + Alt (Windows) / Umschalt + Wahltaste (Mac) und ziehen Sie einen der Eckpunkte. Wenn Sie die Umschalttaste gedrückt halten, werden die Textproportionen eingeschränkt, und wenn Sie die Alt / Wahltaste gedrückt halten, wird die Größe des Texts von der Mitte aus geändert. Drücken Sie die Eingabetaste (Win) / Return (Mac), wenn Sie die Umwandlung akzeptiert haben.
Schritt 4: Rastern Sie die Textebene
Wir werden einen der Photoshop-Filter auf den Text anwenden, aber dies ist nicht möglich, ohne den Text zuerst in Pixel umzuwandeln, was als "Rastern" bezeichnet wird. Gehen Sie dazu mit der in der Ebenen-Palette ausgewählten Textebene zum Menü „Ebene“ am oberen Bildschirmrand, wählen Sie „ Rastern“ und dann „ Typ“ . Im Dokument scheint nichts passiert zu sein, aber wenn Sie in der Ebenen-Palette nachsehen, werden Sie feststellen, dass die Textebene jetzt eine normale Ebene ist:
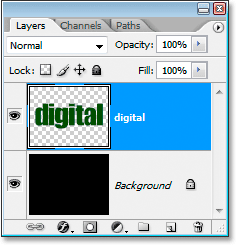
Nach dem Rastern des Typs ist die Textebene jetzt eine normale Ebene in der Ebenen-Palette.
Schritt 5: Duplizieren Sie die Textebene
Wir müssen ein Duplikat der Ebene mit unserem Text erstellen. Verwenden Sie dazu bei ausgewählter Textebene die Tastenkombination Strg + J (Win) / Befehl + J (Mac). Sie haben jetzt ein Duplikat der Textebene in der Ebenen-Palette:
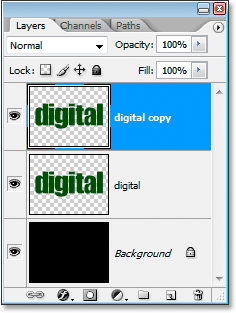
Drücken Sie "Strg + J" (Win) / "Befehl + J" (Mac), um die Textebene zu duplizieren.
Schritt 6: Verstecken Sie die ursprüngliche Textebene
Nachdem die Kopie unserer Textebene erstellt wurde, wird die ursprüngliche Textebene ausgeblendet, indem Sie auf das Ebenensichtbarkeitssymbol (das Augensymbol) ganz links in der Ebenenpalette klicken:
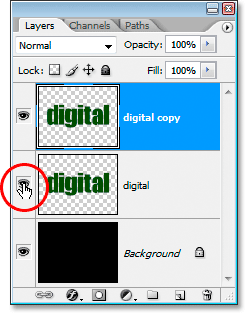
Blenden Sie die ursprüngliche Textebene aus, indem Sie auf das entsprechende Augensymbol ("Layer Visibility") klicken.
Sie werden keine Änderungen im Dokument sehen, da die Kopie der Textebene die Ansicht der ursprünglichen Textebene blockiert. Wenn Sie jedoch in der Ebenen-Palette zurückblicken, sehen Sie, dass das Augapfelsymbol verschwunden ist Die Ebene ist jetzt ausgeblendet.
Schritt 7: Wenden Sie den "Kacheln" -Filter von Photoshop zweimal auf die Textebene an
Wechseln Sie mit der in der Ebenen-Palette ausgewählten Textebene zum Menü "Filter" oben im Bildschirm, wählen Sie " Stilisieren" und dann " Kacheln" . Das Dialogfeld "Kacheln" von Photoshop wird geöffnet:
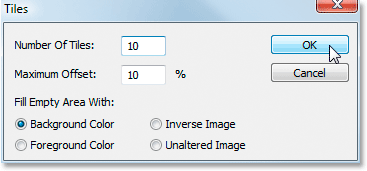
Photoshop-Tutorials: Gehen Sie zu Filter> Stilisieren> Kacheln, um das Dialogfeld Kacheln-Filter aufzurufen.
Sie müssen keine der Optionen ändern. Klicken Sie einfach auf OK, um das Dialogfeld zu schließen und den Filter auf den Text anzuwenden. Verwenden Sie dann die Tastenkombination Strg + F (Win) / Befehl + F (Mac), um denselben Filter ein zweites Mal anzuwenden. Ihr Text sieht nun ungefähr so aus:
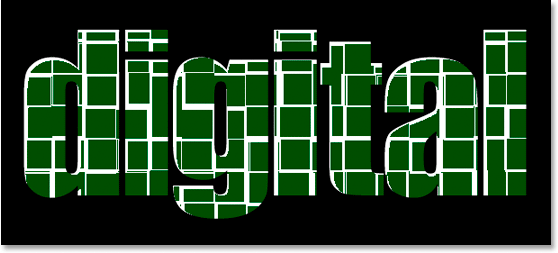
Der Text nach dem Anwenden des Kacheln-Filters.
Schritt 8: Wählen und löschen Sie die weißen Bereiche im Text
Nehmen Sie den Zauberstab aus der Werkzeugpalette oder drücken Sie den Buchstaben W, um ihn schnell auszuwählen:
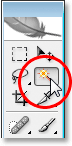
Wählen Sie das Zauberstab-Werkzeug aus der Werkzeugpalette oder drücken Sie "W" auf Ihrer Tastatur.
Vergewissern Sie sich, dass in der Optionsleiste die Option Angrenzend deaktiviert ist, da wir sonst jeden weißen Bereich einzeln auswählen müssten. Klicken Sie dann mit dem Zauberstab auf einen weißen Bereich im Text und Photoshop wählt alle weißen Bereiche gleichzeitig aus:
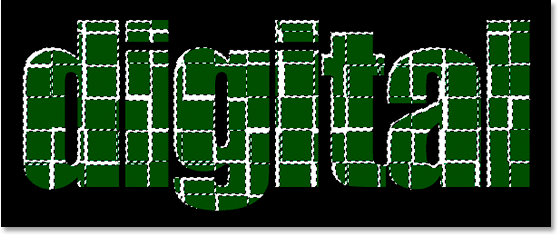
Klicken Sie mit dem Zauberstab auf einen beliebigen weißen Bereich, um alle weißen Bereiche im Text auszuwählen.
Wenn Sie das gesamte Weiß ausgewählt haben, drücken Sie auf Ihrer Tastatur die Taste Entf, um diese Bereiche zu löschen. Drücken Sie Strg + D (Win) / Befehl + D (Mac), um die Auswahl aufzuheben. Ihr Text sieht nun ungefähr so aus:
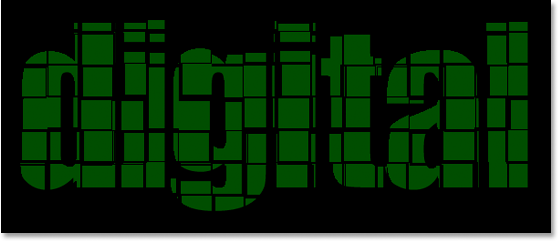
Der Text nach dem Löschen der weißen Bereiche.
Schritt 9: Duplizieren Sie die ursprüngliche Textebene und verschieben Sie sie an den oberen Rand der Ebenenpalette
Klicken Sie zurück auf die ursprüngliche Textebene, um sie auszuwählen, und duplizieren Sie sie mit der Tastenkombination Strg + J (Win) / Befehlstaste + J (Mac). Klicken Sie dann auf die gerade erstellte doppelte Ebene und ziehen Sie sie an den oberen Rand der Ebenen-Palette. Oben wird eine Markierungsleiste angezeigt, wenn Sie sich dieser nähern. Wenn Sie diese Hervorhebungsleiste sehen, lassen Sie die Maustaste los und die Ebene wird platziert:
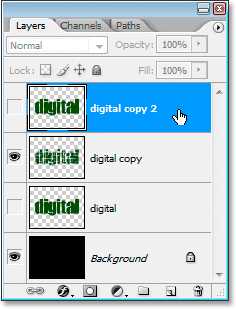
Duplizieren Sie die ursprüngliche Textebene und ziehen Sie sie an den oberen Rand der Ebenen-Palette.
Schritt 10: Klicken Sie auf das Sichtbarkeitssymbol der Ebene, damit es im Dokument angezeigt wird
Da die ursprüngliche Textebene nicht sichtbar ist, ist diese von uns erstellte neue Kopie auch nicht sichtbar. Wir müssen es im Dokument anzeigen, klicken Sie also auf das Sichtbarkeitssymbol, wodurch der Augapfel wieder angezeigt wird und die Ebene jetzt sichtbar wird:
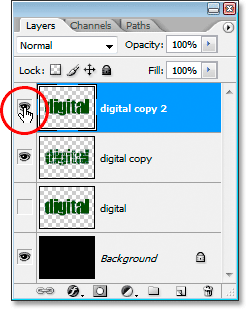
Klicken Sie auf das Sichtbarkeitssymbol der Ebene, um die Ebene im Dokument anzuzeigen.
Schritt 11: Machen Sie den Text einen helleren Farbton
Klicken Sie in der Werkzeugpalette wieder auf das Farbfeld für den Vordergrund, um die Farbauswahl wieder zu aktivieren, und wählen Sie dann einen etwas helleren Farbton für Ihre Textfarbe aus:

Klicken Sie erneut auf das Farbfeld für den Vordergrund und wählen Sie im Farbwähler einen etwas helleren Farbton für Ihre Textfarbe.
Klicken Sie auf OK, um die Farbauswahl zu beenden, und verwenden Sie dann die Tastenkombination Umschalt + Alt + Rücktaste (Windows) / Umschalt + Wahltaste + Entf (Mac), um die Farbe auf den Text anzuwenden:

Drücken Sie "Umschalt + Alt + Rücktaste" (Windows) / "Umschalt + Wahltaste + Entf" (Mac), um die neue Farbe auf den Text anzuwenden.
Schritt 12: Drehen Sie die Leinwand um 90 ° im Uhrzeigersinn
Gehen Sie zum Menü "Bild" oben auf dem Bildschirm, wählen Sie " Leinwand drehen" und dann " 90 ° im Uhrzeigersinn", um die Leinwand um 90 ° nach rechts zu drehen:
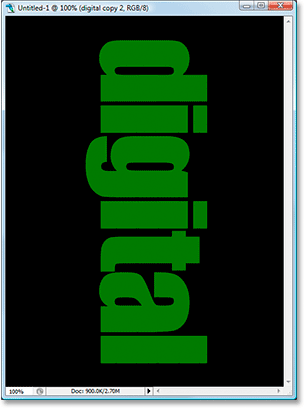
Drehen Sie die Leinwand um 90 ° im Uhrzeigersinn.
Schritt 13: Wenden Sie den Kachelfilter dreimal auf den Text an
Wir werden den Kacheln-Filter erneut anwenden, diesmal auf die neue Textebene. Da Kacheln der letzte Filter war, den wir angewendet haben, müssen Sie ihn nicht erneut im Menü Filter auswählen. Sie können dieselbe Tastenkombination verwenden: Strg + F (Windows) / Befehlstaste + F (Mac). Drücken Sie dann die Tastenkombination noch zweimal, um den Filter insgesamt dreimal anzuwenden. Ihr Text sieht nun ungefähr so aus:

Photoshop-Tutorials: Der Text nach zweimaliger Anwendung des Kachelfilters.
Schritt 14: Wählen und löschen Sie die weißen Bereiche
Verwenden Sie den Zauberstab erneut, um schnell alle weißen Bereiche im Text auszuwählen, indem Sie auf einen der weißen Bereiche klicken. Drücken Sie dann Löschen, um sie wie zuvor zu löschen. Drücken Sie Strg + D (Win) / Befehl + D (Mac), um die Auswahl aufzuheben. Ihr Text sieht nun so aus:
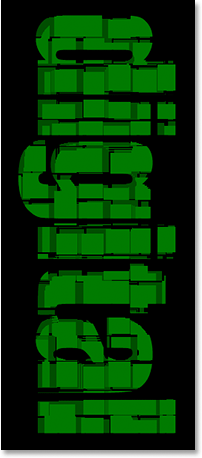
Der Text nach dem Löschen der weißen Bereiche noch einmal.
Schritt 15: Duplizieren Sie die ursprüngliche Textebene erneut und verschieben Sie sie an den oberen Rand der Ebenenpalette
Klicken Sie in der Ebenen-Palette erneut auf die ursprüngliche Textebene und drücken Sie Strg + J (Win) / Befehl + J (Mac), um sie zu duplizieren. Ziehen Sie es dann an den oberen Rand der Ebenen-Palette:
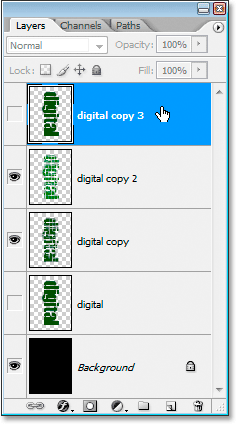
Duplizieren Sie die ursprüngliche Textebene erneut und ziehen Sie sie an den oberen Rand der Ebenen-Palette.
Schritt 16: Klicken Sie auf das Sichtbarkeitssymbol der Ebene, damit es im Dokument angezeigt wird
Unsere doppelte Textebene ist wieder ausgeblendet. Klicken Sie daher auf das Symbol für die Ebenensichtbarkeit, damit sie im Dokument angezeigt wird:
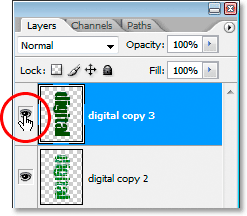
Klicken Sie auf das Sichtbarkeitssymbol der Ebene, um die Ebene im Dokument anzuzeigen.
Schritt 17: Wählen Sie noch einmal einen helleren Farbton Ihrer Textfarbe
Klicken Sie erneut auf das Farbfeld „Vordergrund“ in der Palette „Werkzeuge“, um die Farbauswahl aufzurufen und einen helleren Farbton für Ihre Textfarbe auszuwählen. Hier wähle ich einen noch helleren Grünton:
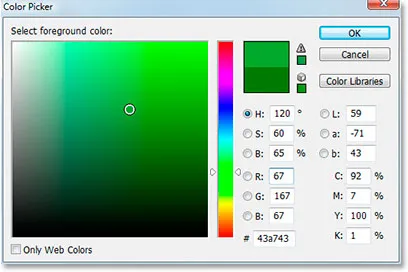
Klicken Sie erneut auf das Farbfeld für Vordergrundfarben und wählen Sie eine hellere Farbe für Ihre Textfarbe.
Klicken Sie auf OK, um die Farbauswahl zu beenden, und drücken Sie dann erneut die Tastenkombination Umschalt + Alt + Rücktaste (Windows) / Umschalt + Wahltaste + Entf (Mac), um die Farbe auf den Text anzuwenden:
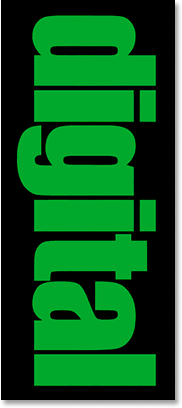
Drücken Sie "Umschalt + Alt + Rücktaste" (Windows) / "Umschalt + Wahltaste + Entf" (Mac), um den neuen Grünton erneut auf den Text anzuwenden.
Schritt 18: Drehen Sie die Leinwand um 90 ° im Uhrzeigersinn
Gehen Sie zurück zum Bild-Menü, wählen Sie " Leinwand drehen" und dann " 90 ° CW", um die Leinwand erneut um 90 ° im Uhrzeigersinn zu drehen:
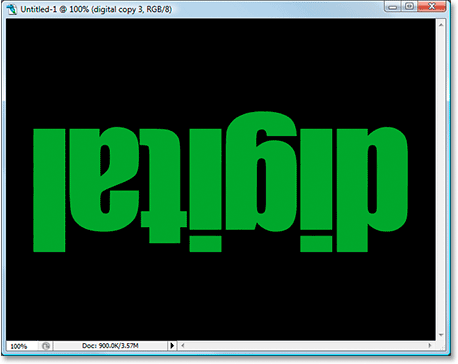
Drehen Sie die Leinwand wieder um 90 ° im Uhrzeigersinn.
Schritt 19: Wenden Sie den Kachelfilter viermal auf den Text an
Wenden Sie den Kacheln-Filter erneut an, und wenden Sie ihn dieses Mal viermal an, indem Sie die Tastenkombination Strg + F (Win) / Befehl + F (Mac) viermal verwenden. Ihr Text sieht nun ungefähr so aus:
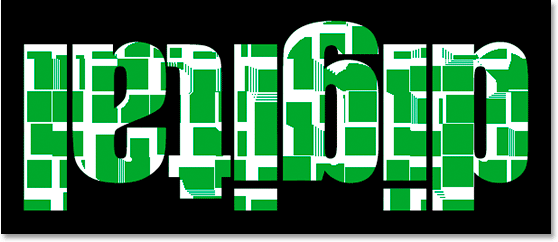
Wenden Sie den Filter Kacheln viermal auf den Text an.
Schritt 20: Wählen und löschen Sie die weißen Bereiche
Nehmen Sie erneut den Zauberstab und klicken Sie auf einen der weißen Bereiche im Text. Drücken Sie dann auf Entf, um die weißen Bereiche zu löschen. Drücken Sie Strg + D (Win) / Befehl + D (Mac), um die Auswahl aufzuheben. Hier ist der Text an dieser Stelle:

Der Text nach dem Löschen der weißen Bereiche noch einmal.
Schritt 21: Duplizieren Sie die ursprüngliche Textebene erneut und verschieben Sie sie an den oberen Rand der Ebenenpalette
Wir werden die gleichen Schritte noch einmal ausführen. Klicken Sie zuerst auf die ursprüngliche Textebene in der Ebenen-Palette und drücken Sie Strg + J (Win) / Befehl + J (Mac), um sie zu duplizieren. Ziehen Sie sie dann nach oben der Ebenen-Palette. Klicken Sie auf das Symbol für die Ebenensichtbarkeit, damit die Ebene im Dokument angezeigt wird:
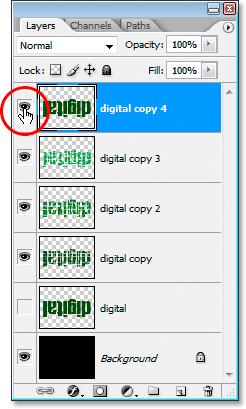
Duplizieren Sie die ursprüngliche Textebene erneut, ziehen Sie sie an den oberen Rand der Ebenenpalette und klicken Sie auf das Symbol für die Ebenensichtbarkeit, damit sie im Dokument angezeigt wird.
Schritt 22: Wählen Sie noch einmal einen helleren Farbton Ihrer Textfarbe
Klicken Sie in der Palette „Werkzeuge“ wieder auf das Farbfeld „Vordergrund“ und wählen Sie einen noch helleren Farbton für Ihre Textfarbe. Klicken Sie auf OK, um die Farbauswahl zu verlassen, und drücken Sie dann erneut Umschalttaste + Alt + Rücktaste (Windows) / Umschalttaste + Wahltaste + Entf (Mac), um die Farbe auf den Text anzuwenden:

Wählen Sie im Farbwähler einen noch helleren Farbton für Ihre Textfarbe und wenden Sie ihn auf den Text an.
Schritt 23: Drehen Sie die Leinwand erneut um 90 ° im Uhrzeigersinn
Gehen Sie zurück zum Menü Bild, zurück zu Leinwand drehen und wählen Sie erneut 90 ° CW, um die Leinwand um 90 ° im Uhrzeigersinn zu drehen:
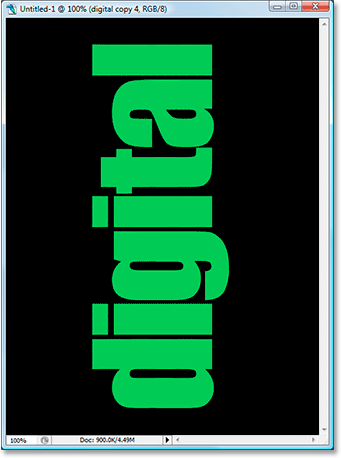
Drehen Sie die Leinwand erneut um 90 ° im Uhrzeigersinn.
Schritt 24: Wenden Sie den Kachelfilter fünfmal auf den Text an
Drücken Sie dieses Mal fünfmal die Tastenkombination Strg + F (Windows) / Befehlstaste + F (Mac), um den Kachelfilter fünfmal auf den Text anzuwenden:
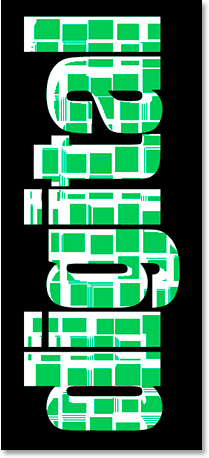
Wenden Sie den Filter Kacheln fünfmal auf den Text an.
Schritt 25: Wählen und löschen Sie die weißen Bereiche
Klicken Sie erneut mit dem Zauberstab auf einen der weißen Bereiche, um sie auszuwählen, und löschen Sie sie dann. Drücken Sie Strg + D (Win) / Befehl + D (Mac), um die Auswahl aufzuheben. Ihr Text sollte ungefähr so aussehen:
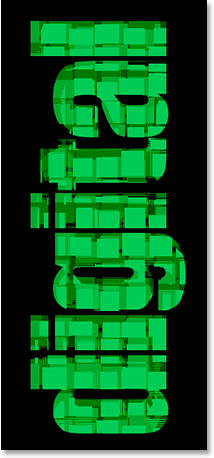
Der Text nach dem Löschen der weißen Bereiche noch einmal.
Schritt 26: Duplizieren Sie die ursprüngliche Textebene erneut und verschieben Sie sie an den oberen Rand der Ebenenpalette
Letztes Mal, ich verspreche es. Klicken Sie auf die ursprüngliche Textebene und duplizieren Sie sie erneut mit Strg + J (Win) / Befehl + J (Mac). Ziehen Sie es dann an den oberen Rand der Ebenen-Palette und klicken Sie auf das Symbol für die Ebenensichtbarkeit, damit es im Dokument angezeigt wird:
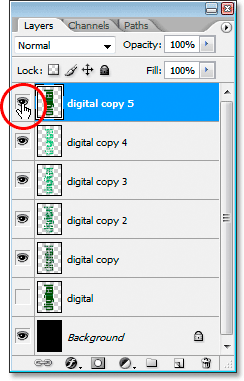
Duplizieren Sie die ursprüngliche Textebene erneut, ziehen Sie sie an den oberen Rand der Ebenenpalette und klicken Sie auf das Symbol für die Ebenensichtbarkeit, damit sie im Dokument angezeigt wird.
Schritt 27: Wählen Sie einen helleren Farbton Ihrer Textfarbe und wenden Sie ihn auf den Text an
Klicken Sie erneut auf das Farbfeld „Vordergrund“ in der Palette „Werkzeuge“ und wählen Sie einen noch helleren Farbton aus. Klicken Sie auf OK, um die Farbauswahl zu verlassen, und drücken Sie dann erneut Umschalttaste + Alt + Rücktaste (Windows) / Umschalttaste + Wahltaste + Entf (Mac), um die Farbe auf den Text anzuwenden:
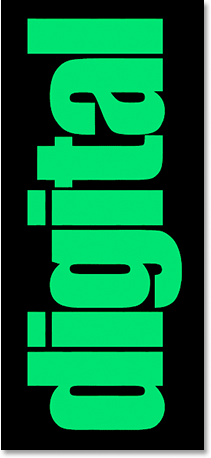
Photoshop-Tutorials: Wählen Sie einen noch helleren Farbton und wenden Sie ihn auf den Text an.
Schritt 28: Drehen Sie die Leinwand erneut um 90 ° im Uhrzeigersinn, um den Kreis zu schließen
Kehren Sie zurück zum Menü Bild, zurück zu Leinwand drehen, und wählen Sie erneut 90 ° CW, um die Leinwand um 90 ° im Uhrzeigersinn zu drehen, und schließen Sie den Kreis:

Drehen Sie die Leinwand erneut um 90 ° im Uhrzeigersinn, um den Kreis zu schließen.
Schritt 29: Wenden Sie den Kachelfilter sechsmal auf den Text an
Drücken Sie dieses Mal die Tastenkombination Strg + F (Win) / Befehlstaste + F (Mac) sechs Mal, um den Kachelfilter sechs Mal auf den Text anzuwenden:
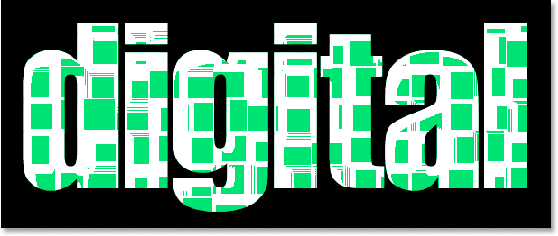
Wenden Sie den Filter Kacheln insgesamt sechs Mal auf den Text an.
Schritt 30: Wählen und löschen Sie die weißen Bereiche
Klicken Sie erneut mit dem Zauberstab auf einen der weißen Bereiche, um sie auszuwählen, und löschen Sie sie dann. Drücken Sie Strg + D (Win) / Befehl + D (Mac), um die Auswahl aufzuheben. Ihr Text sollte ungefähr so aussehen:
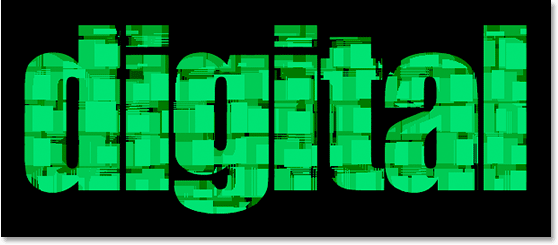
Der Text nach dem Löschen der weißen Bereiche noch einmal. Fast fertig.
Schritt 31: Fügen Sie der oberen Textebene einen dünnen schwarzen Strich hinzu
Zu diesem Zeitpunkt ist der grundlegende Effekt abgeschlossen. Ich werde es nur beenden, indem ich einen dünnen schwarzen Strich um die verschiedenen Kachelfragmente auf der oberen Textebene auftrage, um sie vom Rest des Effekts abzuheben. Klicken Sie dazu bei ausgewählter oberster Textebene unten in der Ebenen-Palette auf das Symbol „Ebenenstile“:
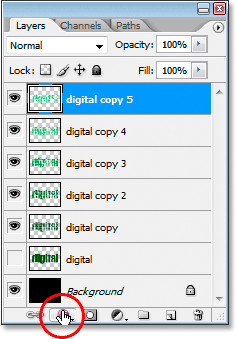
Klicken Sie bei ausgewählter oberster Textebene unten in der Ebenen-Palette auf das Symbol "Ebenenstile".
Wählen Sie Schlaganfall aus der Liste:
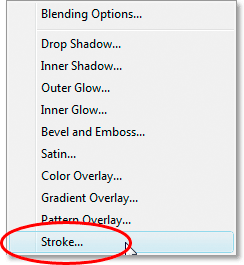
Klicken Sie auf "Strich", um ihn aus der Liste der Ebenenstile auszuwählen.
Daraufhin wird das Dialogfeld Ebenenstil mit den Konturoptionen in der mittleren Spalte angezeigt:
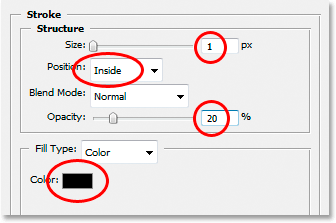
Ändern Sie die rot eingekreisten Konturoptionen.
Nehmen Sie die Änderungen vor, die ich oben rot eingekreist habe. Ändern Sie zunächst die Farbe des Strichs in Schwarz, indem Sie auf das Farbfeld klicken und im Farbwähler Schwarz auswählen. Verringern Sie die Größe des Strichs auf 1 Pixel . Ändern Sie die Position des Strichs in „ Innen“ und senken Sie die Deckkraft schließlich auf etwa 20% . Wir wollen nur einen leichten Schlaganfall, nichts Schweres.
Klicken Sie auf OK, um das Dialogfeld Ebenenstil zu schließen. Fertig! Hier ist der letzte Texteffekt "Fragmentierte Kacheln":

Der endgültige Effekt.
Wohin als nächstes gehen …
Und da haben wir es! Weitere Tutorials zu Photoshop-Effekten finden Sie in unseren Abschnitten zu Text- und Fotoeffekten.