In einem früheren Tutorial haben wir gelernt, wie man eigene Photoshop-Pinsel herstellt, und es kann eine Menge Spaß machen, die ursprüngliche Form eines Pinsels zu entwerfen, der offiziell als Pinselspitze bezeichnet wird . Interessant wird es jedoch, wenn wir das Verhalten eines Pinsels während des Malens steuern und Dinge wie Größe, Winkel, Rundheit, Farbe und Deckkraft des Pinsels dynamisch ändern.
Wir können dem Pinsel eine Textur hinzufügen, mehrere Kopien davon entlang jedes Pinselstrichs verteilen, zwei Pinsel miteinander kombinieren und vieles mehr! Adobe nennt diese Optionen Brush Dynamics und sie sind jetzt genauso erstaunlich wie zu der Zeit, als Adobe sie in Photoshop 7 zum ersten Mal einführte. Sie sind zufällig auch unser Thema für diese Reihe von Tutorials!
Es gibt sechs Hauptkategorien für die Pinsel-Dynamik: Formdynamik, Streuung, Textur, Doppelpinsel, Farbdynamik und andere Dynamiken. Alle diese Kategorien werden (wie wir sehen werden) im Pinsel-Bedienfeld von Photoshop angezeigt . Jeder steuert einen anderen Aspekt des Pinsels, während wir damit malen, aber die Steuerelemente und Optionen sind für alle sechs ähnlich. Wenn Sie also erst einmal gelernt haben, wie die Dinge für einen funktionieren, ist es viel einfacher, die anderen zu verstehen.
Nachdem Sie die Tutorials durchgelesen haben, empfehlen wir Ihnen dringend, selbstständig mit den verschiedenen Pinseloptionen zu experimentieren, um herauszufinden, welche verrückten (und nützlichen, nicht zu vergessen nützlichen!) Pinselverhaltensweisen Sie entwickeln können. Aber sei gewarnt. Bevor es YouTube und Facebook gab, gab es Photoshop's Brush Dynamics, und viele Kreative haben unzählige Stunden ihres Lebens verloren, als sie im Pinselbedienfeld herumgespielt haben.
Ich werde hier Photoshop CS4 verwenden, aber diese Tutorials gelten für alle Versionen, die älter als Photoshop 7 sind.
Schritt 1: Wählen Sie das Pinsel-Werkzeug
Um auf die Pinsel-Dynamik zugreifen zu können, müssen Sie das Pinsel-Bedienfeld von Photoshop öffnen. Stellen Sie zunächst sicher, dass das Pinsel-Werkzeug im Werkzeugbedienfeld ausgewählt ist, oder drücken Sie den Buchstaben B, um es mit der Tastenkombination schnell zu greifen:
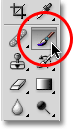 Wählen Sie das Pinselwerkzeug aus, falls es noch nicht ausgewählt ist.
Wählen Sie das Pinselwerkzeug aus, falls es noch nicht ausgewählt ist.
Schritt 2: Öffnen Sie das Pinselbedienfeld
Wenn das Pinsel-Werkzeug ausgewählt ist, können Sie das Pinsel-Bedienfeld am einfachsten öffnen, indem Sie entweder die Taste F5 auf Ihrer Tastatur drücken (erneut drücken, um das Pinsel-Bedienfeld zu schließen) oder oben in der Optionsleiste auf das Pinsel-Bedienfeld- Umschaltsymbol klicken den Bildschirm (klicken Sie erneut darauf, um das Bedienfeld zu schließen):
 Das Umschalt-Symbol in der Optionsleiste öffnet und schließt das Pinselbedienfeld.
Das Umschalt-Symbol in der Optionsleiste öffnet und schließt das Pinselbedienfeld.
Standardmäßig werden im Pinselbedienfeld die Optionen für Pinselvorgaben angezeigt (in der oberen linken Ecke des Bedienfelds werden die blau hervorgehobenen Wörter Pinselvorgaben angezeigt). In diesem Modus können wir nur aus einer Liste vorgefertigter Pinsel auf der rechten Seite des Bedienfelds auswählen. Um einen der Pinsel auszuwählen, klicken Sie einfach auf die Miniaturansicht in der Liste. Wenn in den Voreinstellungen von Photoshop QuickInfos aktiviert sind, wird der Name jedes Pinsels angezeigt, wenn Sie den Mauszeiger über die Miniaturansichten bewegen. Ein hilfreicher Vorschaubereich am unteren Rand des Bedienfelds zeigt an, wie ein Pinselstrich mit dem aktuell ausgewählten Pinsel aussehen würde. Mit dem Schieberegler "Hauptdurchmesser" unter der Liste der Pinsel können Sie die Größe des Pinsels ändern. Wenn Sie nur einen Pinsel auswählen und damit malen möchten, ist dies der richtige Ort für Sie:
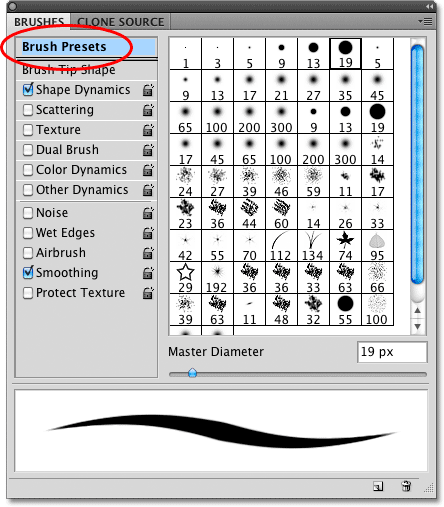 Das Pinselbedienfeld ist auf die Pinselvorgaben eingestellt.
Das Pinselbedienfeld ist auf die Pinselvorgaben eingestellt.
Jede der Pinselvorgaben in der Liste auf der rechten Seite des Bedienfelds enthält sowohl eine Pinselspitze (die tatsächliche Pinselform, die in der Miniaturansicht des Pinsels angezeigt wird) als auch eine vorausgewählte Sammlung von Pinseldynamiken, die das Verhalten von steuern der Pinsel, während wir damit malen. Die sechs Kategorien der Pinseldynamik (Formdynamik, Streuung, Textur usw.) befinden sich auf der linken Seite des Pinselbedienfelds. Wenn Sie sie beim Klicken auf verschiedene Pinselminiaturen im Auge behalten, werden Sie dies anders sehen Kategorien werden je nach ausgewähltem Pinsel ein- und ausgeschaltet. Wenn ich zum Beispiel auf den Pinsel "Verstreute Ahornblätter" klicke, können wir sehen, dass Shape Dynamics, Scattering, Color Dynamics und Other Dynamics alle mit der Pinselspitze aktiviert sind:
 Jede Pinselvoreinstellung enthält sowohl eine Pinselspitze als auch voreingestellte dynamische Pinseloptionen.
Jede Pinselvoreinstellung enthält sowohl eine Pinselspitze als auch voreingestellte dynamische Pinseloptionen.
Wenn ich jedoch einen einfacheren Pinsel auswähle, z. B. einen der Standard-Rundpinsel von Photoshop, wird nur die Kategorie Formdynamik ausgewählt. Abhängig davon, ob auf Ihrem Computer ein Stifttablett installiert ist oder nicht, werden möglicherweise überhaupt keine ausgewählten Kategorien für die Pinseldynamik angezeigt:
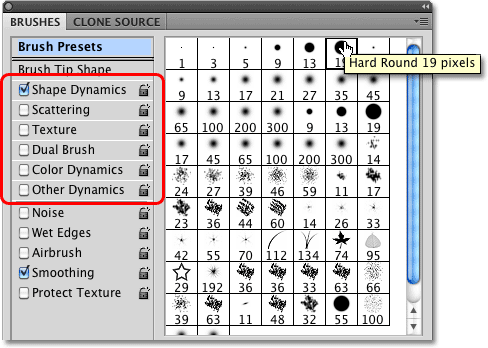 Einige voreingestellte Pinsel enthalten dynamischere Pinselsteuerungen als andere.
Einige voreingestellte Pinsel enthalten dynamischere Pinselsteuerungen als andere.
Schauen wir uns an, wie wir die Optionen in den einzelnen Kategorien ändern können und wie sie sich auf das Verhalten unseres Pinsels auswirken. Beginnen wir mit dem ersten in der Liste - Shape Dynamics . Oder springen Sie über die folgenden Links zu einer der anderen Brush Dynamics-Kategorien:
- Streuung
- Textur
- Dual Brush
- Farbdynamik
- Andere Dynamik