
Übereinstimmende Spalten in Excel (Inhaltsverzeichnis)
- Einführung in Matching Columns in Excel
- Wie werden Spalten in Excel abgeglichen?
Einführung in Matching Columns in Excel
In Excel müssen wir oft zwei Spalten vergleichen. Dafür gibt es verschiedene Techniken. Wir können Funktionen wie IF, COUNTIFS, Match und bedingte Formatierung verwenden. Wir können die passenden Daten sowohl in den Spalten als auch in den verschiedenen finden.
Es gibt verschiedene Beispiele für übereinstimmende Spalten mit unterschiedlichen Funktionen. Wenn Sie eine dieser Angaben gemäß den Anforderungen verwenden, erhalten Sie übereinstimmende Daten in zwei oder mehr Spalten.
Zwei Spalten zeilenweise vergleichen
Dies ist einer der grundlegenden Datenvergleiche in zwei Spalten. Dabei werden die Daten zeilenweise verglichen, um die Übereinstimmung und den Unterschied in den Daten zu ermitteln.
Wie werden Spalten in Excel abgeglichen?
Das Abgleichen von Spalten in Excel ist sehr einfach und unkompliziert. Lassen Sie uns anhand einiger Beispiele verstehen, wie die passenden Spalten in Excel verwendet werden.
Sie können diese Excel-Vorlage für übereinstimmende Spalten hier herunterladen - Excel-Vorlage für übereinstimmende SpaltenBeispiel # 1 - Vergleichen von Zellen in zwei Columxns
Vergleichen wir die Zellen in zwei Spalten, die sich in derselben Zeile befinden. Unten sehen Sie eine Tabelle mit zwei Spalten, die Daten enthalten, die gleich oder verschieden sein können. Wir können die Ähnlichkeit und die Unterschiede in den Daten wie unten gezeigt herausfinden.

Jetzt geben wir in Zelle C2 = A2 = B2 ein.

Nach Verwendung der unten in Zelle C2 gezeigten Formel erhalten Sie das Ergebnis.

Ziehen Sie es dann nach unten, um das Ergebnis zu erhalten.

Übereinstimmende Zellen geben "Wahr" und andere "Falsch".
Beispiel # 2 - Vergleichen von zwei Zellen in derselben Zeile
Vergleichen wir zwei Zellen in derselben Zeile mit der IF-Funktion.

Unter Verwendung unserer obigen Datentabelle können wir die IF-Formel in Zelle C2 schreiben.

Nach Verwendung von IF Formula das unten gezeigte Ergebnis.

Ziehen Sie dieselbe Formel in Zelle C2 in Zelle C11.

Die übereinstimmenden Zellen, deren Ergebnis übereinstimmt, und die nicht übereinstimmenden Zellen werden als leer angezeigt.

Ein anderer Weg, um Zellen anzuzeigen, kann auf die folgende Weise erfolgen. Wir werden die folgende Formel in Zelle C2 schreiben.

Dies zeigt die übereinstimmenden Zellen als "Übereinstimmung" und die verschiedenen Zellen als "Nicht übereinstimmend" an.

Wir können auch case sensitive Daten in zwei Spalten in derselben Zeile vergleichen.
Beispiel # 3 - Finden der Übereinstimmung mit Groß- und Kleinschreibung
Für ein Match, bei dem zwischen Groß- und Kleinschreibung unterschieden wird, verwenden wir die EXACT-Funktion. Wir haben Beispieldaten, um zwischen Groß- und Kleinschreibung zu unterscheiden.

In Zelle C2 schreiben wir die Formel wie folgt.

Nach Verwendung der IF-Formel wird das Ergebnis unten angezeigt.

Ziehen Sie dieselbe Formel in Zelle C2 in Zelle C6.

Ziehen Sie die Formel nach dem Schreiben in Zelle c2 nach unten, um die Übereinstimmung der Zellen in derselben Zeile mit der Groß- und Kleinschreibung anzuzeigen.
Hervorheben von Zeilendifferenzen in zwei Spalten
Hervorheben der Zelle in der zweiten Spalte, die sich von der ersten in der folgenden Datentabelle unterscheidet.

Wählen Sie beide Spalten aus und gehen Sie zur Registerkarte "Suchen & Auswählen" und dann zu "Gehe zu Spezial".

Wählen Sie nun "Zeilendifferenzen"

Drücken Sie die Eingabetaste. Sie sehen nun die nicht übereinstimmenden Zellen hervorgehoben.

Beispiel # 4 - Vergleichen von mehr als 2 verschiedenen Spalten
In diesem Beispiel vergleichen wir mehr als 2 verschiedene Spalten für die Übereinstimmung in derselben Zeile. In der folgenden Datentabelle müssen wir alle drei Spalten in derselben Zeile abgleichen und das Ergebnis in Spalte D anzeigen.

Wir werden die folgende Formel in Zelle D3 schreiben.

Nach Verwendung der Formel wird das Ergebnis unten angezeigt.

Ziehen Sie dieselbe Formel in andere Zellen.

Wir können sehen, dass Spalte A, B und C die gleichen Daten in Zeile 3, 4, 6, 7 und 8 haben und das Ergebnis daher "übereinstimmt", während die Daten in anderen Zeilen unterschiedlich sind.
Beispiel # 5 - Finden von übereinstimmenden Zellen in derselben Zeile
Jetzt finden wir die passenden Zellen in derselben Zeile, jedoch nur in zwei Spalten, mit der ODER-Funktion heraus.

Unter Verwendung unserer vorherigen Datentabelle schreiben wir die folgende Formel unter Verwendung der ODER-Funktion in Zelle D2.

Drücken Sie die Eingabetaste und ziehen Sie sie nach unten.

Wir können sehen, dass zwei beliebige Spalten mit denselben Daten übereinstimmen.
Beispiel # 6 - Vergleichen Sie zwei Spalten, um Übereinstimmungen und Unterschiede zu finden
Angenommen, wir haben Daten in zwei Spalten und möchten den gesamten Text, die Zeichenfolgen oder die Zahlen in Spalte A, jedoch nicht in Spalte B herausfinden.
Auf diese Weise vergleichen wir die beiden Spalten und finden den passenden Wert und die verschiedenen heraus. Nachfolgend finden Sie Beispieldaten, in denen wir Spalte A und Spalte B vergleichen, um die passenden Daten zu finden.

Um das gewünschte Ergebnis zu erhalten, schreiben wir diese Formel in Zelle C2.

Wir schreiben die Formel, drücken die Eingabetaste und ziehen sie dann nach unten, um das Ergebnis anzuzeigen. In der folgenden Formel haben wir COUNTIF mit IF verwendet. Die COUNTIF-Formel durchsucht A1, dann A2 und so weiter in Spalte B und IF und gibt die Bedingung an, dass, wenn es 0 gibt, "Keine Übereinstimmung" zurückgegeben wird, und wenn der von COUNTIF zurückgegebene Wert 1 ist, wird es eine Übereinstimmung sein .

Im obigen Beispiel hat die COUNTIF-Funktion A1 in Spalte B, dann A2 in Spalte B, dann C1 in Spalte B usw. durchsucht, bis sie den Wert in A findet und daher "match" zurückgibt.

Das gleiche Ergebnis können wir auch mit der Match-Funktion erzielen.

Nun ziehen Sie es nach unten.
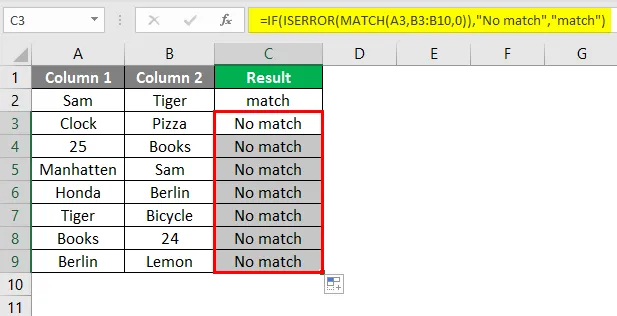
Auch mit dieser Formel erhalten wir das gleiche Ergebnis.
Beispiel 7 - Vergleichen Sie zwei Spalten und markieren Sie die Übereinstimmungen und Unterschiede
Wir können die Einträge in Spalte A, die sich in Spalte B befinden, mithilfe der bedingten Formatierung vergleichen und hervorheben.

Wählen Sie die Spalte aus, in der Sie die Zellen markieren möchten. Klicken Sie dann auf die Registerkarte Bedingte Formatierung und gehen Sie zu „ Verwenden einer Formel zum Bestimmen der zu formatierenden Zellen “.

Klicken Sie auf OK.

Zellen, die in beiden Spalten übereinstimmen, werden hervorgehoben. Auf die gleiche Weise können wir die Zellen markieren, die nicht übereinstimmen.
Wählen Sie die Spalte aus, in der die verschiedenen Zellen hervorgehoben werden sollen.

Klicken Sie nun auf OK.

Alle Zellen von Spalte 1, die nicht in Spalte 2 gefunden wurden, werden hervorgehoben.
Die obigen Beispiele sind einige der Möglichkeiten, um zwei Spalten zu vergleichen. In den obigen Beispielen können die Übereinstimmungen und Unterschiede in zwei oder mehr Spalten ermittelt werden.
Wichtige Informationen zum Abgleichen von Spalten in Excel
- Wir können die Daten in zwei oder mehr Spalten vergleichen, die sich in derselben Zeile befinden.
- Beide Spalten sollten gleich groß sein.
- Wenn eine der Zellen leer bleibt, ist das Ergebnis leer.
- Dies ist eine Sache, bei der zwischen Groß- und Kleinschreibung unterschieden wird. Die gleichen Daten in verschiedenen Fällen führen zu einem unvergleichlichen Ergebnis. Verwenden Sie die exakte Funktion, um case sensitive Daten zu vergleichen und ein korrektes Ergebnis zu erhalten.
Empfohlene Artikel
Dies ist eine Anleitung zum Abgleichen von Spalten in Excel. Hier wird die Verwendung von Matching Columns in Excel zusammen mit praktischen Beispielen und einer herunterladbaren Excel-Vorlage erläutert. Sie können auch unsere anderen Artikelvorschläge durchgehen -
- So gleichen Sie Daten in Excel ab
- Excel Insert Button
- Excel-Anzahl Zellen mit Text
- MIRR-Formel in Excel