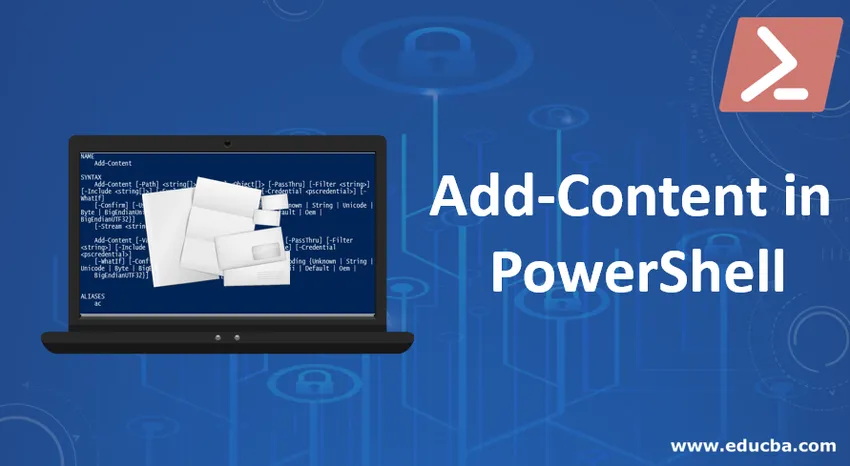
Einführung in Add-Content in PowerShell
Eine der am meisten unterschätzten Fähigkeiten oder das Aussehen einer Programmiersprache ist der E / A-Aspekt oder der Dateibehandlungsmechanismus. Ebenso gibt es in Add-Content in PowerShell nur wenige Inhalte, die beim Schreiben der Ausgabe in eine Datei oder beim Erstellen einer neuen Datei oder beim Anhängen an eine vorhandene Datei hilfreich sind. Ein solcher Inhalt ist der Add-Content, über den wir in diesem Artikel ausführlich berichten werden.
Syntax: Die einfachste und einfachste ist die folgende, die Sie aus dem Befehl help erhalten.
Eingabe: Get-Help Add-Content
Ausgabe:

Parameter von Add-Content in PowerShell
Im Folgenden werden einige der Parameter erläutert:
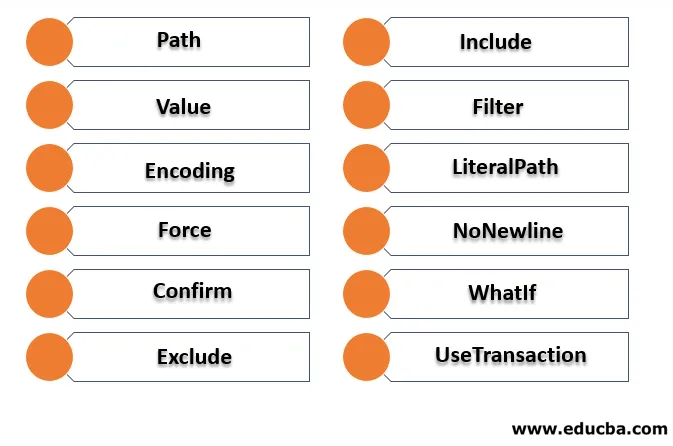
1. Pfad: Dies bezieht sich auf den Pfad, in dem sich die Datei befindet. Es ist ein obligatorischer Parameter für die Ausführung des Cmdlets. Platzhalterzeichen werden akzeptiert. Der Standardwert ist none und der Typ ist eine Zeichenfolge.
2. Wert: Dies bezieht sich auf den Inhalt, der hinzugefügt werden soll. Es ist ein obligatorischer Parameter für die Ausführung des Cmdlets. Platzhalterzeichen werden nicht akzeptiert. Der Standardwert ist none und sein Typ ist das Objekt.
3. Codierung: Mit diesem Parameter wird die Dateicodierung angegeben. Dies ist ein optionaler Parameter. Der Standardwert für dieses ASCII. Platzhalterzeichen werden nicht akzeptiert.
4. Force: Dies ist ebenfalls ein optionaler Parameter. Der Standardwert hierfür ist false. Dies ist nur erforderlich, um zu verhindern, dass der Inhalt schreibgeschützten Dateien hinzugefügt wird. Platzhalterzeichen werden nicht akzeptiert. Sein Typ ist der Schalter.
5. Bestätigen: Dies ist ebenfalls ein optionaler Parameter. Hiermit wird lediglich eine Aufforderung zur Bestätigung angezeigt, bevor das Cmdlet ausgeführt wird. Platzhalterzeichen werden nicht akzeptiert. Sein Typ ist ein Schalter.
6. Ausschließen: Dies ist ebenfalls ein optionaler Parameter. Der Standardwert ist none. Hiermit werden alle Pfade oder Dateien angegeben, die eingeschlossen werden müssen. Platzhalterzeichen werden ebenfalls akzeptiert. Sein Typ ist eine Zeichenfolge.
7. Include: Dies ist ebenfalls ein optionaler Parameter. Der Standardwert ist none. Hiermit werden alle Pfade oder Dateien angegeben, die eingeschlossen werden müssen. Platzhalterzeichen werden ebenfalls akzeptiert. Sein Typ ist eine Zeichenfolge.
8. Filter: Hiermit wird ein Filter für den Pfad angegeben. Es ist auch ein optionaler Parameter. Platzhalterzeichen werden akzeptiert und der Standardwert ist none. Sein Typ ist eine Zeichenfolge.
9. LiteralPath: Hiermit wird ein Pfad zu einem oder mehreren Speicherorten angegeben. Dies ist auch ein optionaler Parameter und sein Standardwert ist none. Dieser Parameter akzeptiert keine Platzhalterzeichen. Sein Typ ist eine Zeichenfolge.
10. NoNewline: Dieser Parameter ist ebenfalls optional. Dies bedeutet, dass dem Inhalt keine neue Zeile hinzugefügt werden soll. Der Standardwert ist none und Platzhalterzeichen werden nicht akzeptiert. Sein Typ ist der Schalter.
11. WhatIf: Dieser Parameter ist optional. Sein Typ ist ein Schalter und der Standardwert ist none. Platzhalterzeichen werden nicht akzeptiert. Es wird verwendet, um die Ausgabe des Cmdlets anzuzeigen, wenn es ausgeführt wird.
12. UseTransaction: Dieser Parameter ist optional. Sein Typ ist ein Schalter und der Standardwert ist none. Platzhalterzeichen werden nicht akzeptiert. Es wird nur verwendet, wenn eine Transaktion ausgeführt wird.
Beispielsyntax
Add-Content “file path” 'Content”
ZB Add-Content C: \ testfolder \ test.txt 'Hinzufügen von Inhalten'
Mit dem obigen Cmdlet wird der angegebene Inhalt an die Testdatei angehängt, sofern vorhanden. Andernfalls wird die Datei automatisch erstellt und der Inhalt hinzugefügt.
Beispiele für den Add-Content in PowerShell
Nachfolgend einige Beispiele:
Beispiel 1
Eingabe: Add-Content -Path *. -Value "TestAppend" Add-Content -Path *. -Value "TestAppend"
Ausgabe:
Der obige Befehl fügt allen Textdateien im aktuellen Ordner den Wert "test append" hinzu. Führen Sie den folgenden Befehl aus, um den Speicherort des Ordners zu ändern
Set-Location -Path “directory path”
Beispiel # 2
Eingabe: Add-Content D:\test\test1\test2.txt 'example!'
Ausgabe:
Der obige Befehl fügt den Inhalt der test2-Datei hinzu.
Beispiel # 3
Eingabe: Add-Content 'C:\Vignesh\append.txt' "date! $(Get-Date)"
Ausgabe:
Im obigen Beispiel werden das aktuelle Datum und die aktuelle Uhrzeit an die Datei angehängt.
Beispiel # 4
Eingabe: Add-Content -Path a.txt, b.txt -Value (get-date)
Ausgabe:
Mit dem obigen Cmdlet werden den Textdateien das aktuelle Datum und die aktuelle Uhrzeit hinzugefügt.
Beispiel # 5
Eingabe: Get-Content c:\source.txt | Add-Content D:\dest.txt Get-Content c:\source.txt | Add-Content D:\dest.txt
Ausgabe:
Mit dem obigen Cmdlet wird der Inhalt an die Datei dest.txt an die Datei source.txt angehängt
Beispiel # 6
Eingabe: Add-Content -Path source.txt -Value (Get-Content c:\destination.txt)
Ausgabe:
Der obige Inhalt ruft zuerst den Inhalt von destination.txt mit get-content ab. Dann wird dieser Wert übergeben, um zur Datei source.txt hinzugefügt zu werden.
Beispiel # 7
Eingabe: Add-Content C:\vignesh\append.txt "`nLine1"
Add-Content C:\vignesh\append.txt "`nLine2"
Add-Content C:\vignesh\append.txt "`nLine3"
Add-Content C:\vignesh\append.txt "`nLine4"Add-Content C:\vignesh\append.txt "`nLine1"
Add-Content C:\vignesh\append.txt "`nLine2"
Add-Content C:\vignesh\append.txt "`nLine3"
Add-Content C:\vignesh\append.txt "`nLine4"
Ausgabe:
Linie 1
Zeile 2
Line3
Line4
Das obige würde die Ausgabe jedes Mal aufgrund einer Sequenz in eine neue Zeile schreiben.
Um Tabulator-Leerzeichen in den Ausgabeinhalt aufzunehmen, wird "` t "verwendet
Beispiel # 8
Eingabe: Add-Content C:\vignesh\append.txt "`nsname`tm1`tm2`tm3"
Add-Content C:\vignesh\append.txt "`ns1`t4`t32`t28"
Add-Content C:\vignesh\append.txt "`ns2`t3`t50`t15"
Add-Content C:\vignesh\append.txt "`ns3`t12`t13`t84"Add-Content C:\vignesh\append.txt "`nsname`tm1`tm2`tm3"
Add-Content C:\vignesh\append.txt "`ns1`t4`t32`t28"
Add-Content C:\vignesh\append.txt "`ns2`t3`t50`t15"
Add-Content C:\vignesh\append.txt "`ns3`t12`t13`t84"
Ausgabe:
Name m1 m2 m3
s1 4 32 28
s2 3 50 15
s3 12 13 84
Beispiel # 9
Eingabe: Add-Content -Value (Get-Content test.txt) -path C:\ram\test134.txt
Ausgang :
Im obigen Beispiel wird zuerst der Wert des get-Contents durch Lesen der Datei test.txt ermittelt. Das ist übergeben als der Wert, der zu test134.txt hinzugefügt werden soll. Der RAM-Ordner existiert nicht, er wird im laufenden Betrieb erstellt.
Es ist auch möglich, mit Add-content Inhalte in eine CSV-Datei zu schreiben. Das folgende Beispiel generiert eine CSV-Datei.
Beispiel # 10
Eingang:
Add-Content -Path C:\studentreport.csv -Value '"Name", "Subject1", "Subject2", "subject3", "Total"'
$students = @(
'"ram", 10, 20, 30, 60'
'"mary", 40, 50, 60, 150'
'"peter", 30, 30, 30, 90'
'"john", 30, 30, 30, 90'
'"elizabeth", 30, 30, 30, 90'
'"John", 40, 50, 60, 150'
'"Shiv", 40, 50, 60, 150'
)
$students | foreach ( Add-Content -Path C:\studentreport.csv -Value $_ )
Ausgabe:
Es wird eine CSV-Datei mit dem unten gezeigten Inhalt erstellt
| Name | Subject1 | Subject2 | subject3 | Gesamt |
| RAM | 10 | 20 | 30 | 60 |
| Maria | 40 | 50 | 60 | 150 |
| Peter | 30 | 30 | 30 | 90 |
| John | 30 | 30 | 30 | 90 |
| Elisabeth | 30 | 30 | 30 | 90 |
| John | 40 | 50 | 60 | 150 |
| Shiv | 40 | 50 | 60 | 150 |
Fazit
Das Hinzufügen von Inhalten ist nützlich, wenn der Benutzer einfache Dateivorgänge für mehrere Dateien gleichzeitig ausführen muss. Dies reduziert den manuellen Aufwand und manchmal, anstatt zu prüfen, ob die Datei manuell vorhanden ist, kümmert sich der Add-Content darum, die Datei zu erstellen, wenn sie nicht vorhanden ist.
Empfohlene Artikel
Dies ist eine Anleitung zum Hinzufügen von Inhalten in PowerShell. Hier werden die Einführung, die Parameter von Add-Content in PowerShell und die Beispiele zusammen mit den Eingaben und Ausgaben erläutert. Sie können auch unsere anderen Artikelvorschläge durchgehen, um mehr zu erfahren.
- MATLAB-Funktionen
- JETZT Excel-Funktion
- PowerShell-Zeichenfolgenfunktionen
- Verwendung von Powershell
- Deklarieren und Initialisieren von PowerShell-Variablen
- Lernen Sie das Array in PowerShell