Bevor wir beginnen … Diese Version unseres Tutorials für unterbelichtete Fotos ist für Photoshop CS5 und früher bestimmt. Photoshop CC- und CS6-Benutzer sollten unser vollständig aktualisiertes Tutorial zum sofortigen Aufhellen unterbelichteter Bilder lesen.
Machen Sie sich nichts vor: Die heutigen Digitalkameras machen das Fotografieren von Familienmitgliedern, Freunden oder anderen Dingen, die unsere Aufmerksamkeit auf sich ziehen, einfach und angenehm. Sie müssen sich keine Gedanken über das Verschwenden von Filmen machen, da Sie nichts verschwenden müssen. So lange auf der Speicherkarte der Kamera noch Platz ist, können Sie das Objektiv ausrichten und den Auslöser so oft drücken, wie Sie möchten . Wir können rausgehen und einfach Fotos machen, um sie zu genießen.
Was machst du aber, wenn diese Fotos, die du zum Spaß gemacht hast, nicht so gut geworden sind, wie du es dir erhofft hast? Was ist, wenn Sie am Ende des Tages ein Foto haben, das Ihnen wirklich gefällt, aber unter einem unglücklichen Belichtungsproblem leidet? Es ist möglicherweise zu dunkel und stumpf (unterbelichtet) oder zu hell, wenn Farben und Bilddetails ausgewaschen sind (überbelichtet). Als Photoshop-Kenner wissen Sie, dass Sie mit der Bildanpassung „Ebenen“ oder „Kurven“ eine Tonwertkorrektur auf professionellem Niveau durchführen können. Das ist jedoch nur ein Foto, das Sie zum Spaß aufgenommen haben. Es ist dir egal, ob es professionell aussieht, du willst nur, dass es besser aussieht. Es muss eine Möglichkeit geben, einfache Belichtungsprobleme zu beheben, ohne viel Ärger zu machen, oder?
Du hast Recht! Wie wir in diesem und im nächsten Tutorial erfahren werden, können Sie mit Photoshop kleinere Belichtungsprobleme in Sekundenschnelle beheben, indem Sie Ebenen und Ebenenüberblendungsmodi anpassen. In diesem ersten Lernprogramm erfahren Sie, wie Sie unterbelichtete Bilder im Mischmodus „Bildschirm“ schnell aufhellen . Im nächsten Tutorial lernen wir auf ähnliche Weise, überbelichtete Fotos mit dem Mischmodus „Multiplizieren“ abzudunkeln .
Lassen Sie uns zunächst sehen, wie Sie ein unterbelichtetes Bild schnell korrigieren. Hier ist ein Foto, das ich während einer Reise zu den Niagarafällen geschossen habe. Es war anfangs ein dunkler, bewölkter Tag, aber das unterbelichtete Bild lässt es noch dunkler aussehen, als es tatsächlich war:
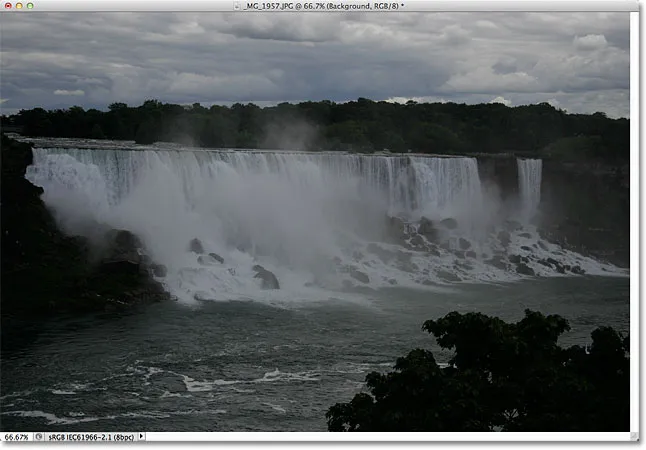
Das unterbelichtete Originalbild.
Wäre dieses Foto für mich von größerer Bedeutung, würde ich mich bemühen, eine ordnungsgemäße Tonwertkorrektur mit Ebenen oder Kurven durchzuführen, aber ich möchte nur, dass dieses Bild mit so wenig Aufwand wie möglich und so schnell wie möglich heller aussieht . Lass uns anfangen!
Schritt 1: Fügen Sie einen Ebenenanpassungs-Layer hinzu
Wenn das Bild in Photoshop neu geöffnet wurde, klicken Sie unten im Ebenenbedienfeld auf das Symbol „ Neue Füll- oder Anpassungsebene“ :
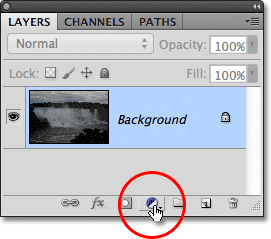
Klicken Sie auf das Symbol Neue Füllung oder Anpassungsebene.
Wählen Sie aus der angezeigten Liste eine Ebene zur Anpassung der Ebenen aus. Technisch gesehen können Sie eine der Anpassungsebenen für diese Technik auswählen, wir werden jedoch Ebenen verwenden, da dies eine der beliebtesten und am häufigsten verwendeten Bildanpassungen ist:
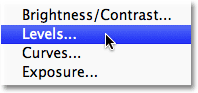
Wählen Sie Ebenen aus der Liste aus.
Wenn Sie Photoshop CS3 oder eine frühere Version verwenden, wird in Photoshop das Dialogfeld Ebenen geöffnet, in dem das Bildhistogramm und andere Optionen angezeigt werden. Mach dir keine Sorgen. Klicken Sie einfach auf OK, um das Dialogfeld zu schließen, da wir keine Änderungen vornehmen müssen. Alles was wir brauchen ist die Einstellungsebene selbst. Für Photoshop CS4- und CS5- Benutzer (ich verwende hier CS5) werden das Histogramm und andere Optionen für die Einstellungsebene „Ebenen“ im Bedienfeld „ Anpassungen“ angezeigt. Sie können das Bedienfeld „Anpassungen“ auf Ihrem Bildschirm geöffnet lassen, es jedoch einfach ignorieren, da keine Änderungen erforderlich sind.
Wenn wir uns das Ebenenbedienfeld ansehen, sehen wir, dass wir jetzt eine Ebene zur Ebenenanpassung haben, die Photoshop "Ebenen 1" nennt und die sich über unserem Bild auf der Hintergrundebene befindet:
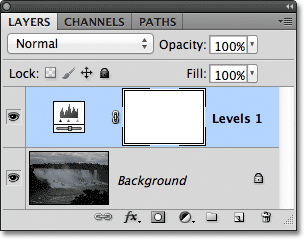
Photoshop fügt die Einstellungsebene „Ebenen“ über der Hintergrundebene hinzu.
Schritt 2: Ändern Sie den Mischmodus der Einstellungsebene auf Bildschirm
Um das Bild an dieser Stelle aufzuhellen, müssen Sie lediglich den Mischmodus der Einstellungsebene von "Normal" auf " Bildschirm" ändern. Sie finden die Mischmodusoption in der oberen linken Ecke des Ebenenbedienfelds:

Ändern Sie den Mischmodus der Einstellungsebene in "Bildschirm".
Der Mischmodus "Bildschirm" ist einer von mehreren Mischmodi für Ebenen, die ein Bild aufhellen. Durch einfaches Hinzufügen einer Ebene zum Anpassen der Ebenen und Ändern des Mischmodus in "Bildschirm" wird das unterbelichtete Foto jetzt heller angezeigt. In den dunkleren Bereichen, insbesondere in den Bäumen, die anfangs fast schwarz erschienen, können wir mehr Details erkennen:
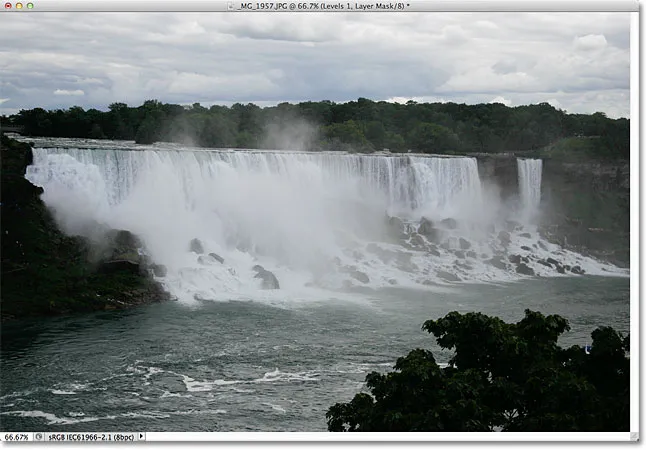
Der Mischmodus "Bildschirm" hat das unterbelichtete Bild sofort aufgehellt.
Schritt 3: Duplizieren Sie den Ebenenanpassungs-Layer (optional)
Wenn Sie feststellen, dass Ihr Foto immer noch nicht hell genug ist, duplizieren Sie einfach die Einstellungsebene „Ebenen“, indem Sie darauf klicken und sie mit gedrückter Maustaste auf das Symbol „ Neue Ebene“ am unteren Rand des Ebenenbedienfelds ziehen (es ist das Symbol Symbol direkt links neben dem Papierkorb:
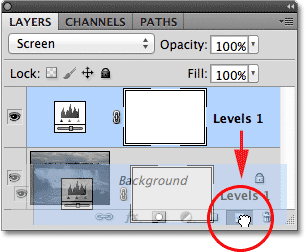
Klicken Sie auf die Einstellungsebene und ziehen Sie sie auf das Symbol Neue Ebene.
Lassen Sie die Maustaste los, wenn sich der Handcursor über dem Symbol Neue Ebene befindet. Photoshop erstellt eine Kopie der Einstellungsebene „Ebenen“ und platziert sie direkt über dem Original. Beachten Sie, dass die neu hinzugefügte Kopie für uns bereits auf den Mischmodus "Bildschirm" eingestellt ist, sodass Sie sie nicht selbst ändern müssen:
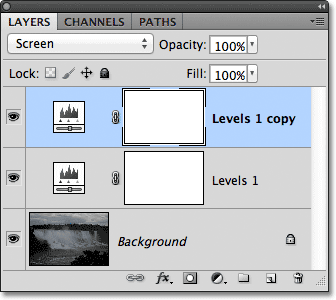
Über dem Original wird eine Kopie der Einstellungsebene "Ebenen" angezeigt.
Mit zwei nun hinzugefügten Anpassungsebenen, die beide auf den Mischmodus "Bildschirm" eingestellt sind, wird das Bild noch heller und in den dunkleren Bereichen werden viel mehr Details sichtbar:
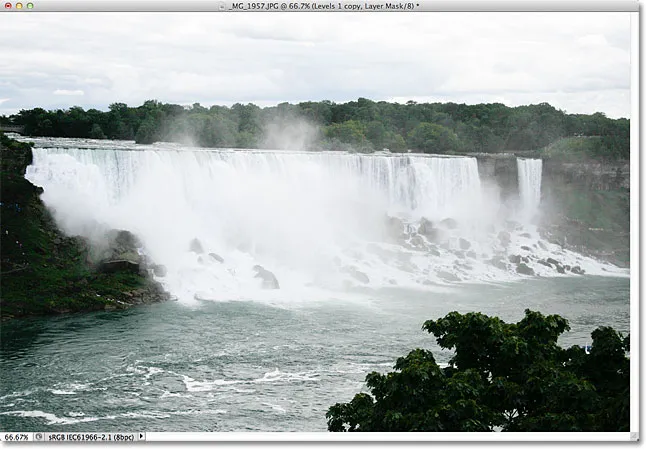
Eine zweite Einstellungsebene, die auf Bildschirm eingestellt ist, macht das Bild noch heller.
Schritt 4: Verringern Sie bei Bedarf die Deckkraft der Einstellungsebene
Wenn zwei Ebenen für die Ebenenanpassung hinzugefügt werden, wird das Bild möglicherweise etwas zu hell angezeigt. Verringern Sie die Deckkraft der oberen Einstellungsebene, um einen Teil der Helligkeit zurückzurufen und die Ergebnisse zu optimieren. Die Option „ Deckkraft “ befindet sich direkt gegenüber der Option „ Mischmodus“ oben im Ebenenbedienfeld. Standardmäßig ist die Deckkraft auf 100% eingestellt. Ich werde meinen Wert auf ungefähr 70% senken, aber Sie sollten Ihr Bild im Auge behalten, wenn Sie den Opazitätswert senken, um die Ergebnisse zu beurteilen:
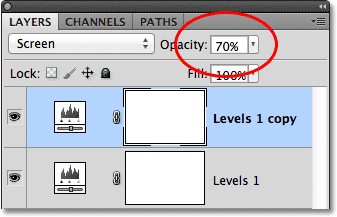
Verringern Sie die Deckkraft der Einstellungsebene, um die Helligkeit zu optimieren.
Und damit sind wir fertig! Durch Hinzufügen von nur ein paar Ebenen für die Ebenenanpassung, die beide auf den Mischmodus „Bildschirm“ eingestellt sind, konnten wir ein unterbelichtetes Bild schnell und einfach aufhellen. Beachten Sie jedoch, dass diese Technik nur dann Details in den dunkleren Bereichen des Fotos hervorhebt, wenn tatsächlich Bilddetails wiederhergestellt werden müssen. Wenn Ihr Bild so stark unterbelichtet ist, dass es sich bei den Schatten nur um Bereiche mit durchgehendem Schwarz handelt, können Sie das Bild mit dieser Technik insgesamt noch heller machen, ohne dass Details hervorgehoben werden, die anfangs nicht vorhanden waren.
Hier ist eine Vorher-Nachher-Ansicht der Ergebnisse mit dem unterbelichteten Originalfoto links und der aufgehellten Version rechts:
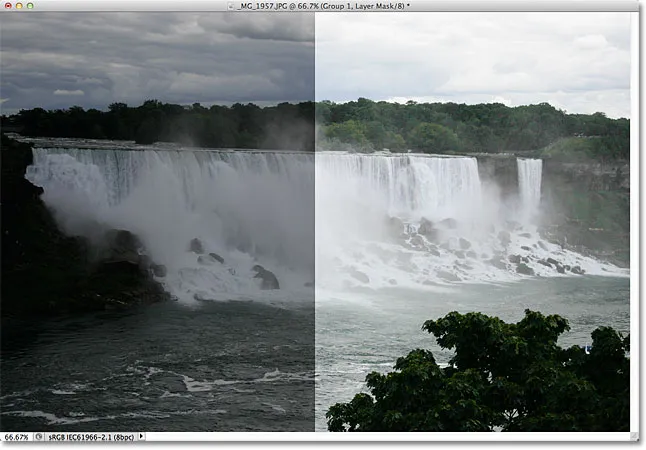
Die Originalversion (links) und die aufgehellte Version (rechts) des Bildes.
Und da haben wir es! Im nächsten Tutorial erfahren Sie, wie Sie ein überbelichtetes Bild im Mehrfachbildschirm-Modus genauso einfach abdunkeln können! Weitere Informationen zum Mischmodus "Bildschirm" finden Sie in unserem Tutorial "Fünf grundlegende Mischmodi für die Fotobearbeitung". Weitere Tutorials zur Bildbearbeitung in Photoshop finden Sie in unserem Abschnitt zur Fotoretuschierung!