
Wie installiere ich Magento?
Magento ist eine Open Source-Software. E-Commerce-Setup mit der Programmiersprache PHP. Die Software und das dazugehörige Setup wurden ursprünglich von Varien Inc. (US-amerikanisches Unternehmen) entwickelt. Die Erstveröffentlichung war am 31. März 2008 mit der stabilen Version 2.3.0 (Stand: November 2018). Magento setzt neben PHP auch MySQL, MariaDB (ein RDBMS-System) und das ZEND-Framework ein.
Magento offizielle Website
Magento bietet zwei verschiedene Plattformen für Operationen, nämlich
- Magento Open Source, früher als Community Edition bekannt
- Magento Commerce, das war früher als Enterprise Edition bekannt
Die Community Edition ist kostenlos und mit mehreren Funktionen ausgestattet. Da es sich um Open Source handelt, kann jeder Benutzer seine Funktionalität mit dem neuen Plug-In erweitern.
Die Enterprise Edition ist im Gegensatz zur Community nicht kostenlos, verfügt jedoch über einige erweiterte Funktionen. Die Magento Enterprise Edition wurde für die Anforderungen einer großen Unternehmensinfrastruktur entwickelt und umfasst Installationsunterstützung, technischen Support, Nutzungsrichtlinien und Fehlerbehebung.
Schritte zum Installieren von Magento
Bevor wir mit der Installation von Magento beginnen, sehen wir uns an, welches XAMPP wir benötigen, um Magento zu installieren.
XAMPP ist eine Art Software, mit der ein Benutzer ein lokales Webentwicklungssetup entwickeln kann. Diese Software verwandelt unseren PC in einen Server. Um diese Definition relatabler zu machen, sehen wir uns ein Szenario an
"Herr. A hat nach ein paar stressigen Monaten einige Webentwicklungs-Codierungen durchgeführt. Was jetzt?
Er benötigt also einen Server, um zu hosten und zu sehen, wie die Entwicklung aussieht und welche Änderungen oder Korrekturen vor dem endgültigen Start erforderlich sein können. In diesem Fall braucht Herr A einen lokalen Host, dh einen Ort, an dem er seine Arbeit sehen kann. “
XAMPP stellt diese Plattform zur Verfügung und mit dieser kann ein Benutzer die Codierung und die Daten übertragen, um sie auf dem localhost-Server wiederzugeben.
Systemanforderung für das Magento-Setup. Navigieren Sie zu diesem Link. Wir haben auch den Bildschirm für die Systemanforderung angezeigt.
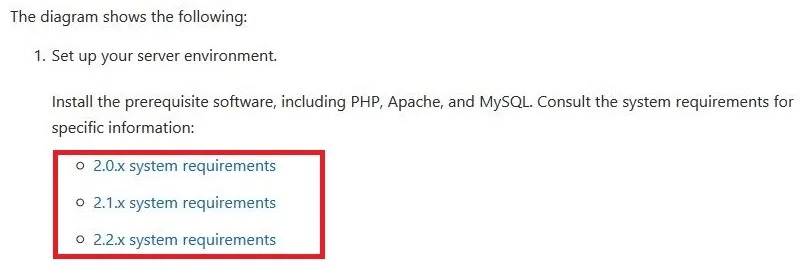
Wählen Sie einfach die Version, die Sie installieren möchten, und eine detaillierte Liste der technischen Anforderungen wie
- OS
- Speicherverwaltung
- Komponisten
- Webserver (Apache-Versionsdetails)
- Datenbank
- PHP-Version wird verfügbar sein.
Gehen Sie jetzt zu Google.com und geben Sie "Magento 2 Download" ein. Sie erhalten eine Reihe von Download-Links, bevorzugen Sie die offizielle Website von Magento. Hier ist es -
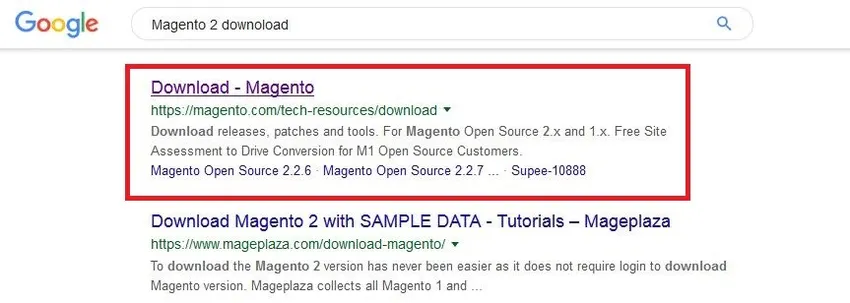
Nun kommt die Download-Seite
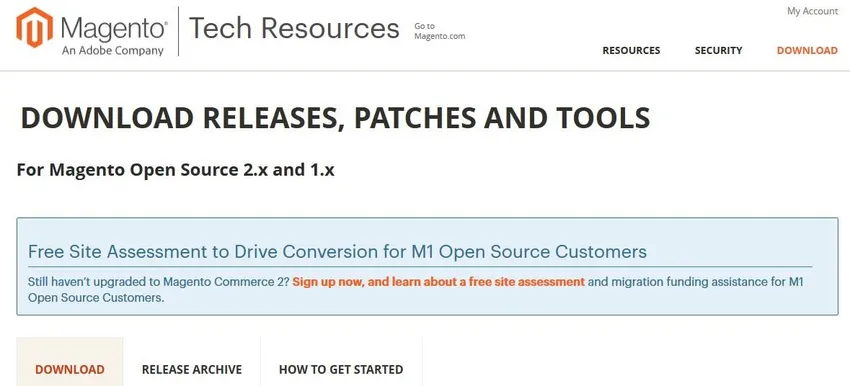
Wenn Sie zur oben genannten Seite scrollen, werden einige Details zum Download-Setup angezeigt.
- Vollständige Freigabe mit Beispieldaten
- Vollständige Version ohne Daten
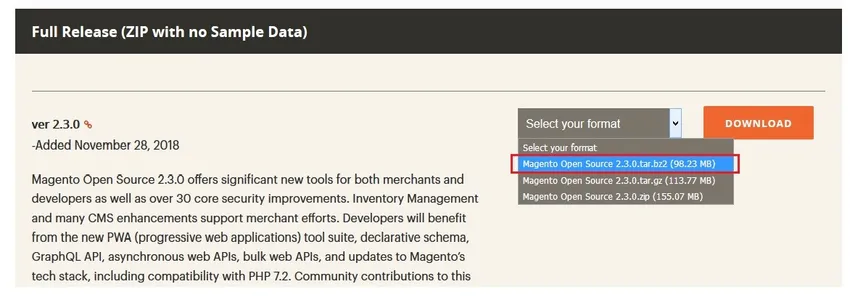
Nachdem Sie die Zip-Datei ausgewählt haben, klicken Sie auf die Schaltfläche "Herunterladen". Dadurch wird ein Pop-out auf Ihrem Bildschirm angezeigt.
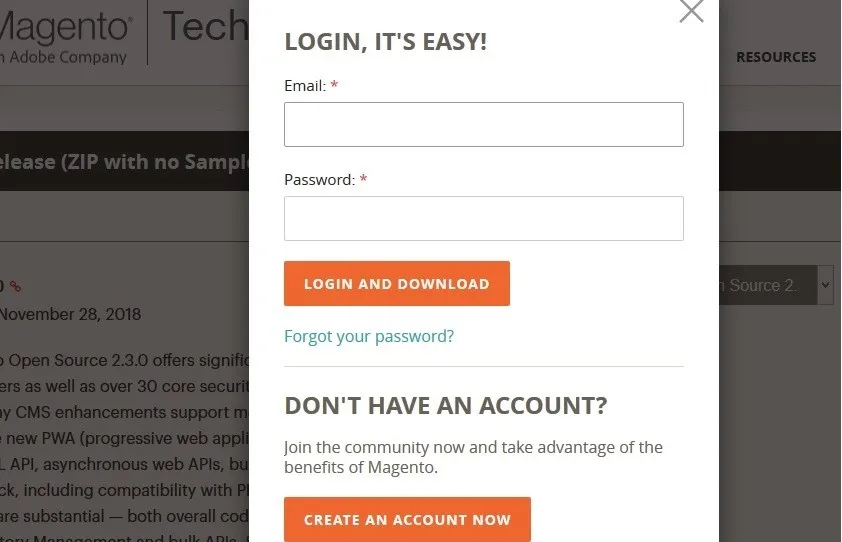
Wenn Sie bereits ein Konto in Magento erstellt haben, verwenden Sie diese Anmeldeinformationen, wenn Sie nicht auf die Schaltfläche "Konto erstellen" klicken. Sobald der Download abgeschlossen ist, öffnen Sie das Verzeichnis.
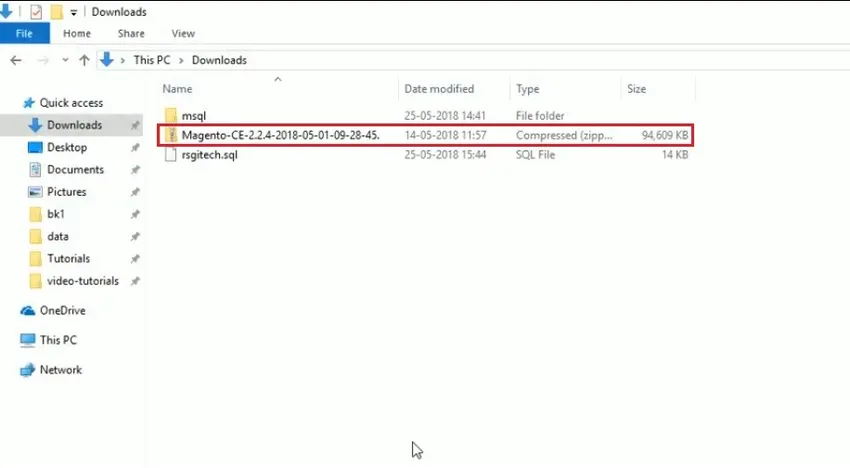
Sobald die Magento-Zip-Datei verfügbar ist, kopieren Sie die Datei in Ihren XAMPP-Ordner.

Im obigen Bild sehen wir, dass es einen XAMPP-Ordner gibt und im Ordner gibt es den Ordner 'htdocs'. Wir müssen die Download-Datei von Magento in diesen htdocs-Ordner kopieren.
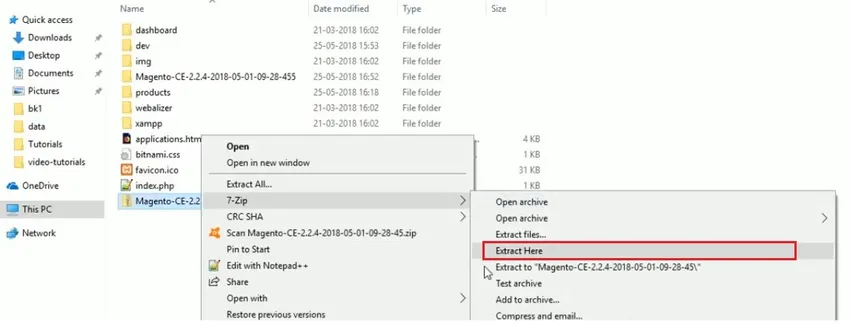
Nach dem Entpacken steht der normale Ordner zur Verfügung, Sie müssen ihn nur umbenennen (um sich leicht vom Rest unterscheiden zu können). Hier ist es -
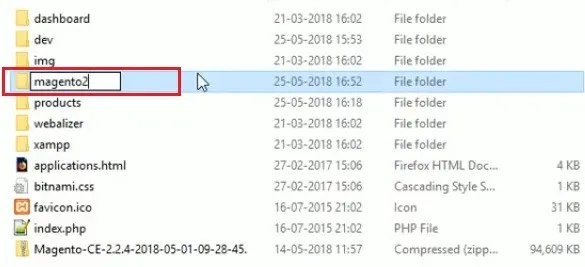
Wechseln Sie jetzt zur Seite localhost server (MyPhp server), um die Datenbank zu erstellen. Auch hier müssen Sie die neu erstellte Datenbank in 'magento2' umbenennen. Mal sehen über Bildschirm -
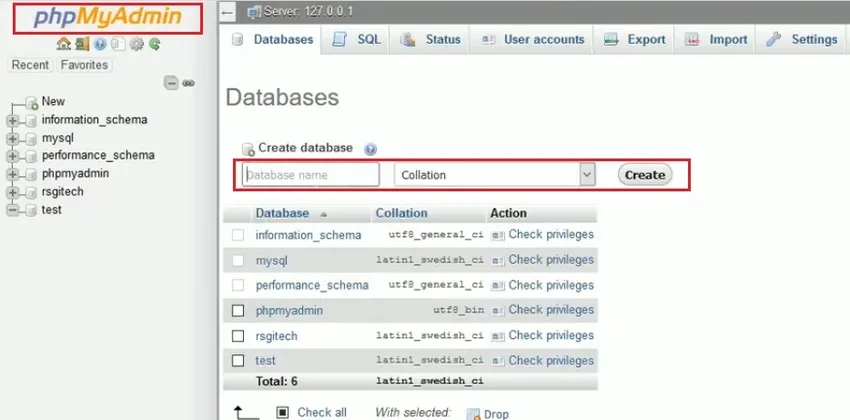
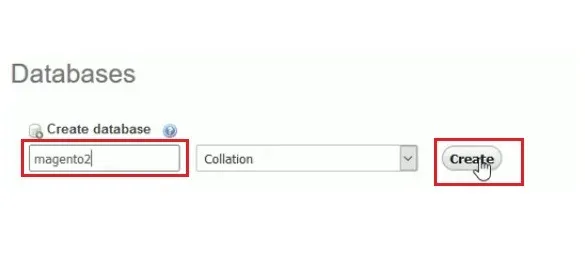

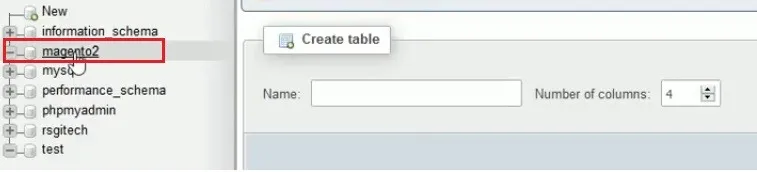
Jetzt ist Ihre Datenbank erstellt. Navigiere zu localhost2 -

Für das serac-Ergebnis von localhost / magento2 (vom Benutzer erstellt und benannt) erhalten Sie den Bildschirm mit den Serverdetails. Sehen wir uns den Bildschirm an -

Von hier an bleibt nur der Einrichtungsbildschirm übrig. Hinweis für Benutzer: Wenn Sie auf diesem Bildschirm ankommen, bleibt nur noch das Setup übrig, bevor die eigentliche Magento-Nutzung beginnt. Nun muss ein Benutzer auf die Schaltfläche "Zustimmen und Magento einrichten" klicken und die Einrichtungsseite wird angezeigt -
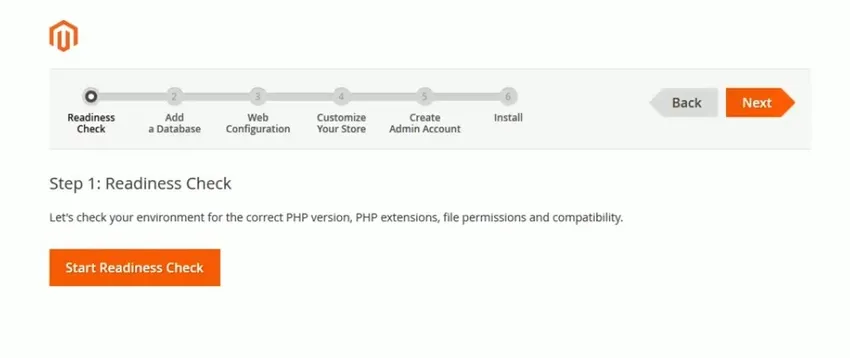
Ein Benutzer muss die obigen Schritte nacheinander ausführen - der erste ist "Readiness Check"
Sie müssen auf die Schaltfläche "Start Readiness Check" klicken. Hier prüft das System die Anforderungen, Umgebungen von PHP, zugehörige Erweiterungen und Berechtigungen.
Wenn Sie alle aktualisierten Anforderungen haben, wird der folgende Bildschirm angezeigt, um mit dem nächsten Schritt fortzufahren
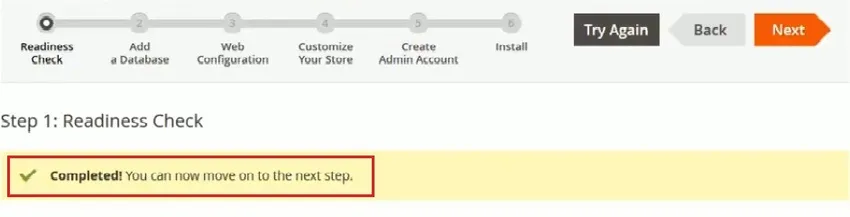
Mit diesem Klick auf die Schaltfläche „Weiter“ erhalten Sie einen Datenbankbildschirm
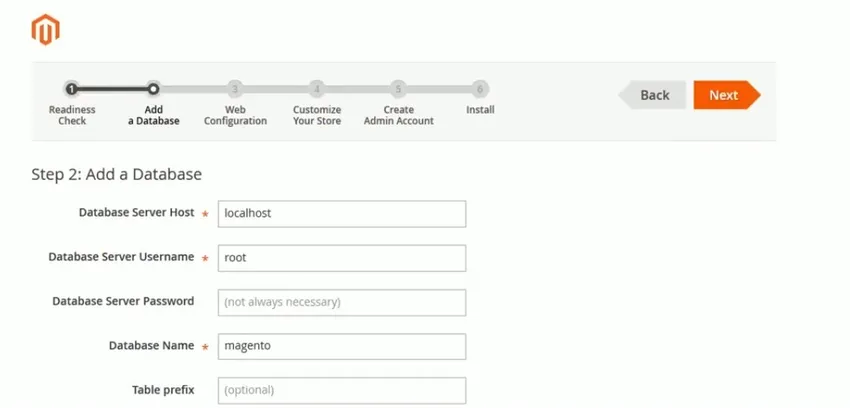
Ein Benutzer muss die Datenbankdetails ausfüllen -
- Datenbankserver-Host - Standardmäßig lautet der Name localhost
- Datenbankservername - Geben Sie Ihren Servernamen an, den Sie beim Erstellen der Registrierung in Magento erhalten haben
- Das hinterlegte Passwort ist leer / (standardmäßig) - ein Benutzer muss die Passwortdetails eingeben, während er sich bei Magento anmeldet
- Datenbankname - Wir haben das magento2 erstellt und müssen dasselbe auswählen, um fortzufahren
- Tabellenpräfix - ist eine optionale Konfiguration und sollte nicht ausgefüllt werden, wenn Sie besondere Anforderungen haben.
Nun muss ein Benutzer auf die Schaltfläche 'Weiter' klicken, um in den Konfigurationsschritten fortzufahren. Als Nächstes wird die Seite "Webkonfiguration" angezeigt. Hier muss ein Benutzer seine Geschäftsadresse angeben (dh die Adresse, die Kunden zu Ihrem Unternehmen führt). Sie müssen auch ein Administratorkennwort angeben. Da jede Seite über einen Administrator verfügt, werden die endgültigen Änderungen im vorderen Speicherort angezeigt. Geben Sie ein passendes Passwort in das Passwortfeld ein und klicken Sie auf "Weiter".
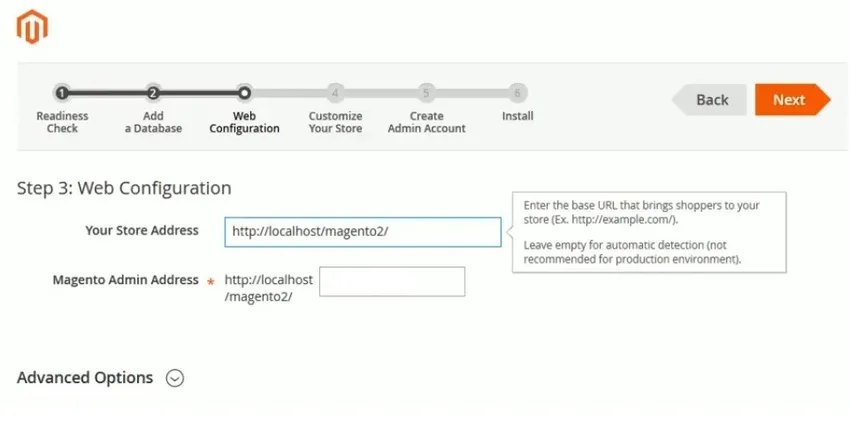
Jetzt erhält ein Benutzer den Bildschirm "Shop anpassen".
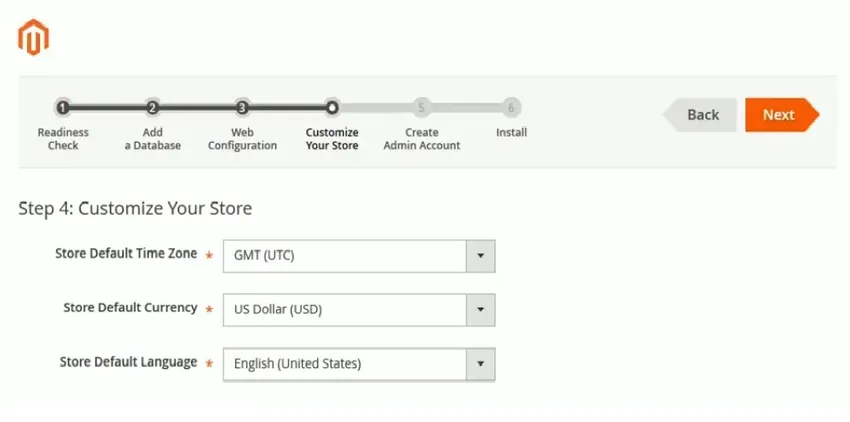
Passen Sie Ihren Shop an, indem Sie Details wie
- Zeitzone
- Währungsangaben
- Sprache bevorzugt
Wir müssen in diesem Bildschirm keine Änderungen vornehmen, lassen Sie den Standardwert darin gespeichert und klicken Sie auf die Schaltfläche "Weiter".
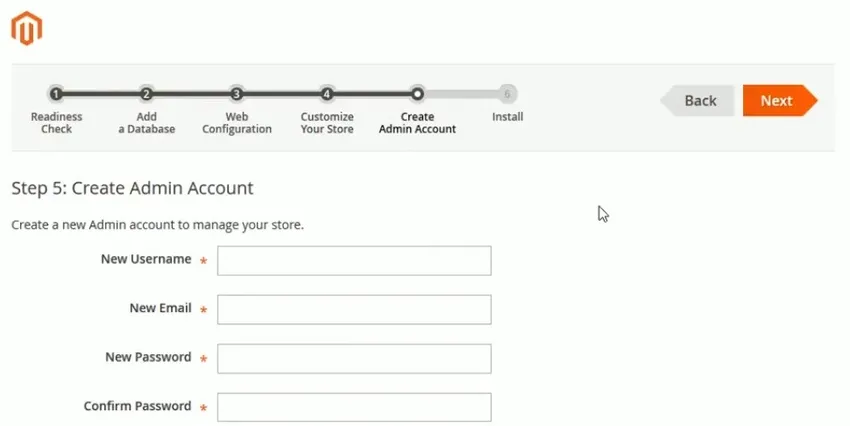
Sie landen auf der Seite "Admin-Konto erstellen". Admin-Details angeben -
- Benutzername - muss zwischen 1 und 40 Zeichen lang sein
- Neue E-Mail-Nachrichten müssen zur Bestätigung echt sein
- Neues Passwort und Passwort bestätigen, bevor Sie Magento installieren
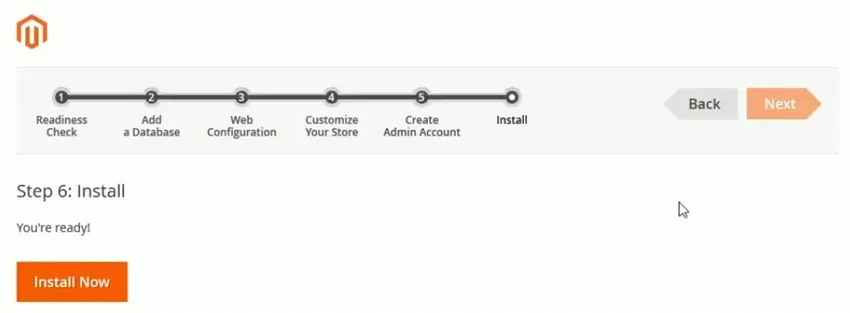
Sobald Sie auf die Schaltfläche INSTALLIEREN klicken, beginnt die Installation.
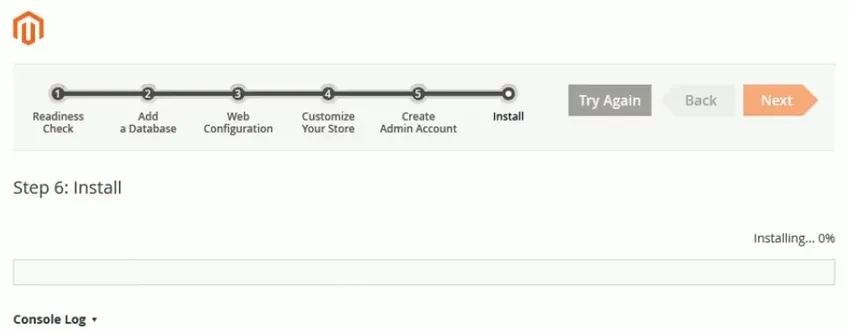
Nach Abschluss der Installation müssen Sie sich bei Ihrem Administratorkonto anmelden, um das E-Commerce-Geschäft zu starten.
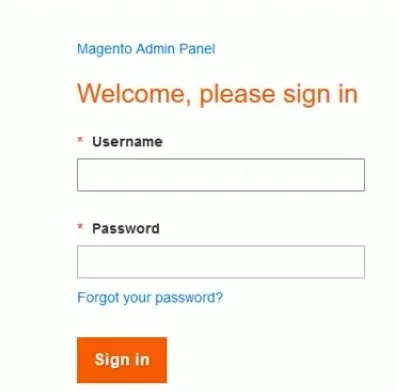
Empfohlene Artikel
Dies war eine Anleitung zur Installation von Magento. Hier haben wir die verschiedenen Schritte zur Installation von Magento besprochen. Sie können sich auch die folgenden Artikel ansehen, um mehr zu erfahren -
- Anleitung zur Installation von Selen
- So installieren Sie JavaScript
- Schritte zum Installieren von Django
- Fragen in Vorstellungsgesprächen bei Magento
- MariaDB vs MySQL | Top Unterschiede
- Verschiedene Funktionen von Magento-Versionen