
Wie installiere ich MySQL unter Windows?
MySQL ist ein relationales Datenbanksystem und das Beste ist, es ist Open Source und absolut kostenlos. Es wird von „Michael Widenius“ und seinem Team entwickelt. Jetzt wird es von der Oracle Corporation gewartet. Die detaillierten Schritte zur Installation von MySQL sind nachfolgend aufgeführt:
Schritte zum Installieren von MySQL unter Windows:
SCHRITT (1) Zuerst müssen Sie diese Site besuchen: https://dev.mysql.com/downloads/, um MySQL herunterzuladen und auf Ihrem lokalen System zu installieren. Wenn Sie auf dieser Seite gelandet sind, suchen Sie einfach MySQL Community Edition (GPL) und klicken Sie auf den Download-Button.
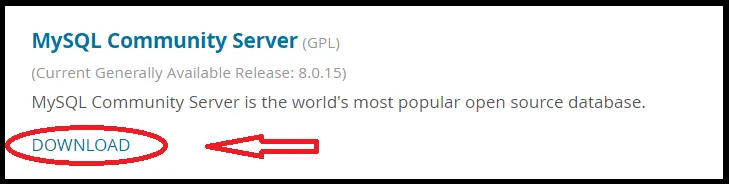
SCHRITT (2) Sie werden auf eine andere Seite weitergeleitet. Blättern Sie einfach nach unten und suchen Sie den Abschnitt "Allgemein verfügbare (GA) Versionen". Klicken Sie auf die Dropdown-Liste und wählen Sie das Betriebssystem aus. Standardmäßig ist Microsoft Windows ausgewählt und Sie können auch ein anderes Betriebssystem auswählen, indem Sie auf das unten gezeigte Dropdown-Menü klicken:
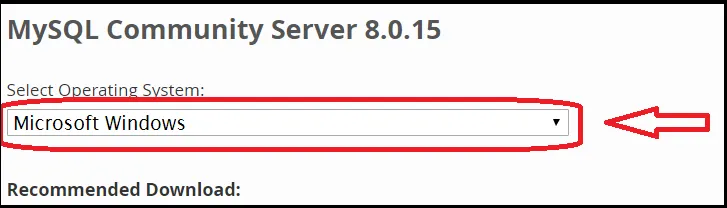
SCHRITT (3) Scrollen Sie einfach nach unten und klicken Sie auf "Zur Download-Seite", die unten in roter Farbe eingekreist ist. Bitte laden Sie nicht von einem anderen Download-Bereich herunter, der genau unter der Option "Zur Download-Seite" verfügbar ist.
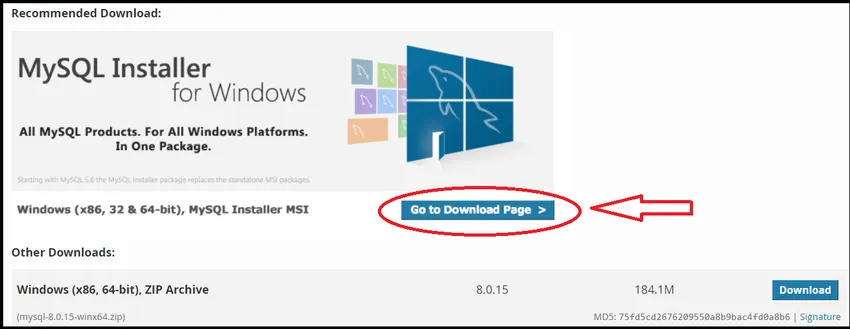
Schritt (4) Nachdem Sie auf "Zur Download-Seite" geklickt haben, werden Sie zu einer anderen Seite weitergeleitet, auf der Sie auf die zweite Option klicken müssen: Windows (X86, 32-Bit), MSI Installer mit einer Größe von 324, 3 MB und rot eingekreist unten. Die erste Download-Option mit einer Größe von 16, 4 MB ist ein webbasiertes Installationsprogramm, bei dem es sich um eine Launcher-Datei zur Installation von MySQL handelt. Vermeiden Sie daher die erste Option.
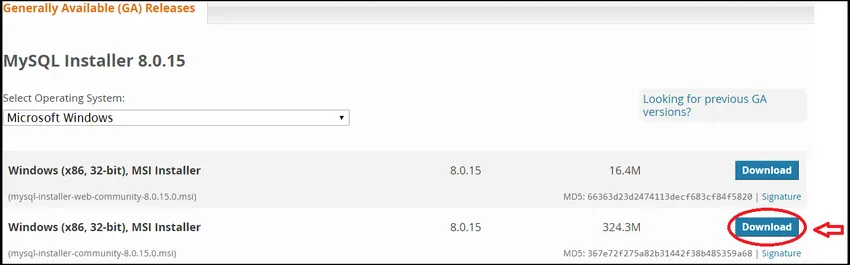
SCHRITT (5) Wenn Sie auf die Download-Schaltfläche klicken, werden Sie zu einer anderen Seite weitergeleitet, auf der drei Optionen zur Verfügung stehen. Melden Sie sich zuerst an, wenn Sie bereits ein Konto bei Oracle haben. Klicken Sie ansonsten auf die Schaltfläche Anmelden und geben Sie die erforderlichen Details ein. Mit der dritten Option können Sie ohne Anmeldung herunterladen. Klicken Sie dazu auf "Nein, danke, starten Sie einfach meinen Download", der im folgenden Screenshot rot markiert ist. Der Download wird gestartet.
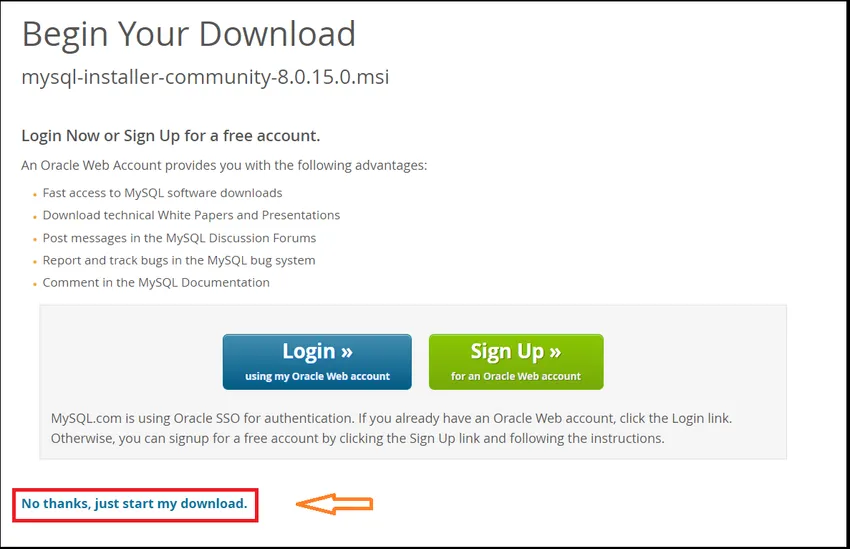
SCHRITT (6) Wenn der Download abgeschlossen ist, klicken Sie auf die heruntergeladene Datei. Es wird mit der Installation begonnen und dann wird ein Fenster angezeigt. Drücken Sie einfach Ja und fahren Sie fort.
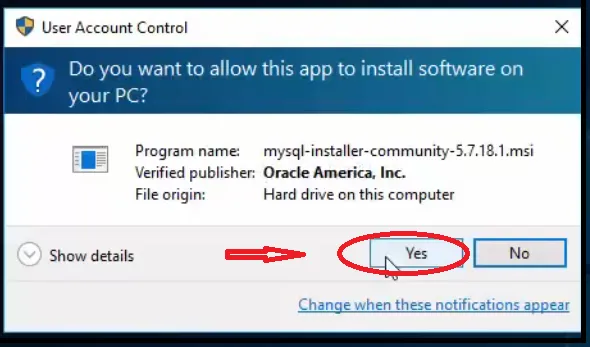
SCHRITT (7) Aktivieren Sie nun das Kontrollkästchen neben "Ich akzeptiere die Lizenzbedingungen" (rotes Quadrat) und klicken Sie auf die Schaltfläche "Weiter".
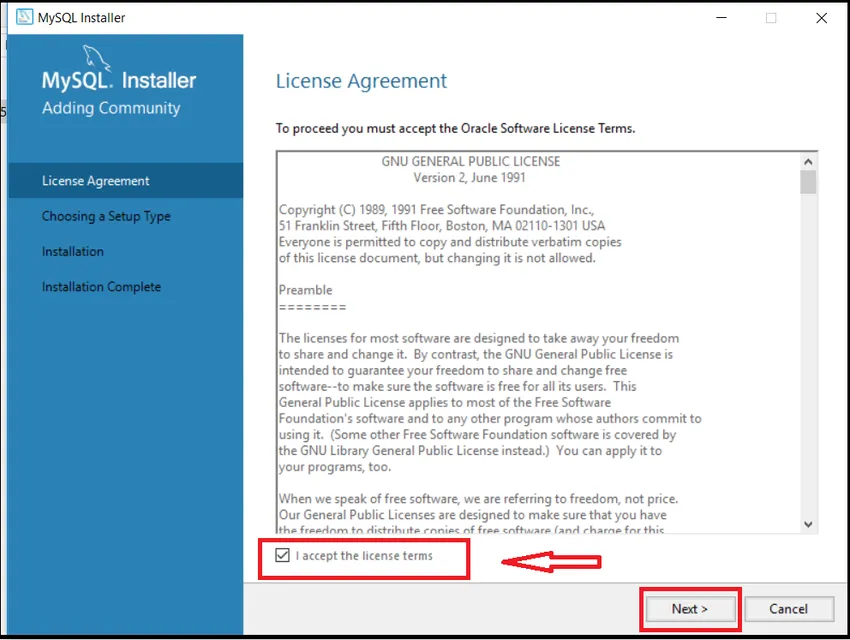
SCHRITT (8) Wählen Sie die Option Entwickler-Standard und klicken Sie wie gezeigt auf die Schaltfläche Weiter.
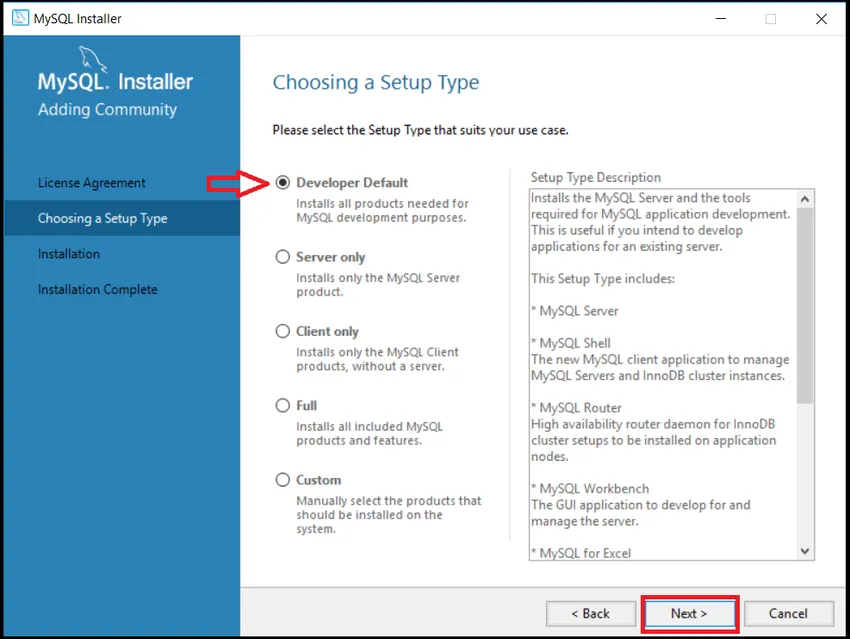
SCHRITT (9) Klicken Sie anschließend im Fenster Anforderungen überprüfen erneut auf Weiter.
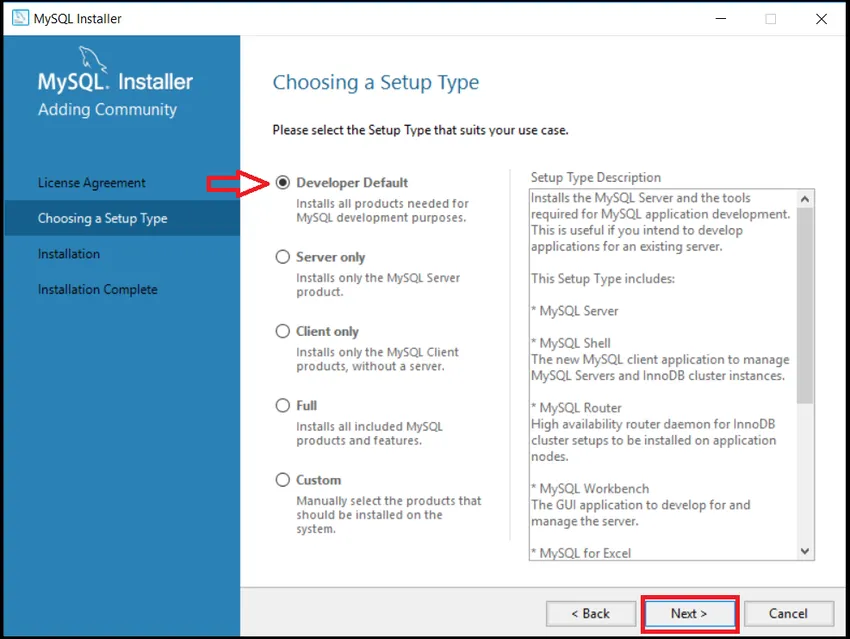
SCHRITT (10) Danach wird eine Warnmeldung angezeigt. Klicken Sie daher auf Ja und fahren Sie fort.
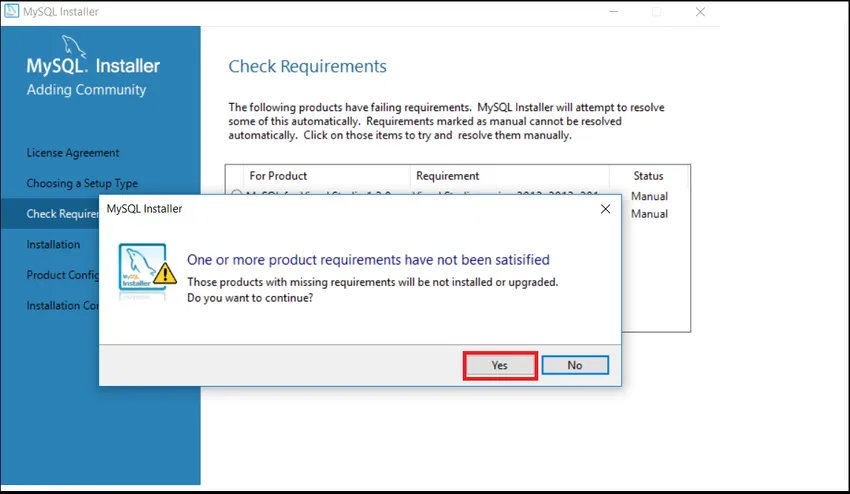
SCHRITT (11) Klicken Sie anschließend auf die Schaltfläche Ausführen.
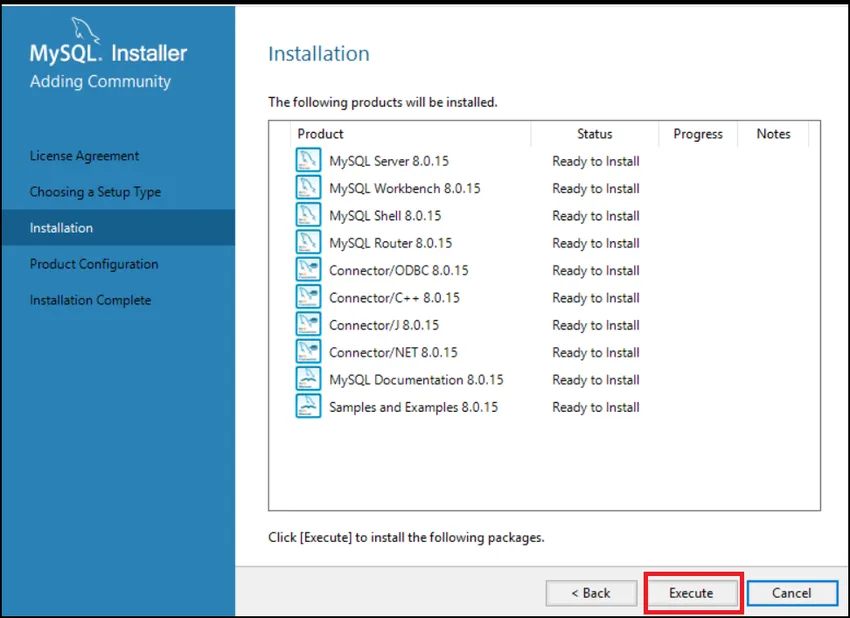
SCHRITT (12) Es wird einige Zeit dauern, bis das Programm ausgeführt und installiert ist. Überprüfen Sie den Status aller Produkte, wenn der Vorgang abgeschlossen ist, und klicken Sie dann auf Weiter.
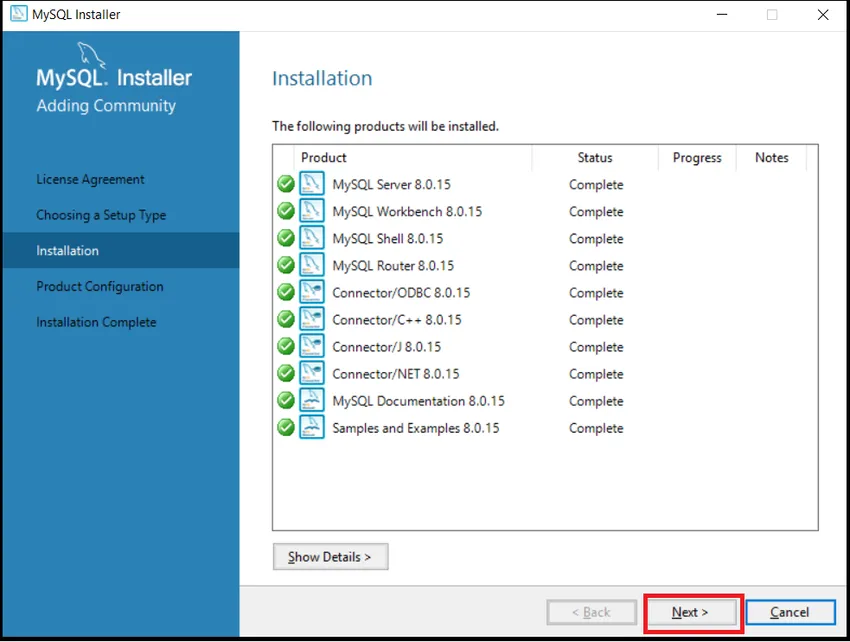
SCHRITT (13) Klicken Sie erneut im Fenster Produktkonfiguration auf Weiter.

SCHRITT (14) Wählen Sie Standalone MySQL Server / Klassische MySQL-Replikation und klicken Sie im Fenster Gruppenreplikation auf die Schaltfläche Weiter.
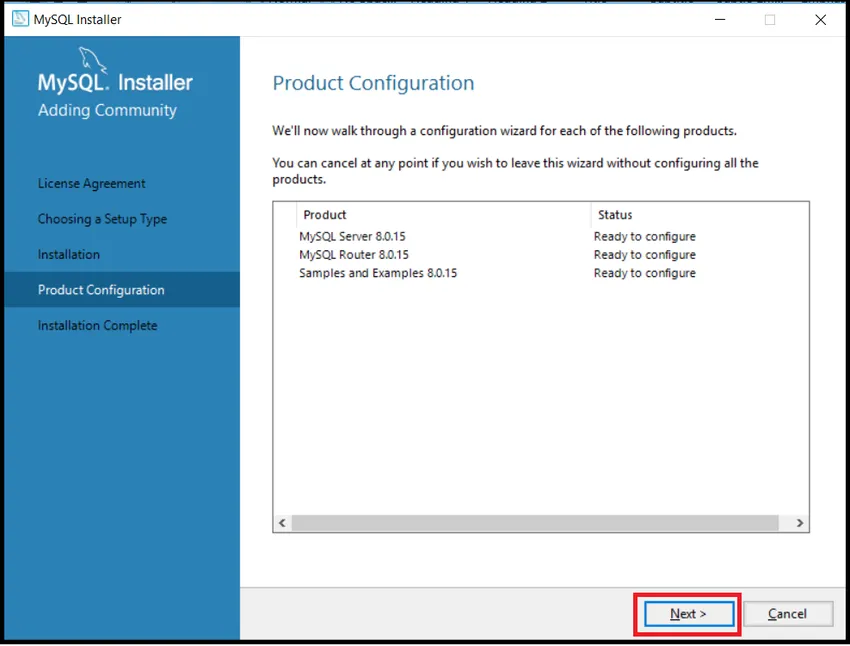
SCHRITT (15) Klicken Sie im Fenster Typ und Netzwerk auf Weiter. Nehmen Sie dort keine Änderungen vor.
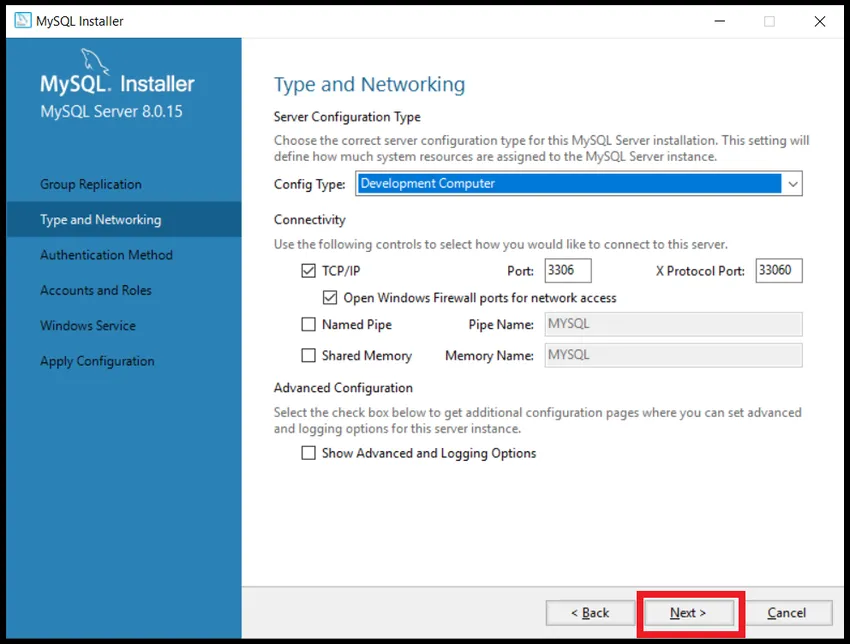
SCHRITT (16) Wählen Sie die Option Starke Kennwortverschlüsselung zur Authentifizierung verwenden und klicken Sie auf die Schaltfläche Weiter.
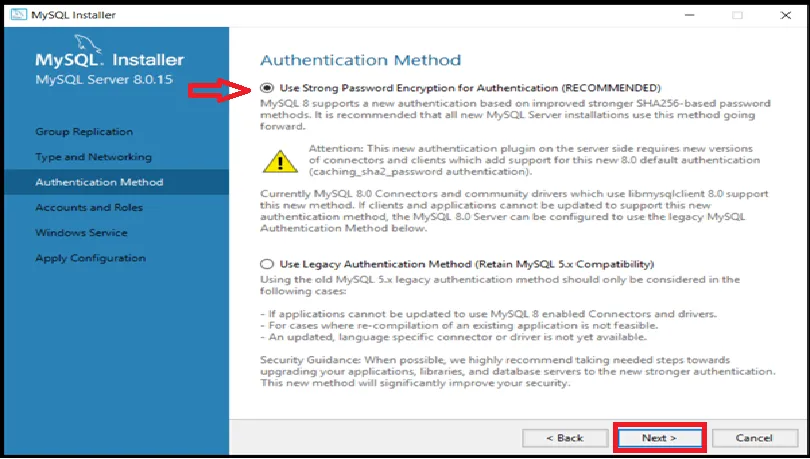
SCHRITT (17) Geben Sie das MySQL-Root-Passwort und das Passwort erneut ein und klicken Sie auf die Schaltfläche Weiter. Sie müssen ein Kennwort festlegen, das Sie immer verwenden können, wenn Sie MySQL öffnen möchten.
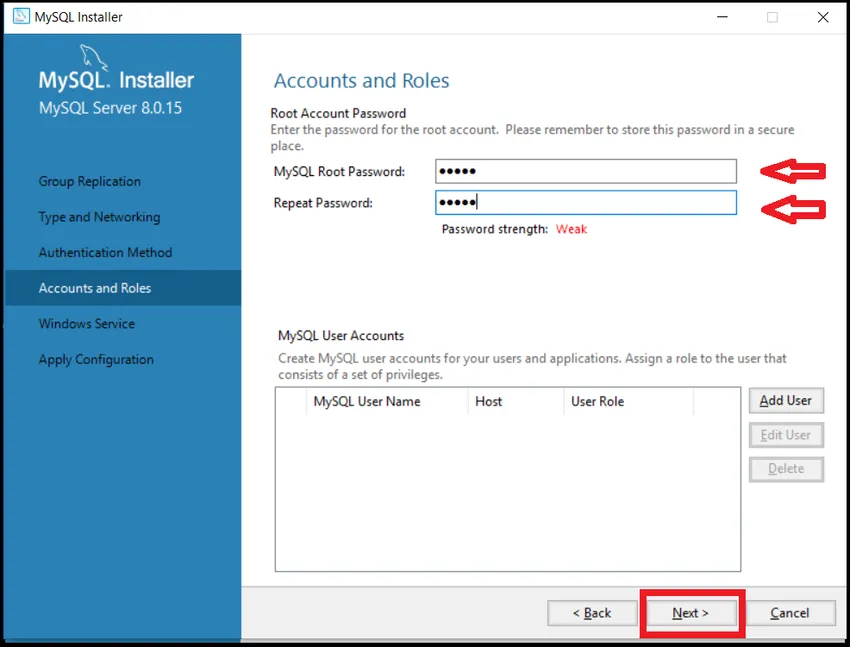
SCHRITT (18) Klicken Sie auf die Schaltfläche Weiter.
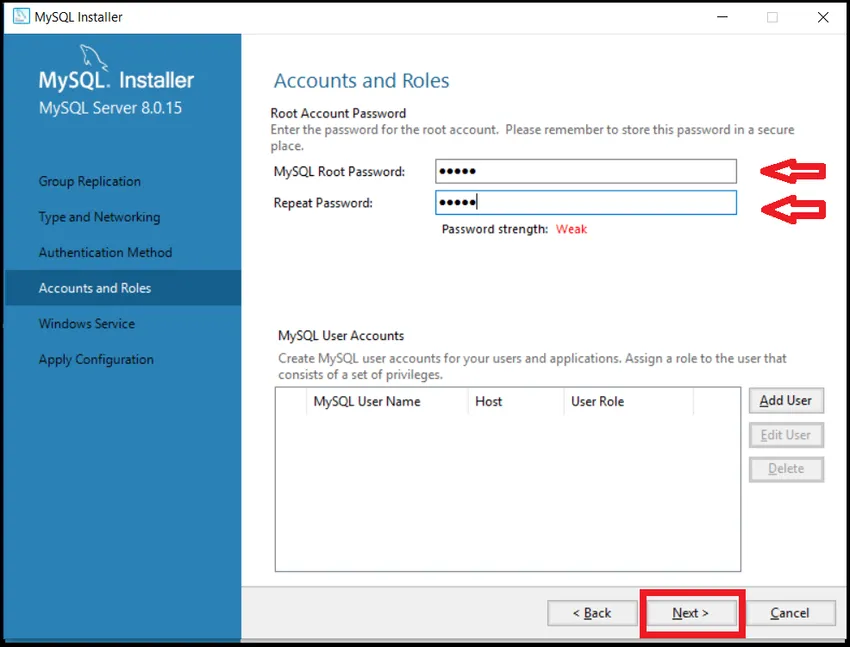
SCHRITT (19) Klicken Sie auf die Schaltfläche Ausführen.
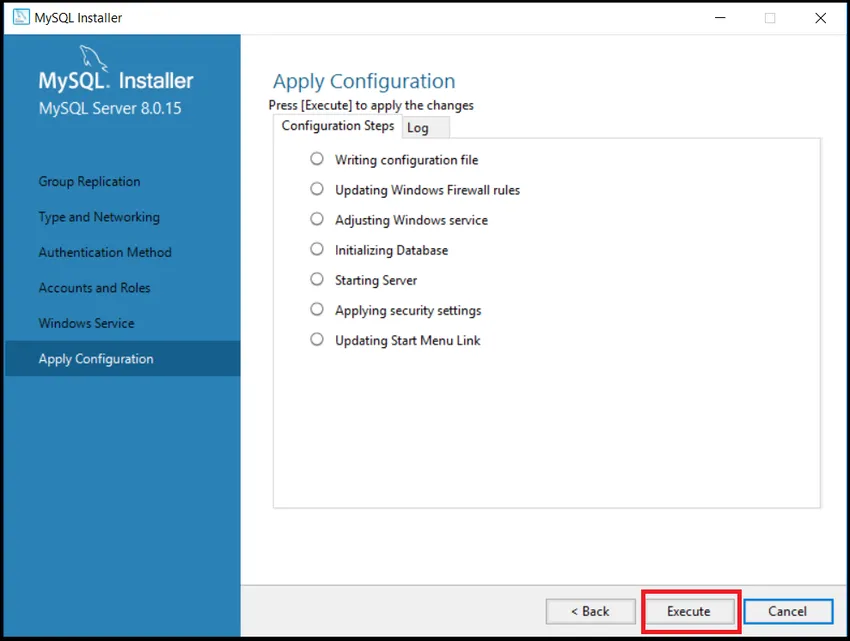
SCHRITT (20) Klicken Sie auf die Schaltfläche Fertig stellen
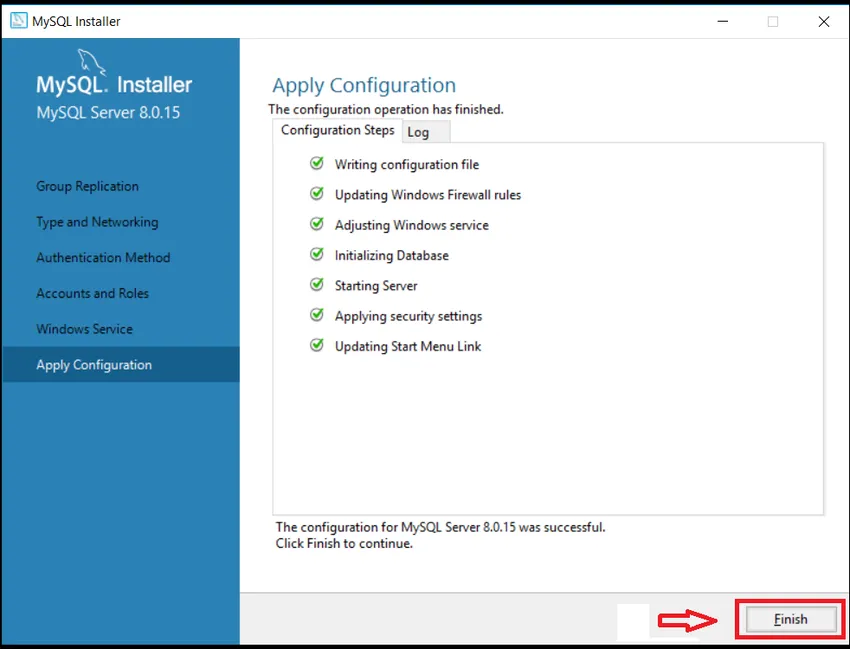
SCHRITT (21) Klicken Sie auf der Produktkonfigurationsseite auf Weiter.
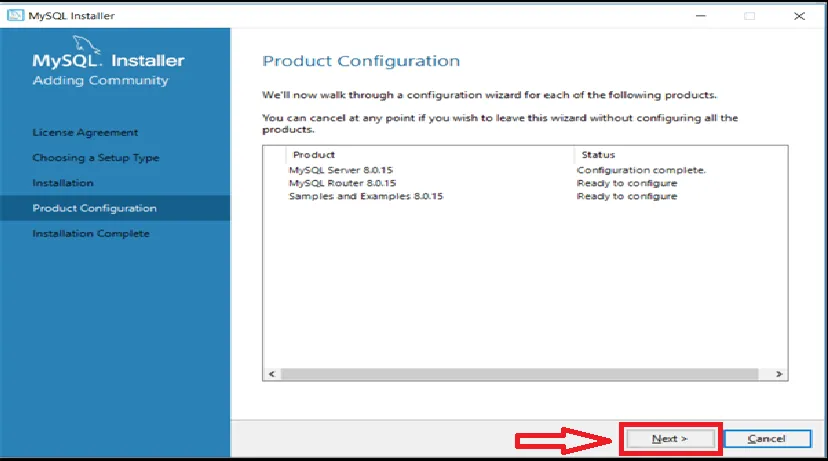
SCHRITT (22) Behalten Sie als Benutzername standardmäßig root bei und geben Sie das zuvor festgelegte Kennwort ein. Klicken Sie auf Weiter. Es wird geprüft, ob Sie eine Verbindung zum Server herstellen können oder nicht, und es wird überprüft, ob die Installation erfolgreich abgeschlossen wurde oder nicht.
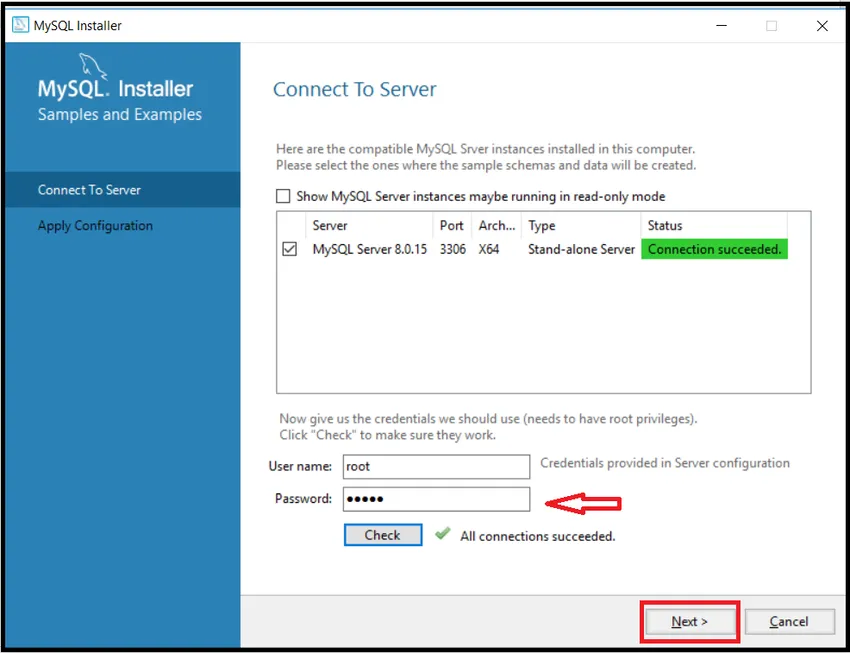
SCHRITT (23) Für einige Systeme sind einige weitere Schritte erforderlich, um eine andere Installation zu konfigurieren, die MySQL unterstützt. In diesem Fall müssen Sie nur auf die Schaltflächen Weiter und Ausführen klicken und keine Änderungen vornehmen. Nur wenige Systeme konfigurieren die Einstellungen automatisch, sodass Sie sich keine Sorgen machen müssen. Klicken Sie nun endlich auf die Schaltfläche "Fertig stellen".
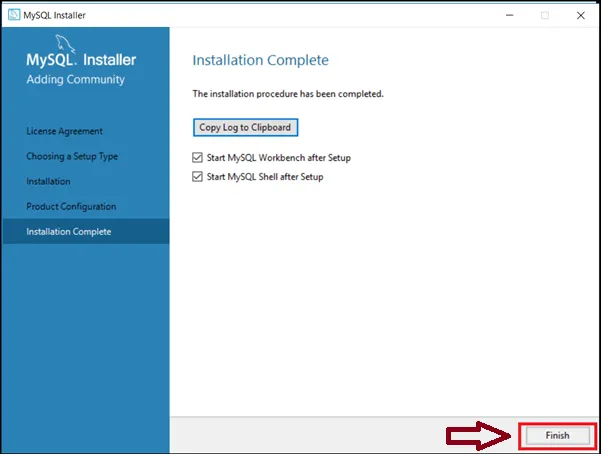
SCHRITT (24) Damit ist die Installation von MySQL abgeschlossen, und die MYSQL-Shell und MySQL Workbench werden geöffnet. Bitte schließen Sie beide und starten Sie Ihr System neu.

SCHRITT (25) Gehen Sie zuerst in Windows auf Start und suchen Sie in MySQL. Es werden mehrere Dateien angezeigt, die mit MySQL zusammenhängen. Sie müssen jedoch nur den MY SQL Command Line Client und die MySQL Workbench finden. Beide Optionen werden mit der jeweiligen Version geliefert, so wie ich den MY SQL 8.0-Befehlszeilenclient heruntergeladen habe. Daher zeigt er mir die jeweilige Version an. Es kann sich von Benutzer zu Benutzer und von Version zu Version unterscheiden, die Schritte sind jedoch gleich. Bitte klicken Sie auf MY SQL Command Line Client (siehe unten).

SCHRITT (26) Die MySQL-Eingabeaufforderung wird geöffnet und Sie werden aufgefordert, Ihr Root-Passwort einzugeben, das Sie bei der Installation von MySQL eingegeben haben. Geben Sie das Passwort ein und drücken Sie die Eingabetaste. Nach der Authentifizierung beginnt es mit mysql > ( siehe unten).
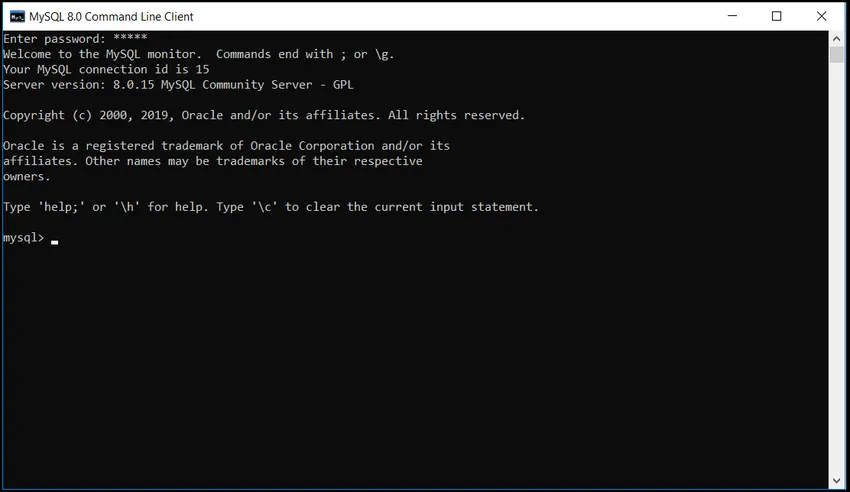
SCHRITT (27) Überprüfen Sie, ob MySQL funktioniert oder nicht. Überprüfen Sie einfach, wie viele Datenbanken vorhanden sind. Befehl verwenden:
Datenbanken anzeigen;
Es werden alle verfügbaren Datenbanken mit MySQL angezeigt, die unten angezeigt werden. Es bedeutet, dass alles gut funktioniert.
Es zeigt, dass 6 Datenbanken hier verfügbar sind. dh information_Schema, mysql.
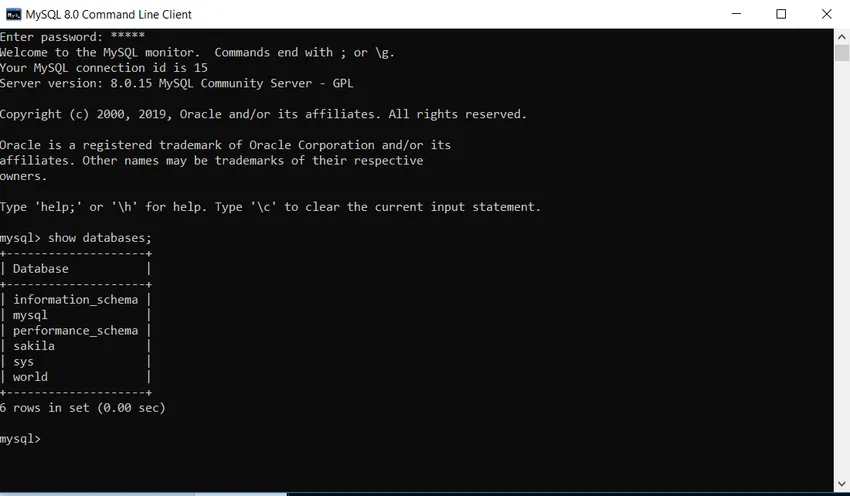
SCHRITT (28) Wenn Sie MySQL schließen möchten, geben Sie den folgenden Befehl ein, um MySQL zu schließen.
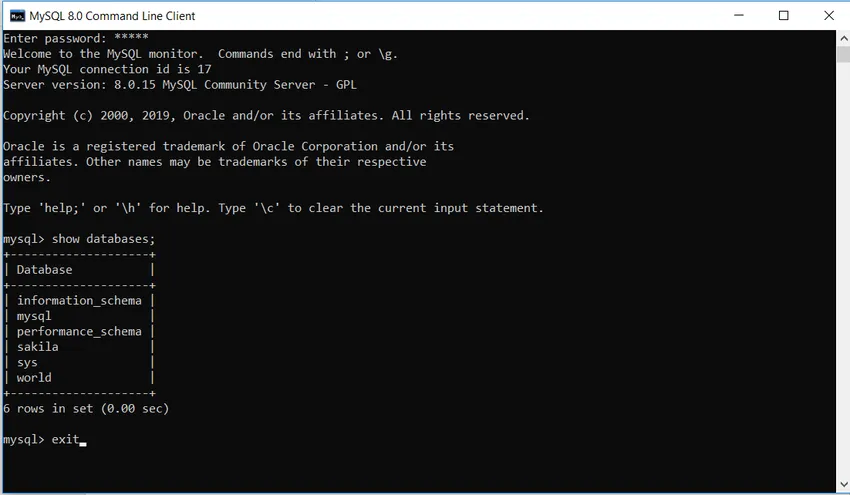
Empfohlene Artikel
Dies war eine Anleitung zur Installation von MySQL unter Windows. Hier haben wir die Anweisungen und Schritte zur Installation von MySQL besprochen. Sie können auch den folgenden Artikel lesen, um mehr zu erfahren -
- Wie installiere ich WordPress
- MySQL-Abfragebefehle
- Spickzettel MySQL