
Bildquelle: pixabay.com
Apple hat iOS 8 auf der Worldwide Developers Conference (WWDC) 2014 des Unternehmens am 2. Juni 2014 angekündigt. IOS 8 wurde am 17. September 2014 offiziell veröffentlicht. Berichten zufolge wurde iOS 8 auf 83% der kompatiblen Apple-Geräte installiert. Es gab mehrere Versionen von iOS 8, wobei jede Version Fehler behebt. Beim ersten Start der iOS 8-Version ist ein WiFi-Problem aufgetreten. Dies führte zu einem plötzlichen Abfall der WiFi-Konnektivität, wodurch die Benutzer in Schwierigkeiten waren. Apple hat eine nachfolgende Version mit einem kurzen Fixing-Problem herausgebracht. Ab sofort ist iOS 8.3 am 8. April 2015 verfügbar. Sie können die Beta-Version von iOS 8.4 auch von der offiziellen Apple-Website herunterladen.
Wenn Sie unter 27% der iOS-Benutzer (iOS 7 und niedriger) fallen, dann aktualisieren Sie sicher auf iOS 8. Und zu Ihrer Überraschung ist es kostenlos !! Stellen Sie vor dem Upgrade auf iOS 8 sicher, dass Ihr Gerät kompatibel ist.
Unten finden Sie eine Liste kompatibler Geräte für iOS 8:
- iPhone:
- iPhone 4s und iPhone 5
- iPhone 5c, iPhone 5s, iPhone 6 und iPhone 6 plus
2. iPad:
- iPad 2, iPad (3. Generation), iPad (4. Generation), iPad Mini (1. Generation)
- iPad Air, iPad Air 2, iPad Mini 2 und iPad Mini 3
3. iPod Touch:
- iPod Touch (5. Generation)
Sie können iOS 8 auf allen oben aufgeführten kompatiblen Geräten installieren. IPhone 4s, iPhone 5, iPad 2, iPad (3. Generation), iPad (4. Generation) und iPad Mini (1. Generation) sind jedoch 32-Bit-Geräte und werden bald veraltet sein.
Apple hat Entwickler kürzlich gezwungen, Apps im App Store zu veröffentlichen, die auf 64-Bit statt auf 32-Bit basieren. Über diesen Link erhalten Sie von Apple Developer weitere Informationen zu den 64-Bit- und iOS 8-Anforderungen für App-Updates.
Empfohlene Kurse
- Android UI Input Zertifizierungstraining
- iOS 8 Schulungspaket
- Online-Kurs für Android-Entwickler
- Android Apps Erweitertes Online-Training
1. Verbesserte E-Mails - iOS 8
ein. Gesten:
Apple hat neue Gesten in iOS 8 Mail-App eingeführt. Mail unterstützt Inline-Swiping-Gesten zum Kennzeichnen, Archivieren und Löschen von Nachrichten und Threads.
Wischen Sie nach links, um die Optionen "Mehr", "Markieren" und "Papierkorb" anzuzeigen (siehe Abbildung 1). Sie können eine E-Mail kennzeichnen, um sie von anderen zu unterscheiden. Wählen Sie Papierkorb, um E-Mails direkt zu löschen. Die Schaltfläche Mehr öffnet Menüs zum Antworten, Weiterleiten, Kennzeichnen, Markieren als gelesen, Verschieben in den Papierkorb, Verschieben in den Ordner und Festlegen einer Warnmeldung (siehe Abbildung 2).
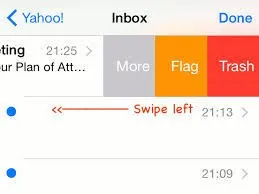 Screenshot 1
Screenshot 1 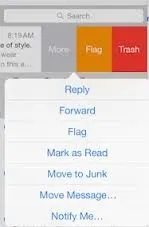 Screenshot 2
Screenshot 2
Ein längerer Wisch nach links verwirft jede Nachricht direkt.
Wenn Sie mit dem Finger nach rechts wischen, wird die Option zum Markieren als ungelesen (siehe Abbildung 3) aufgerufen. Wenn Sie mit dem Finger nach rechts länger wischen, wird automatisch der Lesestatus aktiviert, ohne dass Sie darauf tippen müssen.
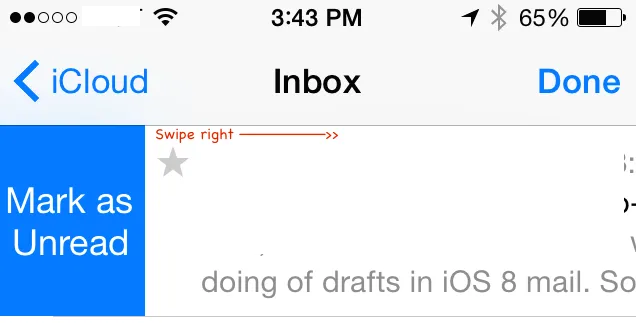 Screenshot 3
Screenshot 3
b. Benachrichtigen:
Apple bietet Unterstützung für "Benachrichtigen" -Warnungen in iOS 8. Sie können die Warnung so konfigurieren, dass sie abgespielt wird, wenn Mail eine Antwort auf eine wichtige Nachricht erhält. Klicken Sie einfach auf das blaue Glockensymbol in der Betreffzeile, wenn Sie eine Nachricht verfassen (siehe Abbildung 4).
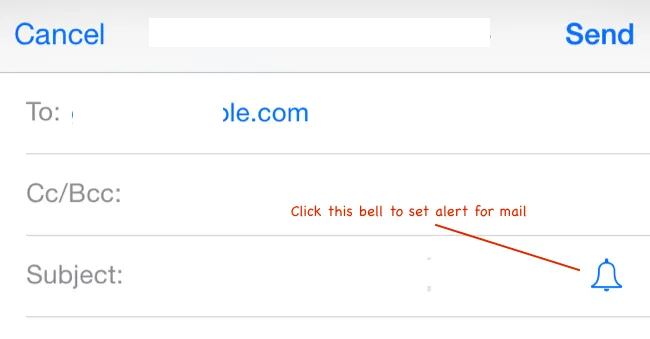 Screenshot 4
Screenshot 4
Sie können den Alarm auch einstellen, indem Sie nach rechts wischen und "Mehr" auswählen. Dies öffnet eine Eingabeaufforderung mit "Benachrichtigen" (im Screenshot gezeigt)
2. Installieren Sie die Tastatur eines Drittanbieters - IOS 8
Jetzt können Sie Tastaturen von Drittanbietern verwenden, anstatt die Standardtastatur Ihres iPhone / iPad-Geräts in iOS 8 zu langweilen
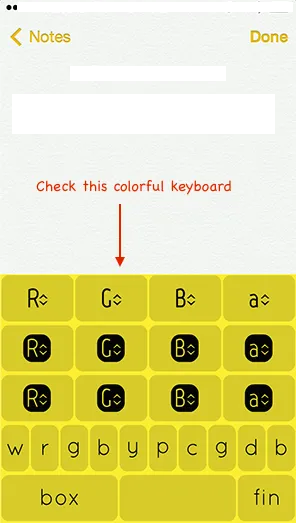

ein. Wie installiere ich eine neue Tastatur?
Im App Store stehen verschiedene Tastaturen von Drittanbietern zur Verfügung, z. B. Swift Key (kostenlos), Fleksy und Swype (für 0, 99 USD). Sie können Tastaturen von Drittanbietern wie jede andere App aus dem App Store installieren.
Sobald Sie die Tastatur erfolgreich installiert haben, müssen Sie sie hinzufügen, bevor Sie sie verwenden können. Sie können eine neue Tastatur hinzufügen, indem Sie die folgenden Schritte ausführen (siehe Abbildung 5):
Einstellungen -> Allgemein -> Tastatur -> Tastaturen -> Neue Tastatur hinzufügen
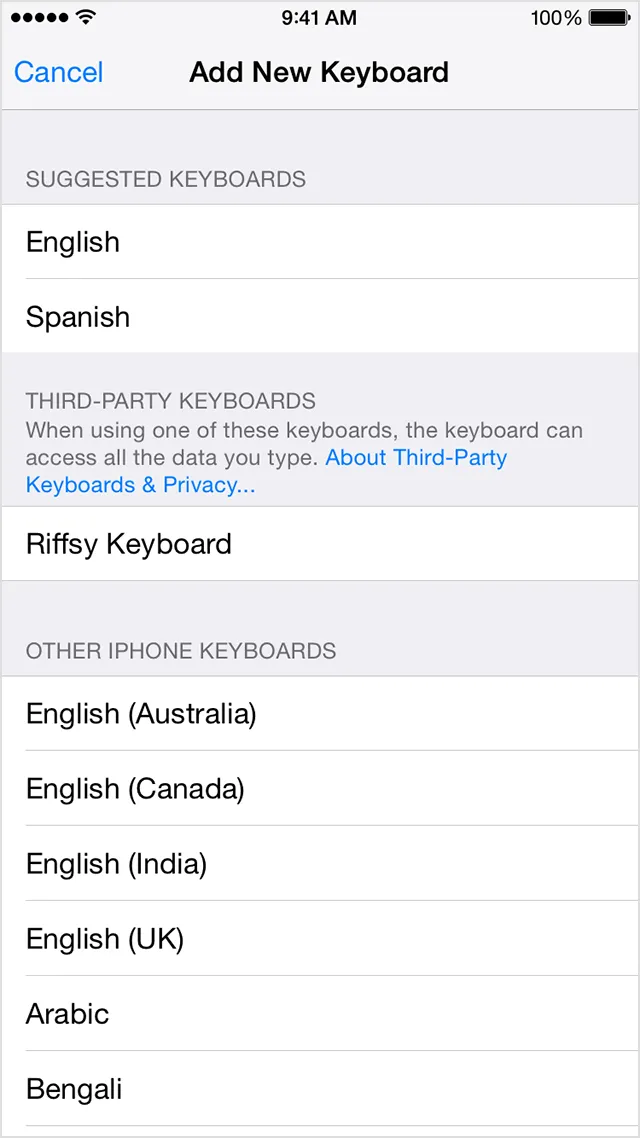 Screenshot 5
Screenshot 5
b. Schalten Sie Ihre neue Tastatur ein
Sobald die Tastatur-App eines Drittanbieters installiert ist, wird eine Liste der verfügbaren Tastaturen angezeigt, die Sie aktiviert haben. Möglicherweise werden Sie aufgefordert, vollständigen Zugriff auf Ihr iOS-Gerät bereitzustellen.
Die Verwendung von Tastaturen von Drittanbietern birgt das Risiko, dass sie Entwicklern von Drittanbietern personenbezogene Daten zur Verfügung stellen. Mit iOS 8 können Tastaturen von Drittanbietern jedoch nur dann auf Ihre persönlichen Daten zugreifen, wenn Sie den vollständigen Zugriff zulassen.
Um Tastaturen von Drittanbietern verwenden zu können, müssen Sie allen hinzugefügten Tastaturen vollständigen Zugriff gewähren.
Gehen Sie zu Einstellungen -> Allgemein -> Tastatur -> Tastaturen und tippen Sie auf die Tastatur, auf die Sie vollen Zugriff gewähren möchten. Der Vollzugriffsbereich wird nicht angezeigt, wenn keine Tastatur eines Drittanbieters installiert ist.
c. Wechseln Sie zur Tastatur eines Drittanbieters
Sie können während der Verwendung einer App zu jeder Tastatur eines Drittanbieters wechseln. Wählen Sie einfach das Textfeld in der App. Sie können das Globussymbol auf der Tastatur sehen (siehe Abbildung 6). Auf diese Weise können Sie zwischen den Tastaturlisten von Drittanbietern wechseln.
 Screenshot 6
Screenshot 6
d. Spielen Sie mit Tastaturen von Drittanbietern
Sie können Tastaturen von Drittanbietern mithilfe der folgenden Schritte verwalten:
Einstellung -> Allgemein -> Tastatur -> Tastaturen -> Bearbeiten
In diesem Abschnitt können Sie die Reihenfolge der Tastaturen festlegen und Tastaturen entfernen. Sie können auch Tastaturen von Drittanbietern löschen, indem Sie die entsprechende App löschen, die Sie im App Store installiert haben. Dadurch wird auch die entsprechende Tastatur aus den Einstellungen entfernt.
3. Beantworten Sie Anrufe auf einem iPad, iPod touch oder Mac - IOS 8
Mit iOS 8 können Sie Ihr iPhone, iPad, Ihren iPod touch und Ihren Mac mit Continuity verbinden. Mit Continuity können Sie effizient zwischen Geräten wie iPhone, iPad, iPod touch und Mac wechseln. Dazu gehören Funktionen wie Übergabe, Telefonieren und Instant Hotspot.
Sie haben zum Beispiel eine E-Mail auf dem Mac geschrieben und plötzlich einen wichtigen Anruf auf Ihrem iPhone erledigt, während die E-Mail halb geschrieben blieb. Am Ende des Anrufs können Sie die E-Mail an der Stelle starten, an der Sie sie auf Ihrem Mac gelassen haben.
Mit iOS 8 können Sie von iPad, iPod touch oder Mac aus Mobiltelefonanrufe tätigen und empfangen, wenn sich Ihr iPhone in demselben Wi-Fi-Netzwerk befindet.
Sie können dies mit den folgenden Schritten erreichen:
ein. Angenommen, Sie haben ein iCloud-Konto mit der ID Melden Sie sich jetzt auf allen Geräten (iPhone, iPad, iPod touch und Mac) bei iCloud an.
b. Beachten Sie, dass alle Geräte iOS 8 und Mac OS X Yosemite verwenden sollten.
c. Außerdem sollten sich alle Geräte in demselben Wi-Fi-Netzwerk befinden (z. B. eduCBA_WiFi).
d. Melden Sie sich jetzt mit dem iCloud-Konto bei FaceTime an. Auf diese Weise können alle Geräte Ihre Anrufe entgegennehmen.
Um einen Anruf auf Ihrem Mac, iPad oder iPod touch zu tätigen, klicken Sie einfach auf eine Telefonnummer in den Browsern "Kontakte", "Kalender" oder "Safari" (siehe Abbildung 7).
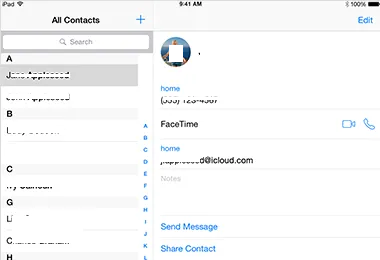 Screenshot 7
Screenshot 7
Das Beantworten eines Telefonanrufs auf dem iPad oder iPod touch funktioniert genauso wie beim iPhone. Schieben Sie ihn einfach (siehe Abbildung 8).
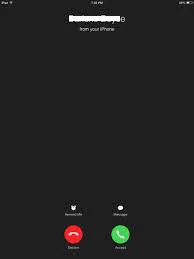 Screenshot 8
Screenshot 8
Sie können Benachrichtigungen auf dem Mac sehen, wenn Sie einen Anruf auf dem iPhone erhalten. Sie können den Anruf entgegennehmen, an Voicemail senden oder vom Mac aus eine Nachricht an den Anrufer senden (siehe Abbildung 9).
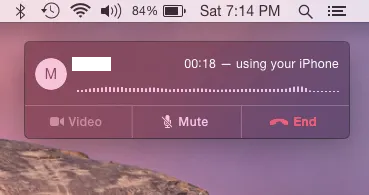 Screenshot 9
Screenshot 9
Um iPhone-Mobilfunkanrufe auf dem iPad oder iPod touch auszuschalten, schalten Sie iPhone-Mobilfunkanrufe über Einstellungen -> FaceTime aus (siehe Abbildung 10).
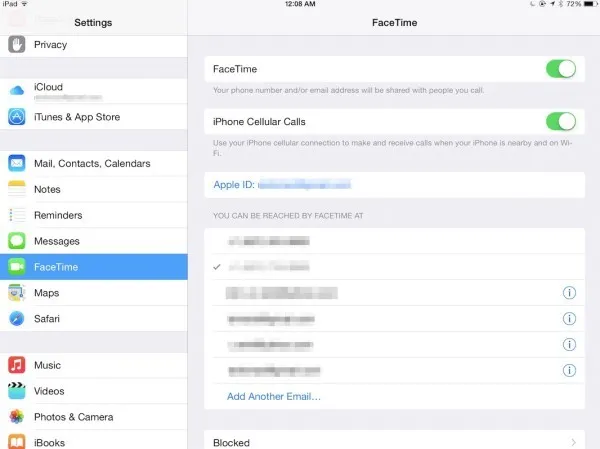 Screenshot 10
Screenshot 10
Öffnen Sie auf dem Mac Ihre FaceTime-App und gehen Sie zu FaceTime -> Einstellungen. Klicken Sie nun auf "Einstellungen" und deaktivieren Sie die Option "iPhone-Mobilfunkanrufe".
4. QuickTypes - IOS 8
iOS 8 bietet eine neue Funktion zur Vorhersage des Tippens, die als QuickType bezeichnet wird. Über der Tastatur werden während der Eingabe Wortvorschläge angezeigt. Dies waren die größten Änderungen an der Tastatur seit dem Start des ersten iPhone-Geräts.
Es sagt auch voraus, was Sie als Nächstes wahrscheinlich sagen werden. Egal zu wem du es sagst. Mit QuickTypes können Sie mit wenigen Klicks ganze Sätze schreiben und so Zeit und Mühe sparen. iOS 8 berücksichtigt den Stil, den Sie beim Schreiben von E-Mails, Nachrichten oder anderen Texten verwenden.
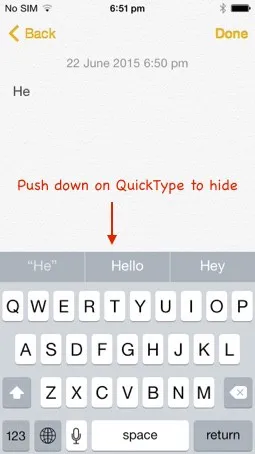 Screenshot 11
Screenshot 11 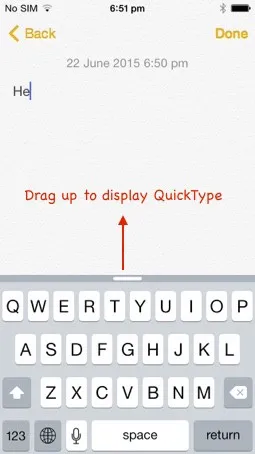 Screenshot 12
Screenshot 12
Sie können die QuickTypes-Leiste ausblenden, indem Sie sie nach unten drücken. Um QuickTypes anzuzeigen, drücken Sie die Leiste, die über der Tastatur angezeigt wird (siehe Abbildung 11 und 12).
iOS 8 Predictive Text Engine ist für alle Sprachen optimiert, die Apple-Geräte unterstützen. Dies bedeutet, dass Sie die vorgeschlagenen Wörter und Ausdrücke in Ihrer gesamten Landessprache sehen können. Die unterstützten Sprachen sind Englisch, optimiert für USA, Großbritannien, Kanada und Australien, Französisch, Deutsch, Italienisch, Portugiesisch, vereinfachtes Chinesisch, traditionelles Chinesisch und Japanisch
In Abbildung 13 sehen Sie QuickTypes für Französisch über die Tastatur eines Drittanbieters.
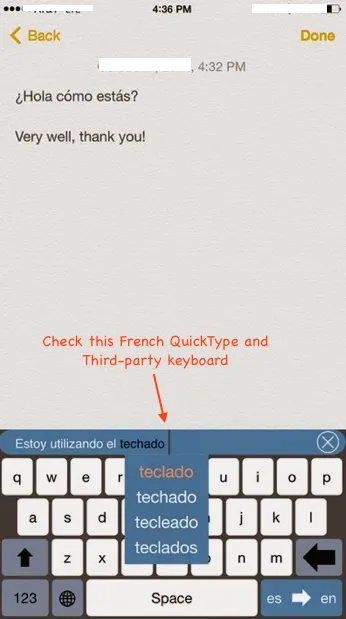 Screenshot 13
Screenshot 13
Im Laufe der Zeit lernt iOS 8 Predictive Text Engine, wie Sie kommunizieren
und kennen Sie auch Ihre Lieblingsphrasen und schlagen Sie das nächste wahrscheinliche logische Wort vor.
5. Verfolgen Sie Ihre Gesundheit - iOS 8
Apple hat die Health App und die auf Entwickler ausgerichtete HealthKit API für iOS 8 angekündigt.
Auf diese Weise wird ein zentraler, sicherer Ort erstellt, an dem Ihre gesundheitsbezogenen Statistiken gespeichert werden. Diese Statistiken können Ihre Herzfrequenz, Ihr Blutdruck, Ihr Zuckerspiegel, Ihre Kalorienverbrennung und Ihr Cholesterin sein (siehe Abbildung 14).
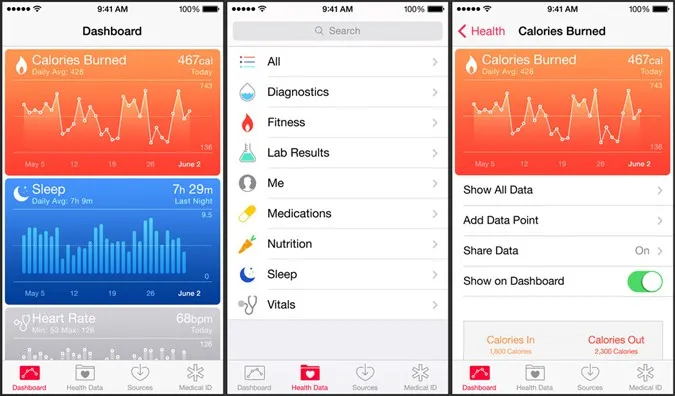 Screenshot 14
Screenshot 14
Sie können auch eine Notfallkarte mit wichtigen Gesundheitsinformationen (z. B. Ihrem Blutdruck oder Ihrer Herzfrequenz) über den Sperrbildschirm erstellen (siehe Abbildung 15). Mit dieser Notfallkarte können Sie Ihren Hausarzt in einem Notfall über Ihren Gesundheitszustand informieren.
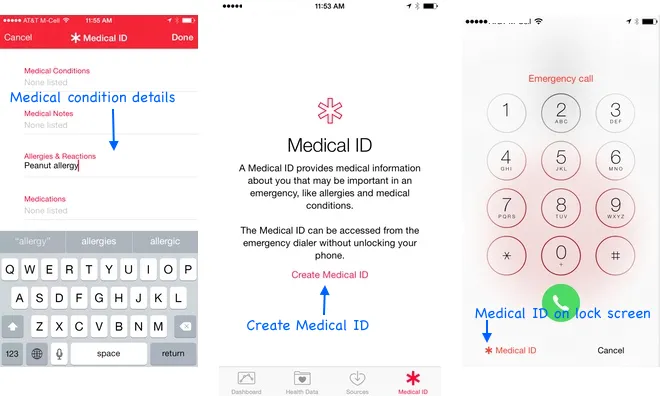 Screenshot 15
Screenshot 15
Mit der auf Entwickler ausgerichteten HealthKit-API können Entwickler Apps erstellen, um auf Ihre Gesundheitsdaten zuzugreifen. Sie können beispielsweise zulassen, dass Daten aus der Blutdruck-App automatisch mit Ihrem Hausarzt geteilt werden, oder Ihre App kann bestimmen, wie viele Schritte heute gelaufen sind (siehe Abbildung 16).
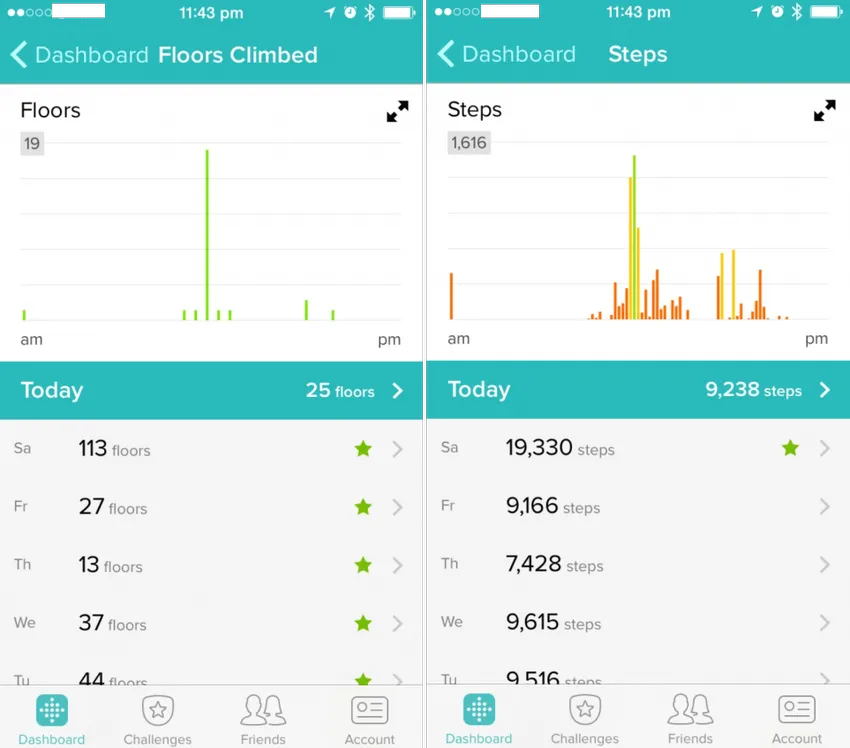 Screenshot 16
Screenshot 16
Hier sind einige aufregende Apps, die bereits im AppStore verfügbar sind und in HealthKit integriert sind. Nike und MayoClinic können verwendet werden, um Gesundheitsstatistiken in einer zentralen Gesundheits-App abzulegen. Ein weiteres Withings-App für das Blutdruckmessgerät dient zur Überwachung des Blutdrucks, der Bestandteil der WWDC-Präsentation von Apple war. Außerdem kann die UP Coffee App von Jawbone verwendet werden, um Ihre Koffeinaufnahme zu bestimmen.
Empfohlener Artikel
Hier sind einige verwandte Artikel, die Ihnen helfen, mehr Details über iOS 8 zu erfahren. Gehen Sie also einfach über den unten angegebenen Link
- Top 14 Einfache Möglichkeiten, mit iOS 8 die Akkulaufzeit zu verlängern
- 5 Tipps für iOS 8, die jeder Apple-Fan kennen sollte
- Data Science gegen Software Engineering