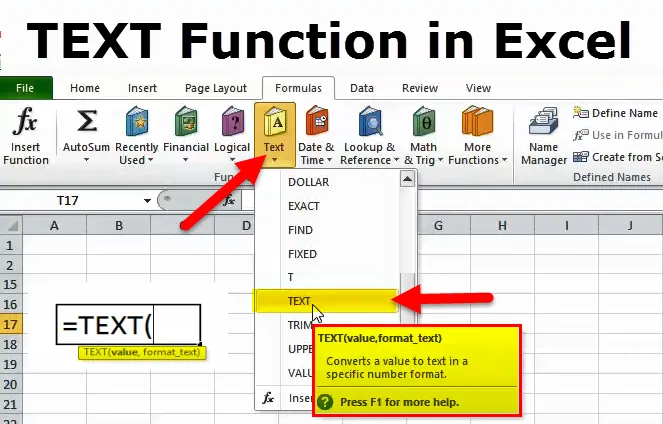
TEXT-Funktion in Excel
Die Microsoft Excel-Funktion TEXT gibt einen Wert zurück, der in Text in einem angegebenen Format konvertiert wird. In Microsoft Excel dreht sich alles um Zahlen, und in den meisten Arbeitsblättern werden Sie die meiste Zeit mit Zahlen umgehen. Es gibt jedoch Situationen, in denen Sie Zahlen in Text umwandeln müssen, und hier kommt die TEXT-Funktion ins Bild.
TEXT-Formel in Excel
Die TEXT-Funktion wird verwendet, um einen numerischen Wert in eine Textzeichenfolge in einem angegebenen Format zu konvertieren.
Die Formel für die TEXT-Funktion lautet wie folgt:
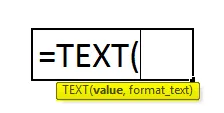
value (erforderlich) - Der numerische Wert, der in Text konvertiert werden muss. Der Wert kann eine Zahl, ein Datum, ein Verweis auf eine Zelle mit einem numerischen Wert oder eine andere Funktion sein, die eine Zahl oder ein Datum zurückgibt.
format_text (erforderlich) - ein Format, das Sie anwenden möchten. Sie wird in Form eines Formatcodes in Anführungszeichen geliefert, z. B. „mm / tt / jj“.
Die TEXT-Funktion ist in allen Versionen von Microsoft Excel verfügbar.
TEXT-Funktionsformatcodes
Wie wir bereits gesehen haben, ist die Formel der Textfunktion sehr einfach, es gibt jedoch einen kniffligen Teil, der einen Formatcode liefert, der Ihre Nummer und ein Format Ihrer Wahl ausgibt. Normalerweise akzeptiert die Textfunktion die meisten Formatcodes, die in Excel-Zahlenformaten verwendet werden. Unten finden Sie eine Tabelle mit den am häufigsten verwendeten Formaten.
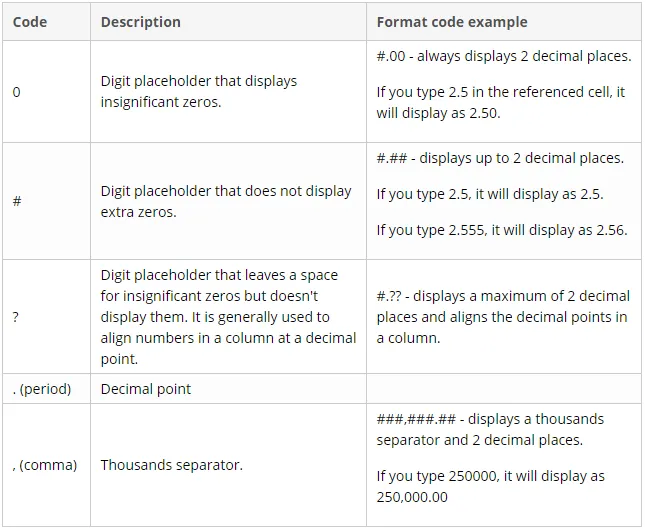
Darüber hinaus können Sie eines der folgenden Zeichen in den Formatcode aufnehmen, und sie werden genau so angezeigt, wie sie eingegeben wurden.
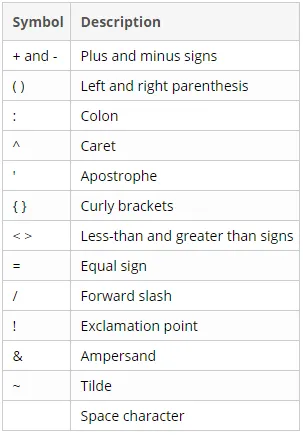
Wie verwende ich die TEXT-Funktion in Excel?
Diese TEXT-Funktion ist sehr einfach und einfach zu bedienen. Lassen Sie uns nun anhand einiger Beispiele sehen, wie die TEXT-Funktion verwendet wird.
Sie können diese Excel-Vorlage für die TEXT-Funktion hier herunterladen - Excel-Vorlage für die TEXT-Funktion- Zur Anzeige von Zahlen in einem Format, das für Benutzer sinnvoller oder besser lesbar ist.
- Anzeigen von Datumsangaben in einem definierten Format.
- Zahlen oder Daten mit bestimmten Zeichen oder Texten verketten.
Beispiel 1
Wenn Sie beispielsweise das Datum aus Zelle A2 abrufen und in einem Standard-Datumsformat wie "1. Februar 2019" in einer anderen Zelle anzeigen möchten, verwenden Sie die folgende Textformel:
= TEXT (A2, "mmmm d, yyyy")
Das Ergebnis sieht wie folgt aus:
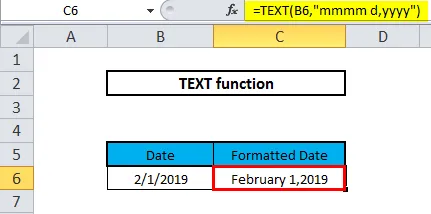
Beispiel # 2
Wir haben zum Beispiel eine Tabelle mit Zeit und Datum in Spalte B und C und möchten, dass beide Werte als Trennzeichen in einer einzelnen Zelle mit dem Leerzeichen verkettet werden.

Hier möchten wir, dass die Spaltenwerte für Uhrzeit und Datum zusammen in Spalte C angezeigt werden (siehe Abbildung unten).
9:00:00 PM 10/18/2019, 10:00:00 AM 10/18/2019 …… ..
Beim Versuch, beide Werte zu verketten, erhalten wir Werte wie folgt:
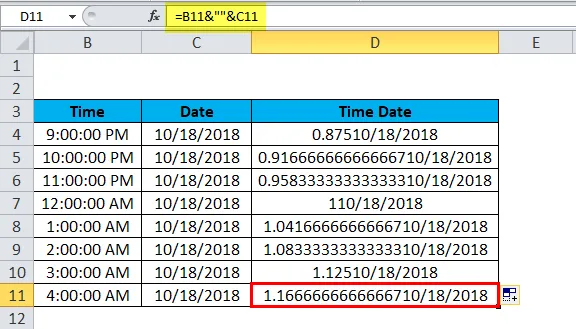
Wir beobachten, dass EXCEL die Uhrzeit und das Datum in einem Format anzeigt, das für einen Benutzer nicht lesbar ist. Dies liegt daran, dass EXCEL beim Eingeben von Daten in eine Zelle das Datum mit dem Systemkurzdatum formatiert und versucht, die Spalten zu verketten Das Excel wird in einem Format angezeigt, das nicht lesbar ist.
Um es einfacher und klarer, lesbarer und im richtigen Format zu machen, verwenden wir die TEXT-Funktion.
Wir möchten, dass das Format für eine bestimmte Zeit als Stunden: Minuten: Sekunden vormittags / nachmittags und für ein Datum als Monat / Datum / Jahr angezeigt wird
Excel bietet eine Liste des benutzerdefinierten Formats und des Formats, das wir überprüfen können, und öffnet das Fenster mit den Formatzellen.
Drücken Sie in Windows die Tastenkombination Strg + 1 und in Mac die Tastenkombination +1, um das Fenster Zellen formatieren zu öffnen. Gehen Sie auf der Registerkarte Nummer zu Benutzerdefiniert.
Scrollen Sie nach unten und suchen Sie nach den erforderlichen Formaten.

Unter Typ: kopieren Sie das Format für Datum (m / d / yyyy) und Uhrzeit (h: mm: ss AM / PM)
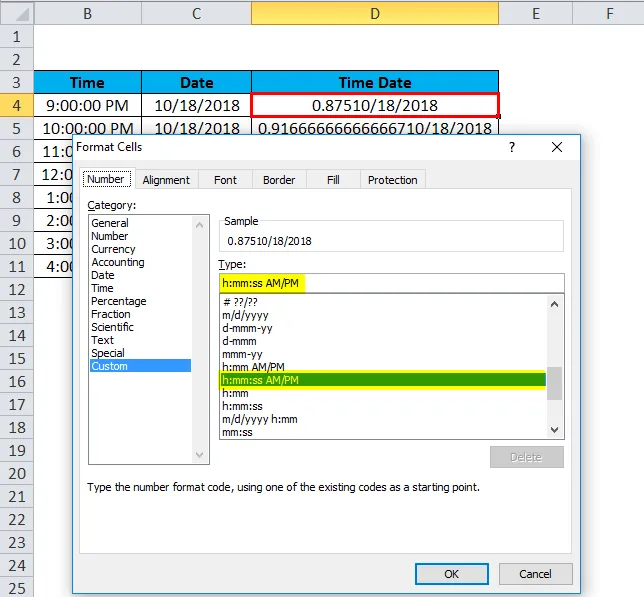
Jetzt verwenden wir in D4 die TEXT-Funktion, die zwei Argumente akzeptiert: den Wert und den Formatcode, den wir auf diesen Wert anwenden möchten. So wird die TEXT-Formel
= TEXT (B4, "h: MM: SS AM / PM") & "& TEXT (C4, " m / d / yyyy ")
Wenn Sie die Textformel in andere Zellen ziehen, erhalten Sie die gewünschte Ausgabe im gewünschten Format.
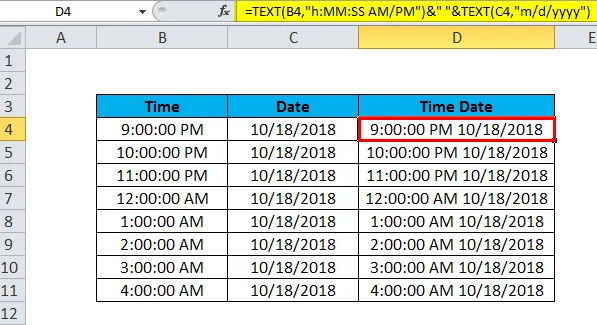
Beispiel # 3
Die Textfunktion kann auch für Zahlen mit großen Werten verwendet werden, z. B. Telefonnummern. Wenn ein numerischer Wert in Excel den Wert 99999999999 überschreitet, repräsentiert Excel diesen Wert immer in wissenschaftlicher Notation.
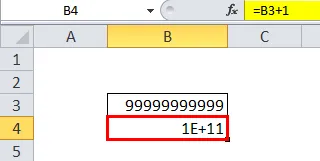
Beispiel # 4
Angenommen, wir haben Handynummern einer Kundenliste in Spalte B und C. Die Handynummern sind mit ihrer Landesvorwahl versehen.
Wie Sie unten sehen können, stellen wir fest, dass Excel diese Mobiltelefonnummern in das Format der wissenschaftlichen Notation konvertiert.
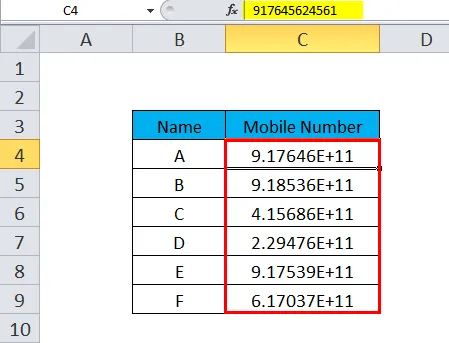
Da die Mobiltelefonnummern im wissenschaftlichen Notationsformat vorliegen, sollen diese Nummern in einem Format angezeigt werden, in dem der Ländercode und die Mobiltelefonnummer leicht lesbar sind. Wir tun dies mit der TEXT-Funktion.
Jede Mobiltelefonnummer mit ihrer Landesvorwahl enthält 12 Ziffern, wobei der Beginn mit zwei Ziffern die Landesvorwahl impliziert und die restlichen 10 Ziffern die Mobiltelefonnummer sind. Das hier verwendete Format lautet "#############".
Die TEXT-Formel sieht wie folgt aus:
= TEXT (C4, ”############”)
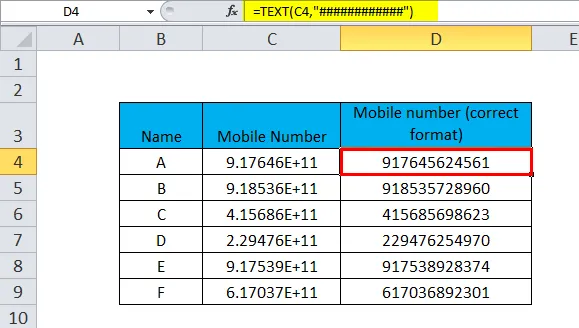
Wir können die Lesbarkeit der Handynummer auch verbessern, indem wir nach zwei Hashes ein "-" einfügen. Dabei werden die Landesvorwahl und die Handynummer durch einen Bindestrich getrennt.
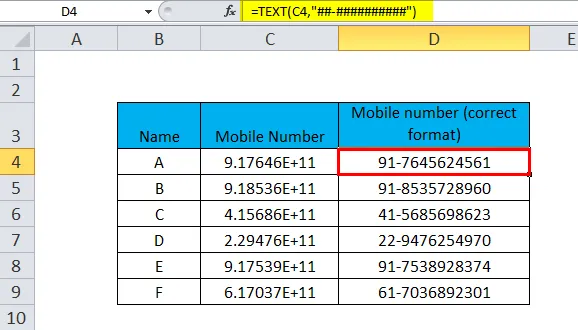
Nachfolgend finden Sie eine Liste der Formatcodes, die in Excel bei der Bearbeitung von Datums- und Uhrzeitangaben verwendet werden.
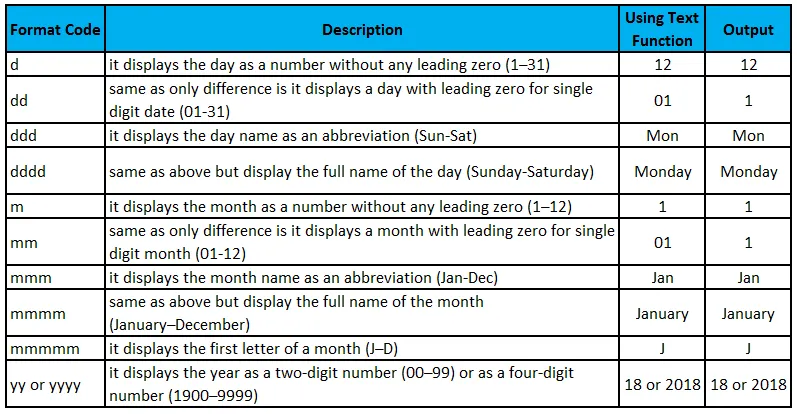
Beispiel # 5
Kombination von Datum und Text im gewünschten Format.
Wenn Sie die TODAY () - oder NOW () -Funktion zum Abrufen des aktuellen Datums verwenden, können Sie dieses in Kombination mit einem Teil des Texts anzeigen, damit wir das Datum mit einem bestimmten Vorkommen in Beziehung setzen oder es als Referenz verwenden können.
Es gibt jedoch einen Haken, wenn Sie versuchen, Datum und Text auf normale Weise zu verketten:
= CONCATENATE ("Heute ist", HEUTE ())
Excel wird ein sehr seltsames Ergebnis zurückgeben, wie "Today is 101819".
Der Grund dafür ist, dass im internen Excel-System Datumsangaben als Zahlen geladen werden und diese Zahl in einer Folge von Textzeichenfolgen angezeigt wird. Um dies zu beheben, verwenden wir die TEXT-Funktion, um das Datum im richtigen Format anzuzeigen.
Wenn Sie beispielsweise die Funktion HEUTE in die Textformel mit dem Formatcode „TTTT T MMM, JJJJ“ einfügen, wird eine Zeichenfolge zurückgegeben, die der folgenden ähnelt: „Heute ist Donnerstag, der 18. Oktober 2019“.
Die Formel für dasselbe lautet wie folgt:
= CONCATENATE ("Heute ist", TEXT (HEUTE (), "TTTT T MMM, JJJJ")
oder
= "Heute ist" & TEXT (HEUTE (), "TTTTT MMM, JJJJ")
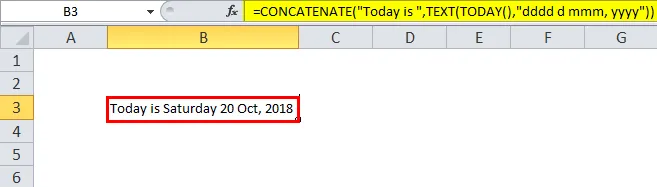
Unten finden Sie eine Liste aller integrierten Excel-Textfunktionen.
Die eingebauten Funktionen wurden kategorisiert, um Ihnen das Auffinden der gewünschten Funktion zu erleichtern. Jede der unten aufgelisteten Funktionen bietet eine vollständige Erläuterung der Funktion anhand von Beispielen und häufigen Fehlern.
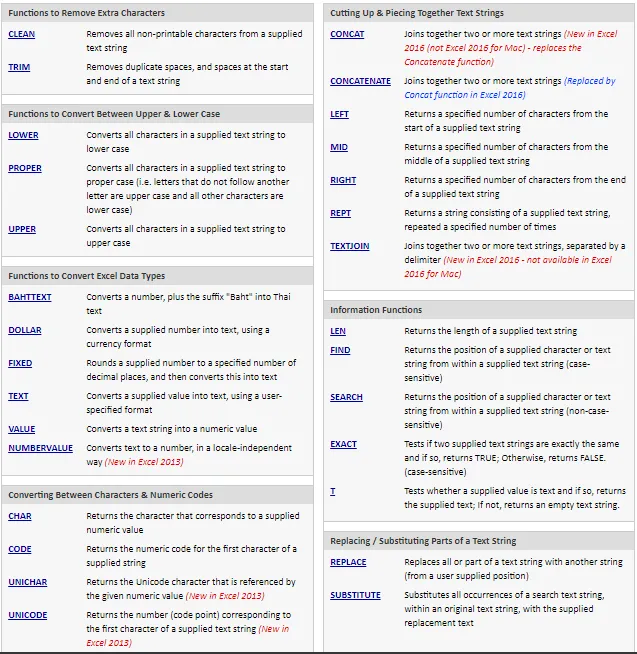
Hinweis: Einige der Textfunktionen waren in früheren Excel-Versionen nicht verfügbar und wurden Excel 2013 oder Excel 2016 neu hinzugefügt.
Dinge, an die Sie sich erinnern sollten TEXT-Funktion
- Für die Konvertierung von Zahlen in Text wie 123 in One Two Three ist diese Funktion mit der Textfunktion leider nicht verfügbar. Dazu müssen Sie Visual Basics (VBA) verwenden.
- Die Text-Funktion konvertiert einen numerischen Wert in formatierten Text. Das Ergebnis kann daher nicht für Berechnungszwecke verwendet werden.
- Das Argument 'format_text' in der Textfunktionsformel darf kein Sternchen (*) enthalten.
Empfohlene Artikel
Dies war eine Anleitung zur TEXT-Funktion. Hier besprechen wir die TEXT-Formel und die Verwendung von TEXT zusammen mit praktischen Beispielen und herunterladbaren Excel-Vorlagen. Sie können auch unsere anderen Artikelvorschläge durchgehen -
- Excel-Grundfunktionen für Anfänger
- Erweiterte Excel-Formeln und -Funktionen
- Interessante Funktion von Excel kennen.