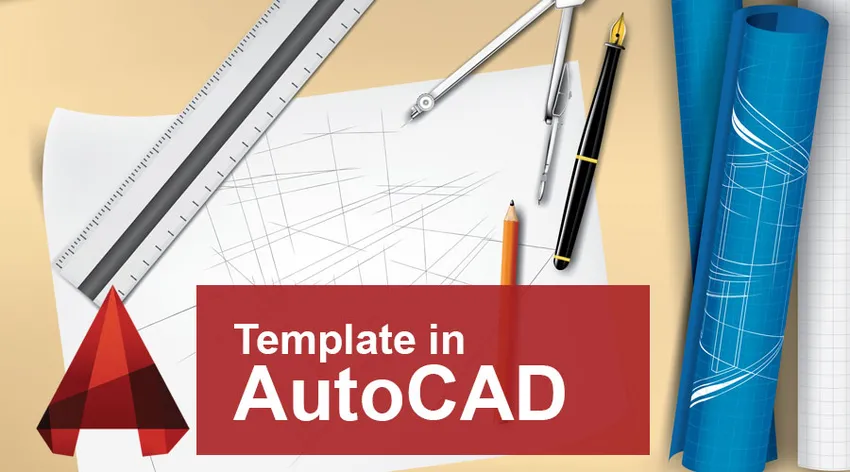
Einführung in die Vorlage in AutoCAD
Wie wir alle wissen, ist AutoCAD ein Computer, der von Autodesk entwickelte Design- und Zeichensoftware hinzufügt. Es wird in verschiedenen Bereichen wie Konstruktion, Fertigung, Forschung usw. eingesetzt. Viele Versionen dieser Software sind je nach Art der Arbeit erhältlich. AutoCAD unterstützt Benutzer beim Zeichnen von 2D- und 3D-Zeichnungen des Produkts oder Projekts. Als Konstrukteur oder Konstruktionsprofi ist es unser Hauptziel, unsere Arbeit einfacher und zeitsparender zu gestalten. Dazu versuchen wir auf vielfältige Weise, die Belastbarkeit unserer Arbeit zu verringern. Vorlage in AutoCAD ist eine dieser Funktionen, die uns helfen, unsere Arbeit zu reduzieren und Zeit zu sparen. Vor dem Starten eines neuen Entwurfsprojekts müssen viele Einstellungen auf dem Zeichenblatt geändert werden, z. B. Einheiten, Größen, Bemaßungsstile, Ebenen usw. Es ist nicht einfach und praktisch, die Einstellungen bei jedem Start einer neuen Zeichnung vorzunehmen.
Um diese Aufgabe zu bewältigen, können Sie Vorlagen in AutoCAD mit allen Einstellungen verwenden, die Sie für ein bestimmtes Projekt benötigen. Sobald Sie diese Zeichnungsvorlage mit all Ihren benutzerdefinierten Einstellungen festgelegt haben, können Sie sie speichern und jederzeit für Ihre Zeichnungen verwenden. Vorlagen werden mit der DWT-Erweiterung gespeichert. Wenn Sie Ihre Arbeit in einer Vorlagendatei speichern, wird sie mit der DWG-Erweiterung gespeichert.
Heute werden wir uns mit dem Erstellen Ihrer eigenen benutzerdefinierten Einstellungen befassen und diese als Vorlagendatei speichern.
So erstellen Sie eine Vorlage in AutoCAD
Schritt 1: Der erste Schritt zum Erstellen einer benutzerdefinierten Vorlage besteht darin, die AutoCAD-Software zu öffnen und die neue Zeichenoption auszuwählen, wie in der folgenden Abbildung dargestellt. Es ist für alle Arten von AutoCAD-Software wie mechanische, MEP-, elektrische usw. gleich.
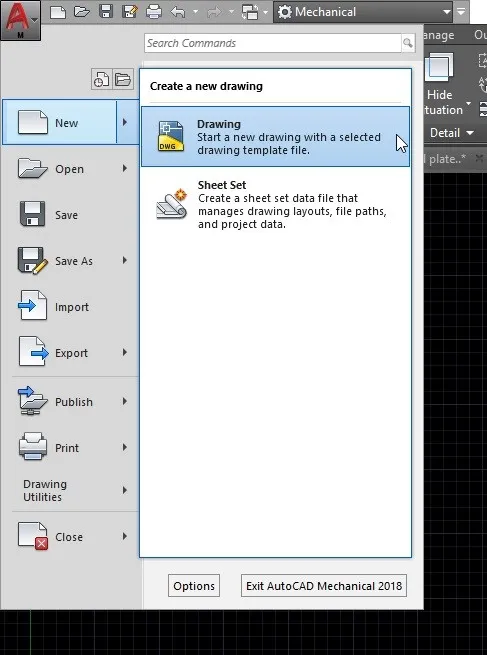
Schritt 2: Nach Auswahl der Zeichenoption wird eine weitere Seite mit verschiedenen gespeicherten Vorlagen auf Ihrem Bildschirm geöffnet. Wählen Sie aus den verschiedenen angegebenen Dateien die im obigen Bild gezeigte acad-Vorlage aus und klicken Sie auf Öffnen. Dies ist der Ort, an dem sich unsere gespeicherten Vorlagen befinden. Nachdem Sie Ihre benutzerdefinierte Vorlage gespeichert haben, können Sie sie von diesem Speicherort aus öffnen.
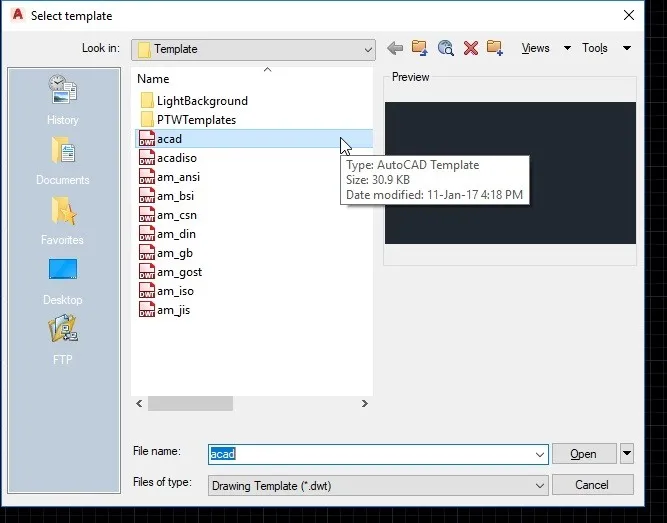
Schritt 3: Danach wird ein neues Zeichenblatt in Ihrer Software geöffnet. Dies ist die Vorlage, in der Sie Ihre benutzerdefinierten Einstellungen vornehmen können. Ändern Sie die gewünschten Einstellungen in Ihrem Projekt. Sie können Voreinstellungen oder Bemaßungen in der Zeichnung festlegen, das Schriftfeld bearbeiten, Zeichnungselemente löschen oder hinzufügen, den Bemaßungsstil aktualisieren usw. Nachdem Sie alle Einstellungen aktualisiert haben, müssen Sie die Vorlagendatei speichern.

Schritt 4: Um die Vorlagen in AutoCAD zu speichern, müssen Sie auf das Symbol "A" in der oberen linken Ecke der Seite klicken. Klicken Sie dann auf Als Option speichern und speichern Sie eine Kopie der Zeichnung als Zeichnungsvorlage. Überprüfen Sie das oben angegebene Bild als Referenz.
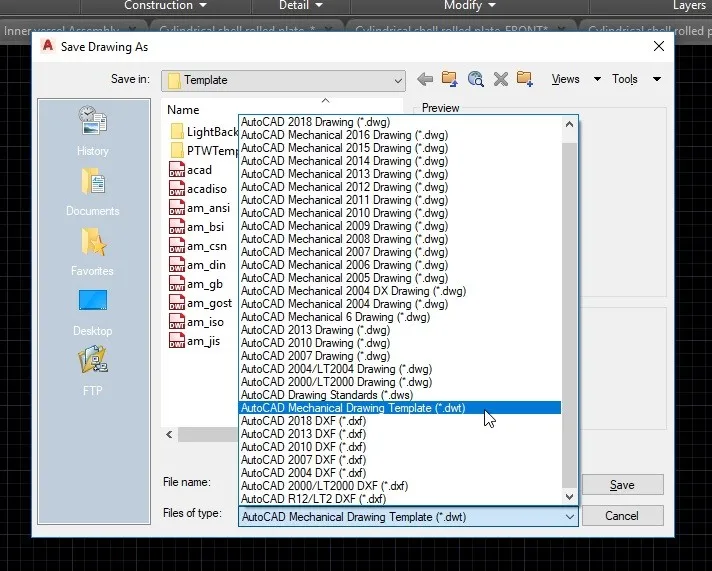
Schritt 5: Wählen Sie beim Speichern der Vorlagendatei die Erweiterung ".dwt" aus dem Dropdown-Menü. In der Dropdown-Liste sehen Sie viele andere Erweiterungen, einschließlich '.dwg'. Wie Sie wissen, ist .dwt die Dateierweiterung für Zeichenvorlagen.

Schritt 6: Geben Sie nach Auswahl der Erweiterung einen Namen für Ihre Datei ein. Sie können einen beliebigen Namen vergeben. Speichern Sie dann die Vorlage wie im obigen Bild gezeigt.
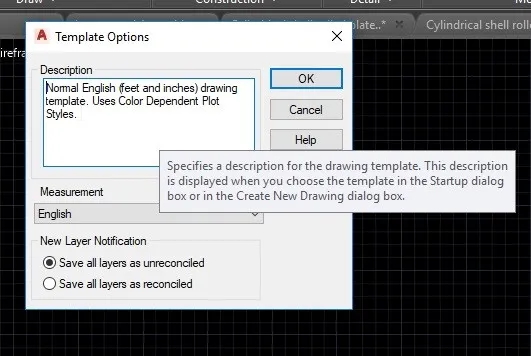
Schritt 7: Wenn Sie auf die Schaltfläche Speichern klicken, wird ein Dialogfeld geöffnet. Auf diese Weise können Sie eine Beschreibung für Ihre Vorlage hinzufügen. In der Vorlagenoption fügt das Dialogfeld eine kurze Beschreibung der Einstellungen hinzu, die Sie der Vorlage hinzugefügt haben (siehe Abbildung oben). Auf diese Weise können Sie jede Vorlage in AutoCAD vor einem Projekt anzeigen.
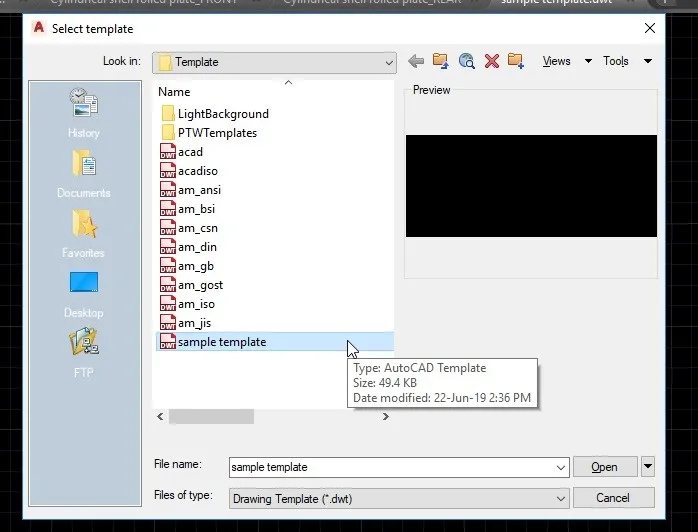
Schritt 8: Sobald Sie eine Vorlage in AutoCAD gespeichert haben, ist sie im Vorlagenordner verfügbar. Wenn Sie eine neue Zeichnung öffnen, können Sie Ihre neu erstellte Vorlage auswählen. Wie im Bild oben gezeigt, wird Ihre Vorlage am Ende einer anderen Vorlagenliste angezeigt. Wählen Sie Ihre Vorlage aus und klicken Sie auf Öffnen, um mit dem Zeichnen mit Ihrer benutzerdefinierten Vorlage zu beginnen.

Schritt 9: Nach dem Öffnen Ihrer Vorlage können Sie in Ihre Vorlagendatei zeichnen, was Sie wollen. Und nachdem Sie Ihre Arbeit abgeschlossen haben, können Sie sie mit der Erweiterung .dwg speichern. Es wird also anstelle einer Vorlage als CAD-Zeichnungsdatei gespeichert. Wie im obigen Bild gezeigt, klicken Sie auf Speichern unter und wählen Sie im Dialogfeld die Erweiterung .dwg aus der Dropdown-Liste aus und klicken Sie auf Speichern.
So haben Sie Ihre eigene benutzerdefinierte Vorlage erstellt und als Zeichnungsdatei gespeichert.
Fazit
Vorlagen in AutoCAD sind eine Basis für Ihre Arbeit. Es hilft Ihnen dabei, auf einfache Weise eine zukünftige Zeichnung ohne anfängliche Einstellungen zu erstellen. Die Verwendung von Vorlagen verkürzt die Arbeitszeit, verringert die Wahrscheinlichkeit von Einstellungsfehlern und vereinheitlicht jede Arbeit in einem einzelnen Projekt. Es ist immer am besten, Vorlagen zu erstellen, da es Ihnen für Ihre aktuelle Arbeit zu den zukünftigen Arbeiten dient. Wir können in unserer Vorlage Einheiten, Zeichnungseinstellungen, Ebenen und ihre Eigenschaften, Skalierungen, Bemaßungsstile, Textstile, Ploteinstellungen usw. festlegen.
Aus diesem Artikel ging hervor, wie wichtig eine Vorlage in AutoCAD ist, und wie Sie eine benutzerdefinierte Vorlage erstellen, bearbeiten und speichern. Versuchen Sie dies in Ihren Projekten und es wird Ihre Arbeit einfacher und effektiver machen.
Empfohlene Artikel
Dies war eine Anleitung zu Vorlagen in AutoCAD. Hier haben wir das Konzept und den schrittweisen Prozess zum Erstellen von Vorlagen in AutoCAD erörtert. Sie können sich auch die folgenden Artikel ansehen, um mehr zu erfahren -
- Installieren Sie AutoCAD
- Einführung in AutoCAD
- AutoCAD für Studenten
- Verschiedene AutoCAD-Tools