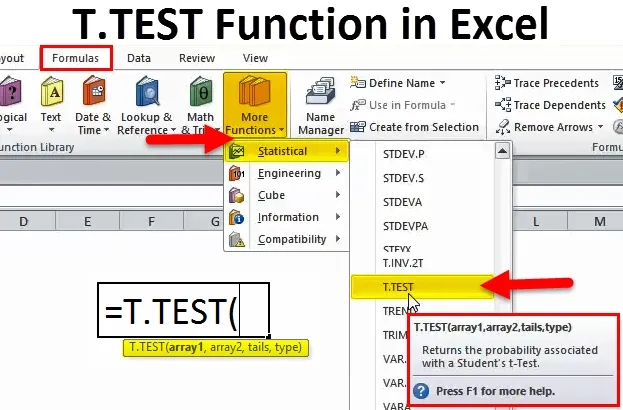
T.TEST in Excel (Inhaltsverzeichnis)
- T.TEST-Funktion in Excel
- T.TEST Formel in Excel
- Verwendung der T.TEST-Funktion in Excel
T.TEST in Excel
Die T.TEST-Funktion ist eine der statistischen Funktionen in Excel. T.TEST ist auch eine der Inferenzstatistiken. T.TEST ist sehr hilfreich, um den signifikanten Unterschied zwischen den Mitteln zweier Gruppen herauszufinden.
T.TEST-Funktion “gibt die Wahrscheinlichkeit zurück, die mit dem t-Test eines Schülers verbunden ist”
Einfach ausgedrückt: "Wenn wir zwei Bedingungen haben und die Unterschiede zwischen den beiden Bedingungen vergleichen möchten und prüfen möchten, ob der Unterschied signifikant ist."
Unterscheiden sich die beiden Dinge, die wir vergleichen, voneinander?
T.TEST Formel in Excel
Die Formel für die T.TEST-Funktion in Excel lautet wie folgt:

Die Formel von T.TEST enthält 4 Arten von Argumenten:
Array1: Dies ist das erste Beispiel, das Sie testen.
Array2: Dies ist der zweite Beispielsatz, den Sie vergleichen.
Schwänze: Dies ist die Anzahl der Schwänze für die Verteilung. Es gibt zwei Arten von Schwänzen. 1. One-tailed Distribution und 2. Two-tailed Distribution
Typ: In der Statistik stehen 3 Typen von T.Test zur Verfügung.
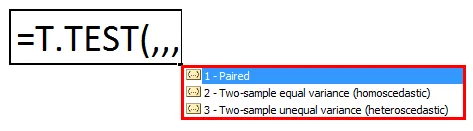
- Gepaart prüft, ob der Mittelwert zwischen gepaarten Mengen gleich ist.
- Gleiche Varianz bei zwei Stichproben prüft, ob die Varianz der Mittelwerte zwischen zwei Sätzen gleich ist.
- Ungleiche Varianz bei zwei Stichproben Dies prüft, ob die Varianz der Mittelwerte zwischen zwei Sätzen ungleich ist.
In neueren Versionen wird T.TEST eingeführt. In früheren Versionen ist TTEST die Formel. Dennoch ist es in neueren Versionen verfügbar, um die Kompatibilität zu unterstützen.
Verwendung der T.TEST-Funktion in Excel
Die T.TEST-Funktion in Excel ist sehr einfach und benutzerfreundlich. Verstehen Sie die Arbeitsweise von T.TEST in Excel anhand einiger Beispiele.
Sie können diese Excel-Vorlage für die T.TEST-Funktion hier herunterladen - Excel-Vorlage für die T.TEST-FunktionBeispiel 1
Die Funktionalität des T.TEST lässt sich am besten anhand eines Beispieldatensatzes erklären, um die Logik von T.TEST zu erhalten
Ich habe Testergebnisse für Gruppe 1 und Gruppe 2 eines Klassenzimmers. Ich muss T.TEST ausführen, um festzustellen, ob es einen signifikanten Unterschied zwischen diesen beiden Gruppen gibt.
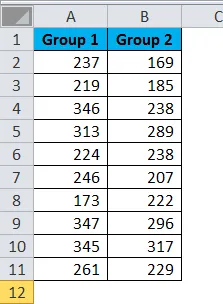
Wenden Sie T.TEST an, um den Unterschied zu ermitteln.
Der erste Test ist eine Art gepaart.
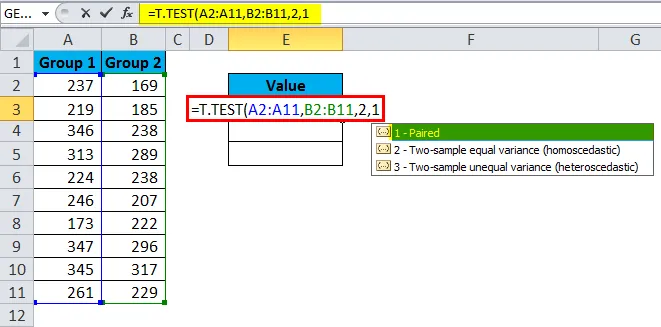
Das Ergebnis ist 0.04059.
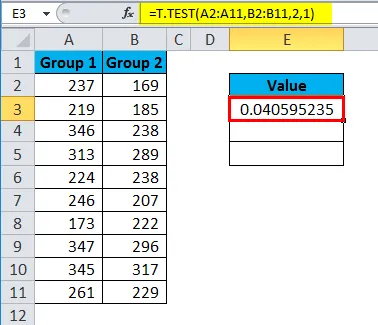
Der zweite Test ist eine Art von Zwei-Stichproben-Gleichvarianz.
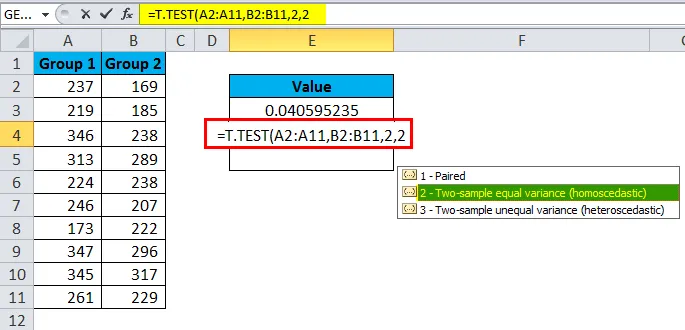
Das Ergebnis ist 0.2148.

Der dritte Test ist ein Typ von ungleicher Varianz mit zwei Stichproben.
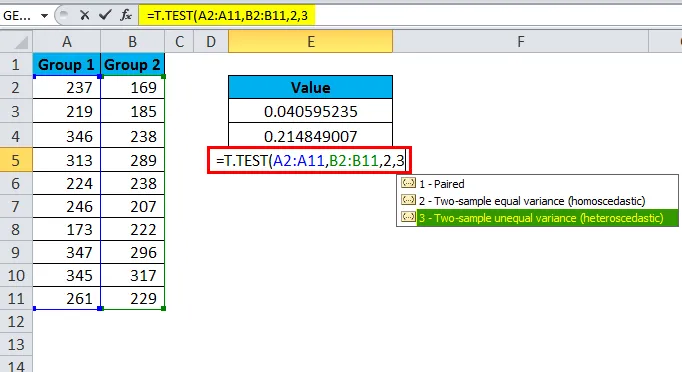
Das Ergebnis ist 0.2158.
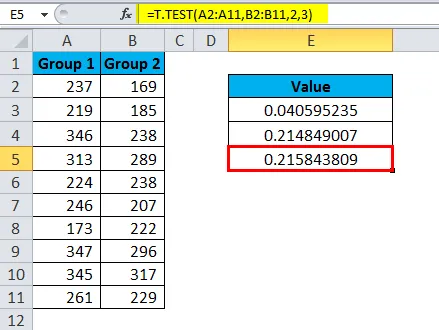
Der zurückgegebene Wert wird im Allgemeinen als P-Wert bezeichnet. Wenn der P-Wert <0, 05 ist, können wir zu dem Schluss kommen, dass zwei Datensätze einen unterschiedlichen Mittelwert haben, andernfalls unterscheiden sich die beiden Mittelwerte nicht signifikant voneinander.

Beispiel # 2
Ich habe die Gehaltsnummern von zwei verschiedenen Abteilungen. Ich möchte herausfinden, ob der Durchschnitt von zwei Abteilungsgehältern signifikant unterschiedlich ist.

Wenden Sie die T.TEST-Funktion an, um den Unterschied zu erkennen.
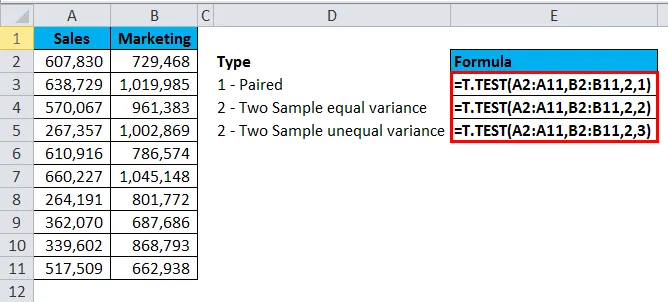
Die obige Formel gibt das Ergebnis wie folgt zurück:
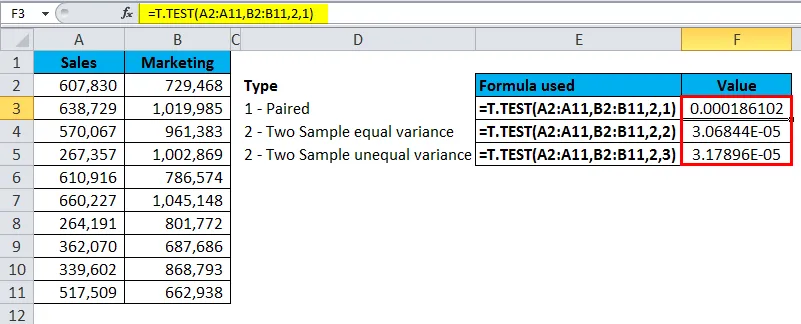
Führen Sie T.TEST mit dem Analysis Tool Pack aus
Wir können den T.TEST mit dem Analyse-Toolpaket ausführen, das sich auf der Registerkarte Daten befindet.
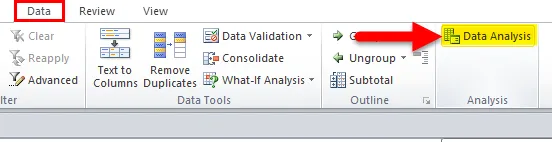
Wenn Sie diese Option in Ihrem Excel nicht finden, befolgen Sie die nachstehenden Schritte, um diese einzublenden.
Schritt 1: Gehen Sie zu Datei und Optionen
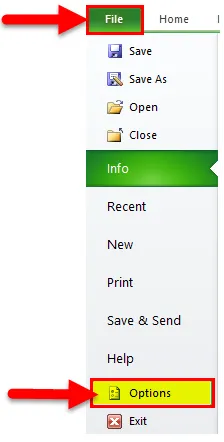
Schritt 2: Klicken Sie auf Add-Ins
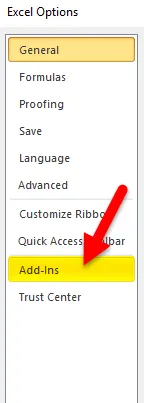
Schritt 3: Wählen Sie Excel-Add-Ins aus und klicken Sie auf Los
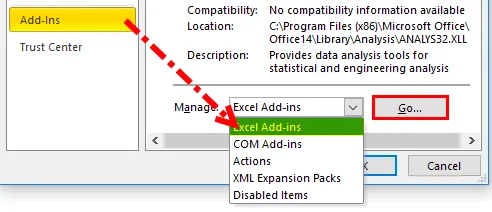
Schritt 4: Wählen Sie Analysis ToolPak und klicken Sie auf OK.
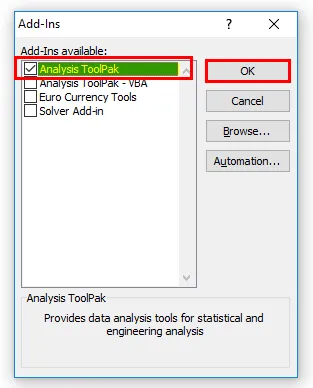
Schritt 5: Dies muss die Datenanalyseoption aktiviert haben.
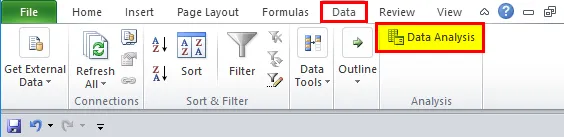
Führen Sie die folgenden Schritte aus, um T.TEST mit dem Data Analysis ToolPak auszuführen
Schritt 1: Klicken Sie auf der Registerkarte Daten auf Datenanalyse.
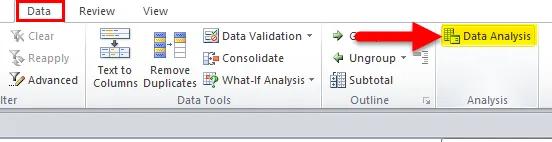
Schritt 2: Scrollen Sie nach unten und finden Sie t-Test
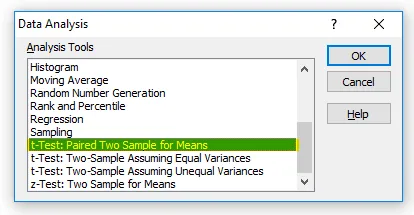
Schritt 3: Klicken Sie auf first t-test und es öffnet sich das folgende Dialogfeld.
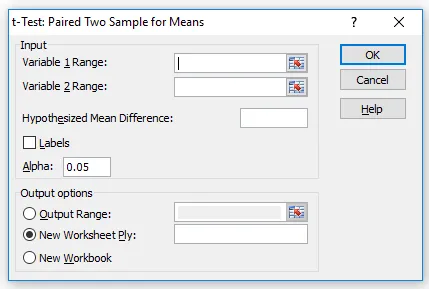
Schritt 4: Wählen Sie den Bereich für Variable 1 und Variable 2 aus.
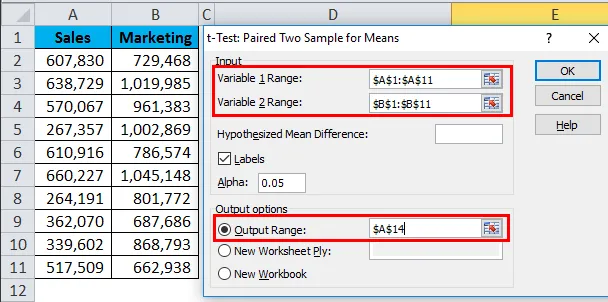
Schritt 5: Wenn alle oben genannten Felder ausgefüllt sind, klicken Sie auf OK.
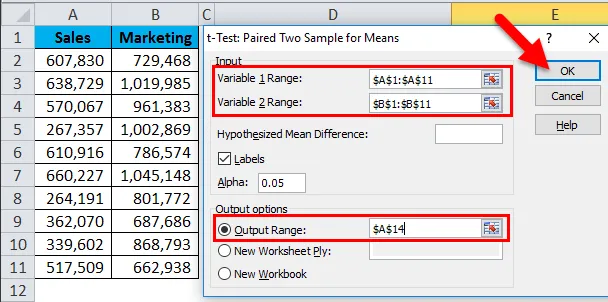
Es wird ein detaillierter Bericht angezeigt.
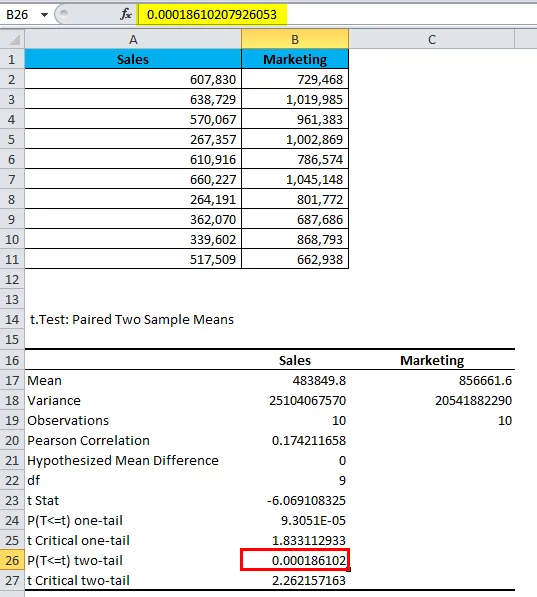
Dies zeigt den Mittelwert jedes Datensatzes, seine Varianz, die Anzahl der berücksichtigten Beobachtungen, die Korrelation und den P-Wert.
Eine wichtige Sache, die wir hier sehen müssen, ist der P-Wert (siehe B26), dh 0, 000186102, der weit unter dem erwarteten P-Wert von 0, 05 liegt.
Solange der P-Wert kleiner als 0, 05 ist, sind unsere Daten signifikant.
Dinge, an die man sich erinnern sollte
- Der T.TEST kann nur numerische Werte akzeptieren, die keine numerischen Werte sind. Wir erhalten das Ergebnis von #VALUE!
- Wenn der Tails-Wert nicht 1 oder 2 ist, erhalten wir #NUM! Error
- Lernen Sie den Unterschied zwischen einem einseitigen Test und einem zweiseitigen Test kennen, um ihn besser zu verstehen.
- Eine der Annahmen ist, dass Stichproben aus den großen Datenmengen zufällig gezogen wurden.
- Der Standard-P-Wert beträgt 0, 05, dh 5%. Wenn die Varianz unter 5% liegt, sind Ihre Daten von Bedeutung.
Empfohlene Artikel
Dies war eine Anleitung zu T.TEST in Excel. Hier werden die T.TEST-Formel in Excel und die Verwendung der T.TEST-Funktion in Excel zusammen mit einem Excel-Beispiel und herunterladbaren Excel-Vorlagen erläutert. Sie können sich diese nützlichen Funktionen auch in Excel ansehen -
- Deckenfunktion in Excel
- Beispiele für die COMBIN-Funktion
- SUMPRODUCT-Funktion in Excel
- Wie benutze ich die LEN-Funktion in Excel?
- Beispiele für die Funktion PRODUCT in Excel