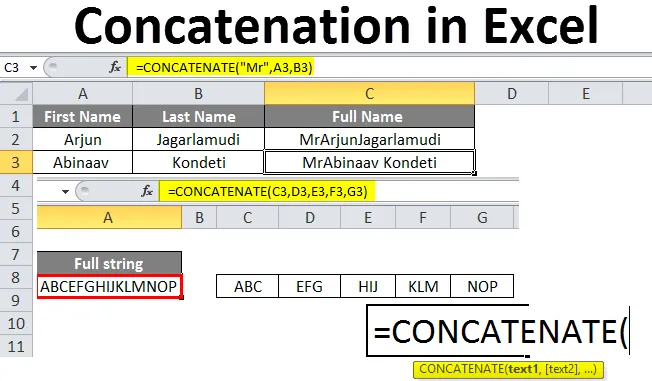
Verkettung in Excel (Inhaltsverzeichnis)
- Verkettung in Excel
- Wie verwende ich Verkettung in Excel?
Verkettung in Excel
Verkettung ist ein Vorgang, der in Excel ausgeführt wird, um die Daten aus zwei oder mehr Zellen hinzuzufügen oder zusammenzuführen und in eine Zelle zu platzieren. Um es klar auszudrücken: Hinzufügen bedeutet, keine mathematische Operation, sondern nur physikalisches Hinzufügen von Daten. Nehmen wir an, wenn wir 1 und 2 addieren, ergibt sich das Ergebnis als 12, aber nicht als 3. Zum besseren Verständnis sehen wir einige Beispiele.
Syntax der Verkettung:
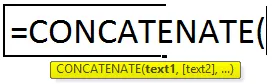
Wie verwende ich Verkettung in Excel?
Um Verkettung in Excel zu verstehen, haben wir einige Beispiele, wie unten erklärt.
Sie können diese Verkettung in Excel-Vorlage hier herunterladen - Verkettung in Excel-VorlageBeispiel 1
Stellen Sie sich ein Jobportal vor, die meisten von uns haben Details im Jobportal angegeben. Während der Aktualisierung gibt es zwei Felder für einen Namen wie Vorname und Nachname. Wenn also die Daten aus dem Portal exportiert werden, um Excel-Ergebnisse zu erzielen, wird jeder Name wie folgt in separate Zellen eingetragen.
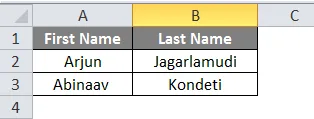
Jetzt müssen wir die beiden Namen hinzufügen und sollten unter dem Spaltennamen "Vollständiger Name" ausfüllen.
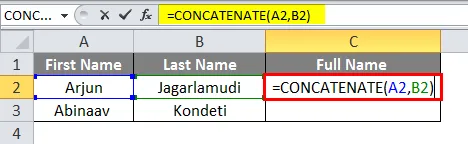
Beachten Sie die Formel, die A2 und B2 verkettet. Das Ergebnis ist die Verschmelzung von Vor- und Nachname.
Wenn wir jedoch die Ergebnisse beobachten, steht zwischen Vor- und Nachname kein Leerzeichen. Wir können das Leerzeichen zwischen Vor- und Nachnamen auf sehr einfache Weise erreichen. Wir müssen nur ein leeres Leerzeichen mit doppelten Anführungszeichen hinzufügen, das zwischen zwei Namen ein Leerzeichen erzeugt, wie unten gezeigt.
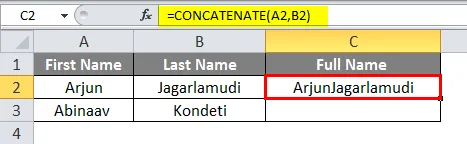
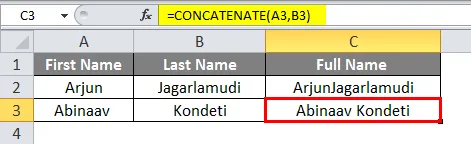
Angenommen, wir möchten vor diesen Namen "Mr" einfügen, dann können wir das auch tun. Fügen Sie "Mr" vor C2 in die Formel ein.
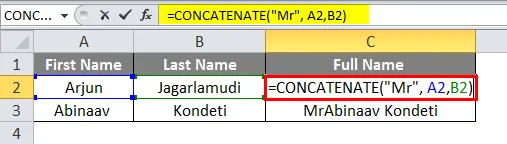
Dann werden die Ergebnisse einschließlich "Mr" am Anfang des Namens angezeigt.
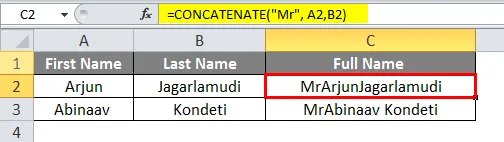
Beobachten Sie, wie wir zu den gewünschten Ergebnissen gekommen sind. Wenn wir die Formel beachten, gibt es nach "Mr" ein Leerzeichen, um ein Leerzeichen zwischen "Mr" und dem Vornamen in den Ergebnissen zu erstellen. Wenn wir das Leerzeichen nicht angegeben haben, wird es mit dem Vornamen zusammengeführt.
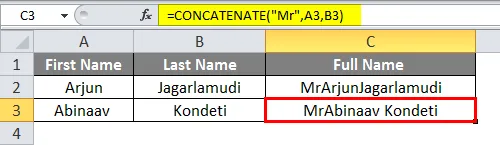
Beispiel # 2
Wenn wir mehrere Zellen verketten möchten, können wir den Bereich dieser Zellen angeben. Stellen Sie sich vor, wir haben Daten in zusammenhängenden Zellen und möchten diese verketten.
Nachfolgend sind die Daten aufgeführt, die von den Zellen C3 bis G3 verfügbar sind.
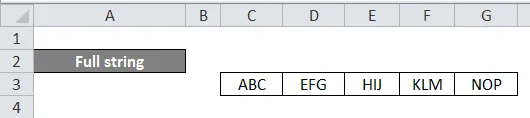
Jetzt müssen wir unter "full string" die Daten aller dieser Zellen zusammenführen.
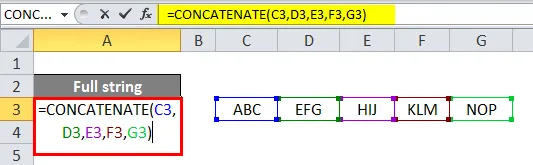
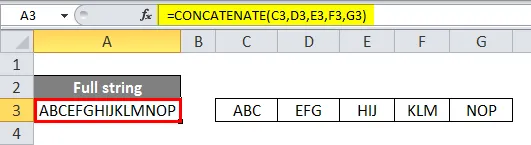
Beachten Sie die Formel, anstatt jede Zelladresse zu erwähnen, die wir dem Zellbereich von C3 bis G3 geben können. Bei dieser Art der Verkettung können wir jedoch keinen zusätzlichen Speicherplatz in der Formel angeben, um einen Speicherplatz zwischen Datenelementen zu erstellen.
Bisher haben wir gesehen, wie die Zeilendaten verkettet werden. Jetzt werden wir sehen, wie die Spaltendaten verkettet werden. Unten sehen Sie die Beispieltabelle, die wir für die Spaltenverkettung verwenden können.
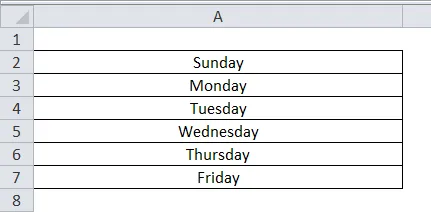
Wir können die Formel so einfach anwenden, wie wir sie mit Zeilendaten angewendet haben.
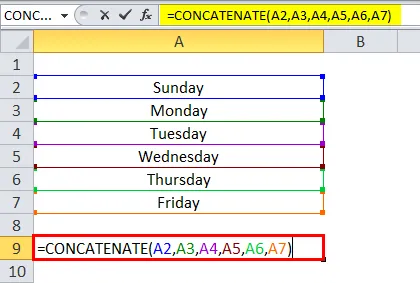
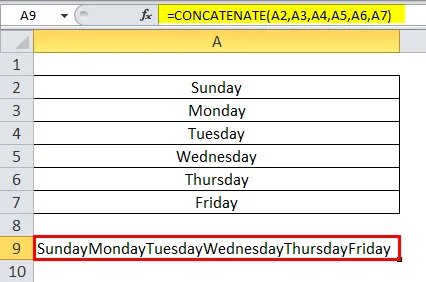
Wenn Sie das Leerzeichen zwischen den einzelnen Wörtern einfügen möchten, verwenden Sie das Leerzeichen mit doppelten Anführungszeichen zwischen den Adressen der einzelnen Zellen.
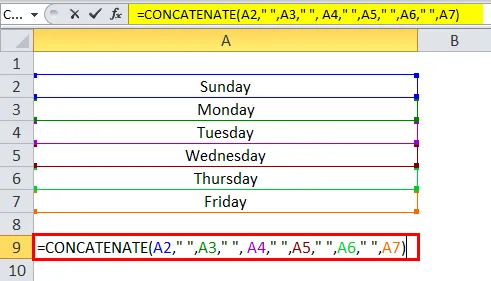
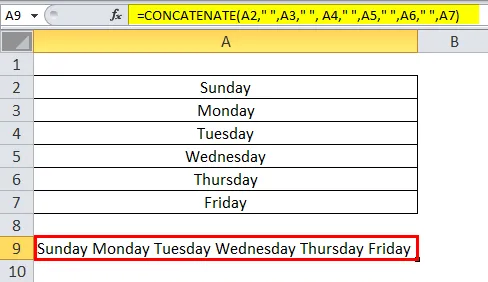
Drucken von Jahr, Monat und Datum mithilfe der verketteten Formel
Wir werden eins nach dem anderen sehen, beginnen wir mit dem Jahr. Angenommen, Sie möchten das aktuelle Jahr mit einer Verkettung anderer Zellendaten drucken, geben Sie die folgende Formel an.

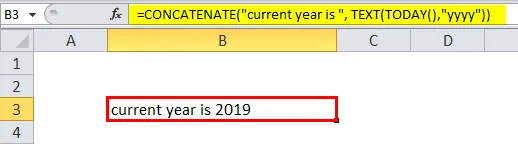
Das aktuelle Jahr ist eine Zeichenfolge, die daher in doppelten Anführungszeichen steht. Die Heute-Funktion gibt das aktuelle Datum an, aber wir brauchen nur das Jahr, daher haben wir das Jahresformat in doppelten Anführungszeichen angegeben und dann das Jahr mit der Textfunktion in das Textformat konvertiert. So können wir das Jahr in verketteter Funktion drucken. Ebenso können wir auch den Monat und das Datum ausdrucken.
Um den Monat im Textformat auszudrucken, geben Sie das Format "mmm" an.
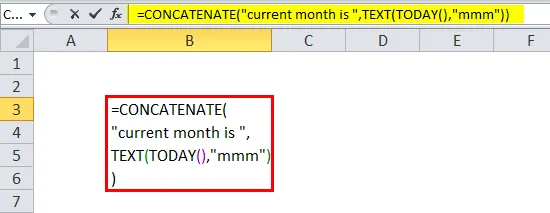
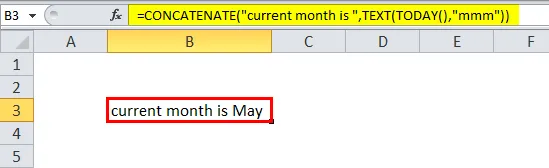
Wenn wir den Monat im Zahlenformat drucken wollen.
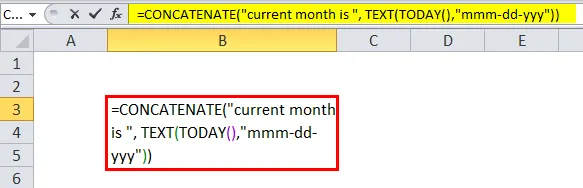
Wenn Sie das vollständige Datum ausdrucken möchten, geben Sie die folgende Formel ein. Das Datenformat ist nur unser Wunsch, wenn wir das erste Jahr drucken möchten, in dem wir es drucken können.
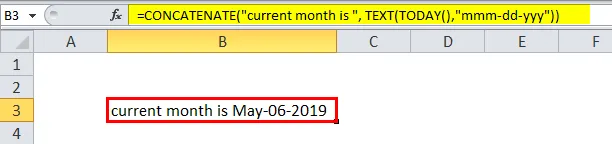
Verketten Sie mit dem Operator "&"
Anstelle der Concat-Funktion können wir den & -Operator auch zur Verkettung verwenden. Nun sehen wir einige Beispiele, wie die Verkettung mit "&" durchgeführt wird.
Betrachten Sie das folgende Beispiel. Rajesh und Kumar sind in zwei verschiedenen Zellen verfügbar, die jetzt & verwenden. Wir werden verketten.
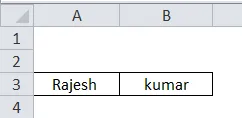
Wir müssen & symbol vor und nach der Zellenadresse verwenden.
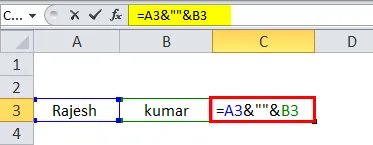

Hier können wir beobachten, dass nach der Zellenadresse C3 ein & -Symbol steht, und das Leerzeichen zwischen den beiden Namen, die wir in Anführungszeichen gesetzt haben, beibehalten, ähnlich wie wir es in der verketteten Funktion angegeben haben. Nach dem Leerzeichen haben wir noch einmal das Symbol & verwendet .
Wenn wir das "-" zwischen den beiden Namen einfügen möchten, können wir das "-" - Symbol anstelle des Leerzeichens verwenden.
Unten finden Sie die Screenshots als Referenz.
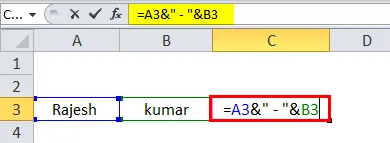
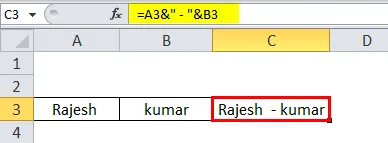
Datumsformat mit dem Symbol „&“
Dies ähnelt der Verkettungsfunktion. Wenn wir den aktuellen Tag drucken möchten, nimmt die Funktion "Heute" in ähnlicher Weise die Funktion "Heute" in Anspruch und nimmt ab diesem Zeitpunkt einen Tag im Textformat in Anspruch und verkettet ihn mit einem beliebigen Text oder einer beliebigen Zelladresse.
TEXT JOIN ()
Die Textverbindung ist eine weitere Funktion, mit der wir die Texte verbinden können.
Die Syntax von TEXTJOIN ist wie folgt:
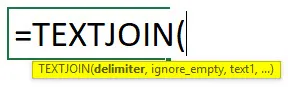
Die Textverknüpfung verfügt außerdem über einige andere Funktionen, mit denen verkettet werden kann, dass das Trennzeichen angegeben und leere Leerzeichen ignoriert werden können, wenn ein Zellbereich ausgewählt wird.
Wir werden ein Beispiel zum besseren Verständnis dieser TEXTJOIN () - Funktion sehen. Finden Sie den folgenden Screenshot, den wir benötigen, um diese Texte mit TEXTJOIN zu verbinden oder zu verketten.
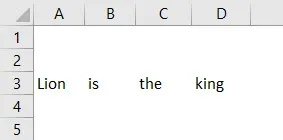
Zuerst müssen wir ein Trennzeichen angeben, das bedeutet, wie wir jeden Text trennen wollen, ob Leerzeichen, Komma und Semikolon usw. Hier wollen wir Leerzeichen zwischen jedem Wort, daher werden wir zwischen zwei doppelten Anführungszeichen anstelle des Trennzeichens ein Leerzeichen setzen. Der zweite Grund ist die Unkenntnis von Leerstellen, wenn wir nicht möchten, dass Leerstellenzellen unseren Text enthalten. Dies ergibt "Wahr", andernfalls "Falsch" und schließlich den Bereich von Zellen, den wir verbinden möchten.
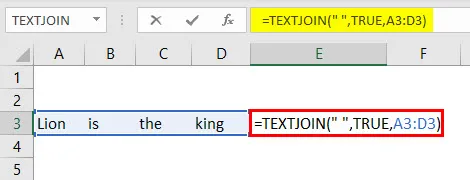
Das Ergebnis ist wie folgt.
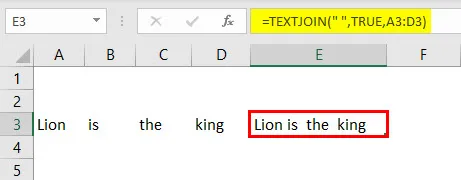
Im folgenden Beispiel geben wir das Trennzeichen als Komma an.
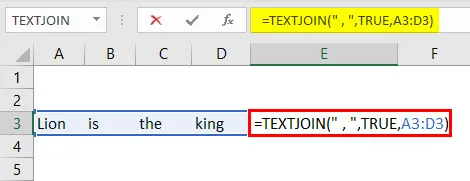
Wenn wir das Trennzeichen als Komma angeben, ist das Ergebnis wie folgt.
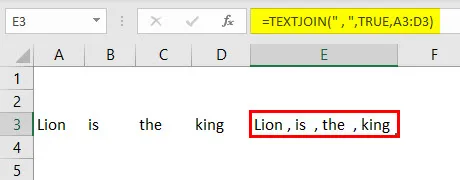
Wichtige Hinweise zur Verkettung in Excel
- CONCAT und TEXTJOIN sind die neuesten Funktionen, die nach EXCEL im Jahr 2016 gestartet wurden.
- CONCATENATION-Funktion auch zum Zusammenfügen der Zeichenfolgen. Die Ergebnisse werden jedoch nur im Textformat angezeigt.
- Die CONCATENATION-Funktion erlaubt nicht den Bereich von Zellen wie A1: A3, sondern sollte als A1, A2, A3 angegeben werden.
Empfohlene Artikel
Dies war eine Anleitung zur Verkettung in Excel. Hier haben wir die Verwendung der Verkettung in Excel zusammen mit praktischen Beispielen und einer herunterladbaren Excel-Vorlage besprochen. Sie können auch unsere anderen Artikelvorschläge durchgehen -
- Verwendung von Divide Formula in Excel
- Wie verwende ich die Excel-Zählformel?
- Einfache Formel in Excel erstellen
- Frequenzformel | Excel-Tutorials
- Gegenteil von Verketten in Excel (Beispiele)