Die häufigste Ursache für plötzliche Leistungsprobleme in Photoshop ist eine beschädigte Voreinstellungsdatei. Erfahren Sie, wie Sie die Photoshop-Einstellungen einfach löschen und auf die Standardeinstellungen zurücksetzen können. Wir lernen, wie Sie die Voreinstellungen in Photoshop CC und in früheren Versionen von Photoshop wiederherstellen.
Verhält sich Ihre Kopie von Photoshop seltsam? Panels oder Menüpunkte verschwinden? Tools schlechtes Benehmen? Möglicherweise ist die Photoshop-Voreinstellungsdatei beschädigt. Ich meine nicht, dass es Bestechungsgelder von zwielichtigen Geschäftspartnern angenommen hat (oder zumindest niemanden gefunden hat, der bereit ist zu reden). Dies bedeutet, dass die Voreinstellungsdatei beschädigt wurde und die darin enthaltenen Informationen fehlerhaft sind.
In der Voreinstellungsdatei speichert Photoshop viele seiner Leistungseinstellungen. Es gibt allgemeine Anzeige- und Oberflächeneinstellungen, Werkzeugeinstellungen, Optionen zum Verarbeiten und Speichern von Dateien, Typeinstellungen, Einstellungen für Arbeitsdatenträger, Plug-in-Optionen und mehr. Wir haben uns einige der wichtigeren Optionen im vorherigen Lernprogramm in dieser Reihe angesehen: Grundlegende Photoshop-Einstellungen für Anfänger. Bei jedem Schließen von Photoshop wird die Voreinstellungsdatei neu geschrieben. Leider besteht jedes Mal, wenn wir eine Datei neu schreiben, die Möglichkeit, dass etwas schief geht. Wenn es sich bei dieser Datei zufällig um Ihre Einstellungsdatei handelt, wird Photoshop in diesem Moment aktiv.
Glücklicherweise gibt es eine einfache Möglichkeit, die Voreinstellungen von Photoshop auf die Standardeinstellungen zurückzusetzen. Tatsächlich gibt es ab Photoshop CC 2015 zwei einfache Möglichkeiten, dies zu tun. In diesem Tutorial lernen wir beide Möglichkeiten. Wir beginnen mit der ursprünglichen Vorgehensweise, die mit jeder Version von Photoshop funktioniert. Als ob dies nicht einfach genug wäre, werden wir uns eine noch einfachere Möglichkeit ansehen, die Voreinstellungsdatei mithilfe einer brandneuen Option in Photoshop CC (Creative Cloud) zurückzusetzen.
Dies ist Lektion 8 von 8 in Kapitel 1 - Erste Schritte mit Photoshop.
Ein Wort der Warnung
Beachten Sie, dass beim Zurücksetzen der Photoshop-Voreinstellungsdatei nicht nur die Voreinstellungen zurückgesetzt werden. Sie setzen auch Ihre Farbeinstellungen sowie alle benutzerdefinierten Tastaturkürzel oder Arbeitsbereiche zurück, die Sie erstellt haben. Wenn Sie diese Elemente behalten möchten, stellen Sie sicher, dass Sie sie gespeichert haben (mithilfe der entsprechenden Dialogfelder), bevor Sie fortfahren.
Zurücksetzen der Photoshop-Einstellungen (alle Versionen)
Schritt 1: Beenden Sie Photoshop
Schauen wir uns an, wie Sie die Photoshop-Einstellungen mithilfe einer Methode zurücksetzen, die mit allen Versionen von Photoshop funktioniert. Beenden Sie zunächst Photoshop. Gehen Sie auf einem Windows-PC zum Menü Datei in der Menüleiste am oberen Bildschirmrand und wählen Sie Beenden . Gehen Sie auf einem Mac zum Photoshop- Menü in der Menüleiste und wählen Sie Photoshop beenden :
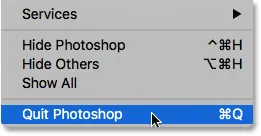 Gehen Sie zu Datei> Beenden (Win) / Photoshop> Photoshop beenden (Mac).
Gehen Sie zu Datei> Beenden (Win) / Photoshop> Photoshop beenden (Mac).
Schritt 2: Starten Sie Photoshop neu, während Sie die Tastenkombination drücken
Halten Sie bei geschlossenem Photoshop die Tastenkombination Umschalttaste + Strg + Alt (Windows) / Umschalttaste + Befehlstaste + Wahltaste (Mac) gedrückt und starten Sie Photoshop wie gewohnt neu.
Schritt 3: Löschen Sie die Photoshop-Voreinstellungsdatei
Kurz bevor Photoshop geöffnet wird, werden Sie gefragt, ob Sie die Adobe Photoshop-Einstellungsdatei löschen möchten. Dies ist Ihre Einstellungsdatei. Wählen Sie Ja . Photoshop wird dann geöffnet, wobei alle Ihre Einstellungen auf die ursprünglichen Standardeinstellungen zurückgesetzt werden:
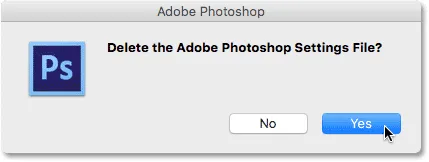 Wählen Sie Ja, wenn Sie gefragt werden, ob Sie die Einstellungsdatei löschen möchten.
Wählen Sie Ja, wenn Sie gefragt werden, ob Sie die Einstellungsdatei löschen möchten.
Zurücksetzen der Photoshop-Einstellungen In Photoshop CC
Als Nächstes erfahren Sie, wie Sie die Photoshop-Einstellungen mithilfe einer neuen Methode in Photoshop CC zurücksetzen. Sie müssen Photoshop CC verwenden und sicherstellen, dass Ihre Kopie auf dem neuesten Stand ist.
Schritt 1: Öffnen Sie das Dialogfeld "Einstellungen"
In Photoshop CC hat Adobe eine neue Option zum Zurücksetzen der Einstellungen hinzugefügt. Die Option befindet sich im Dialogfeld Einstellungen. Um das Dialogfeld auf einem Windows-PC zu öffnen, rufen Sie das Menü Bearbeiten oben im Bildschirm auf, wählen Sie Einstellungen und dann Allgemein . Rufen Sie auf einem Mac das Photoshop CC- Menü auf, wählen Sie „ Voreinstellungen“ und dann „ Allgemein“ :
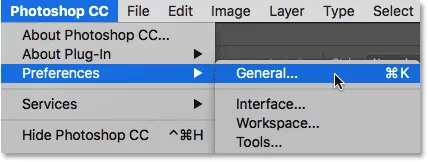 Gehen Sie zu Bearbeiten> Voreinstellungen> Allgemein (Win) / Photoshop CC> Voreinstellungen> Allgemein (Mac).
Gehen Sie zu Bearbeiten> Voreinstellungen> Allgemein (Win) / Photoshop CC> Voreinstellungen> Allgemein (Mac).
Schritt 2: Wählen Sie "Einstellungen beim Beenden zurücksetzen"
Dadurch wird das Dialogfeld Einstellungen geöffnet, in dem die allgemeinen Optionen festgelegt sind. Hier finden Sie die neue Option Einstellungen beim Beenden zurücksetzen. Klicken Sie darauf, um es auszuwählen:
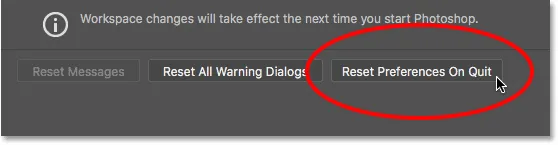 Klicken Sie auf die neue Option Voreinstellungen beim Beenden zurücksetzen.
Klicken Sie auf die neue Option Voreinstellungen beim Beenden zurücksetzen.
Schritt 3: Wählen Sie "Ja", um die Einstellungen beim Beenden zu löschen
Sie werden gefragt, ob Sie die Einstellungen wirklich zurücksetzen möchten, wenn Sie Photoshop beenden. Klicken Sie auf OK :
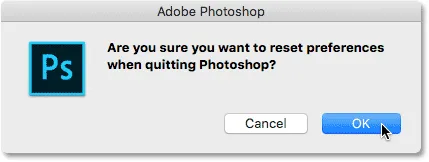 Bestätigen Sie, dass Sie die Einstellungen zurücksetzen möchten.
Bestätigen Sie, dass Sie die Einstellungen zurücksetzen möchten.
Schritt 4: Schließen Sie Photoshop und starten Sie es erneut
Beenden Sie Photoshop, indem Sie auf Datei > Beenden (Win) / Photoshop > Photoshop CC beenden (Mac) klicken. Wenn Sie Photoshop CC das nächste Mal öffnen, werden Ihre Einstellungen auf die Standardeinstellungen zurückgesetzt.
Wohin als nächstes gehen …
Und da haben wir es! Auf diese Weise können Sie die Voreinstellungsdatei von Photoshop schnell zurücksetzen und Ihre Standardeinstellungen wiederherstellen, einschließlich der neuen Option "Voreinstellungen beim Beenden zurücksetzen" in Photoshop CC.
Dies bringt uns zum Ende von Kapitel 1 - Erste Schritte mit Photoshop! Wenn Sie von Anfang an mitgemacht haben, herzlichen Glückwunsch! Sie können nun mit dem nächsten Kapitel fortfahren! Wenn Sie eine der vorherigen Lektionen verpasst haben, sehen Sie sich diese hier an:
- 01. So halten Sie Photoshop CC auf dem neuesten Stand
- 02. Wie installiere ich Adobe Bridge CC?
- 03. So laden Sie Fotos mit Adobe Bridge von Ihrer Kamera herunter
- 04. So verwalten und organisieren Sie Ihre Bilder mit Adobe Bridge
- 05. Grundlegende Photoshop-Farbeinstellungen
- 06. Synchronisieren Sie die Farbeinstellungen von Photoshop mit allen Creative Cloud-Apps
- 07. Grundlegende Photoshop-Einstellungen für Anfänger
Weiter zu Kapitel 2!
In Kapitel 2 - Öffnen von Bildern in Photoshop erfahren Sie, wie Sie Ihre Bilder in Photoshop importieren können. Sie erfahren mehr über den Startbildschirm von Photoshop und das Öffnen von Bildern in Adobe Bridge. Außerdem erfahren Sie, wie Sie Bilder in Camera Raw öffnen, Bilder aus Lightroom in Photoshop verschieben und vieles mehr! Diese Tutorials sind Teil unserer Photoshop Basics-Schulung.