In diesem Tutorial zu Photoshop Effects wird erläutert, wie Sie Wasserfällen ein seidenweiches Aussehen verleihen, als ob das Foto mit einer längeren Belichtungszeit aufgenommen würde, für die normalerweise ein Neutralfilter erforderlich wäre.
Hier ist das Foto, mit dem ich anfangen werde:

Das Originalbild.
Und hier ist der fertige "seidig glatte" Effekt:

Das Endergebnis.
Dieses Tutorial stammt aus unserer Photo Effects-Serie. Lass uns anfangen!
Schritt 1: Zeichnen Sie eine Auswahl um den Wasserfall
Öffnen Sie Ihr Bild in Photoshop und greifen Sie auf Ihr Lasso-Werkzeug in der Werkzeugpalette zu:
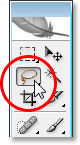
Wählen Sie das Lasso-Werkzeug aus der Werkzeugpalette.
Sie können auch den Buchstaben L auf Ihrer Tastatur drücken, um ihn schnell auszuwählen.
Ziehen Sie dann mit dem ausgewählten Lasso-Werkzeug eine Auswahl um Ihren Wasserfall. Es muss nicht chirurgisch präzise sein, aber versuchen Sie nicht zu weit von den Rändern des Wasserfalls abzuweichen:

Verwenden Sie das Lasso-Werkzeug, um eine Auswahl um den Wasserfall zu ziehen.
Schritt 2: Kopieren Sie die Auswahl auf eine eigene Ebene
Verwenden Sie bei ausgewähltem Wasserfall die Tastenkombination Strg + J (Win) / Befehl + J (Mac), um ihn auf eine eigene Ebene über der Hintergrundebene zu kopieren. Im Dokumentfenster wird nichts angezeigt. Wenn Sie jedoch im Ebenenbedienfeld nachsehen, wird der Wasserfall auf einer neuen Ebene angezeigt:
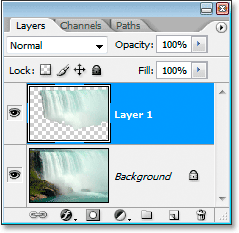
Drücken Sie "Strg + J" (Win) / "Befehl + J" (Mac), um den Wasserfall auf eine neue Ebene zu kopieren.
Schritt 3: Wenden Sie den Bewegungsunschärfefilter auf die neue Ebene an
Da unser Wasserfall jetzt in eine eigene Ebene kopiert wird, können wir unseren "seidig glatten" Effekt erzeugen, indem wir den Bewegungsunschärfefilter darauf anwenden. Gehen Sie dazu zum Menü Filter oben auf dem Bildschirm, wählen Sie Unschärfe und dann Bewegungsunschärfe . Daraufhin wird das Dialogfeld "Bewegungsunschärfe" angezeigt:
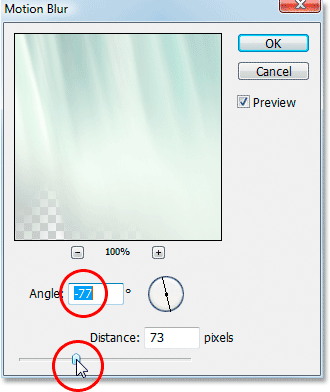
Photoshop-Dialogfeld "Bewegungsunschärfe".
Stellen Sie den Winkel der Unschärfe so ein, dass er dem Winkel entspricht, in dem das Wasser fällt. In den meisten Fällen wäre dies 90 °, da das Wasser normalerweise direkt nach unten fallen würde. In meinem Fall, da das Wasser so schnell über die Kante rauscht, fällt es tatsächlich in einem gewissen Winkel ab, daher habe ich meinen Unschärfewinkel auf -77 ° eingestellt . Am einfachsten können Sie Ihren Unschärfewinkel an das Wasser anpassen, indem Sie in das Feld Winkelwert klicken und dann den Wert mit den Aufwärts- oder Abwärtspfeiltasten auf Ihrer Tastatur um jeweils ein Grad erhöhen oder verringern. Dies habe ich getan.
Wenn Sie den richtigen Winkel eingestellt haben, ziehen Sie den Abstandsregler unten, bis Ihr Wasserfall schön und seidig aussieht. Ich habe meinen auf einen Wert von 73 Pixel gezogen, was mir einen schönen Effekt verleiht.
Hier ist mein Bild, nachdem der Bewegungsunschärfefilter angewendet wurde:

Das Bild nach dem Anwenden von Bewegungsunschärfe.
Schritt 4: Fügen Sie der Wasserfall-Ebene eine Ebenenmaske hinzu
Der Effekt "Bewegungsunschärfe" sieht gut aus, muss jedoch ein wenig aufgeräumt werden, da die Unschärfe über die Ränder des Wasserfalls hinausgeht. Wir können es einfach mit einer Ebenenmaske aufräumen. Klicken Sie dazu bei ausgewählter Wasserfallebene unten im Ebenenbedienfeld auf das Symbol „Ebenenmaske“:
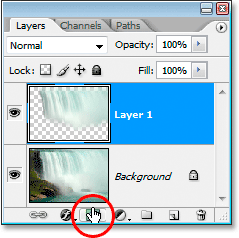
Klicken Sie auf das Ebenenmasken-Symbol.
Dadurch wird der Ebene eine Ebenenmaske hinzugefügt, und Sie können die Miniatur der Ebenenmaske auf der Ebene sehen:
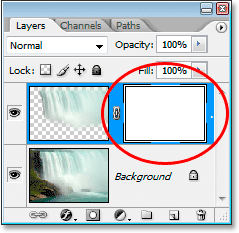
Eine Ebenenmasken-Miniaturansicht wird angezeigt.
Schritt 5: Malen Sie mit Schwarz auf die Ebenenmaske, um den Unschärfeeffekt zu beseitigen
Drücken Sie D auf Ihrer Tastatur, um Ihre Vordergrund- und Hintergrundfarben schnell zurückzusetzen, sodass Schwarz zu Ihrer Vordergrundfarbe wird. Dann nimm dein Pinselwerkzeug aus dem Werkzeugbedienfeld:
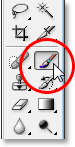
Wählen Sie das Pinselwerkzeug aus der Werkzeugpalette aus.
Sie können auch B auf Ihrer Tastatur drücken, um sie schnell auszuwählen.
Malen Sie dann mit Schwarz als Vordergrundfarbe, der Farbe, mit der Ihr Pinsel malt, alle unerwünschten unscharfen Bereiche um den Wasserfall herum weg, von denen sich die meisten oben und unten befinden. Verwenden Sie einen Pinsel mit weichen Kanten, um die besten Ergebnisse zu erzielen. Sie können die Größe Ihres Pinsels mithilfe der linken und rechten Klammertaste ((und)) auf Ihrer Tastatur nach Bedarf ändern. Sie können den Pinsel weichzeichnen oder härten, indem Sie die Umschalttaste gedrückt halten und die Klammertasten verwenden. Wenn Sie bei gedrückter Umschalttaste die linke Klammertaste drücken, wird die Bürstenkante weicher und bei gedrückter rechter Klammertaste härter. Malen Sie über unerwünschte unscharfe Bereiche. Da wir eine Ebenenmaske verwenden, verschwinden alle Bereiche, die Sie mit Schwarz übermalen.
Hier ist mein Bild, nachdem ich oben und unten am Wasserfall gemalt habe, um die Unschärfe in diesen Bereichen zu entfernen:

Das Bild nach dem Reinigen der Bereiche um den Wasserfall durch Auftragen von Schwarz auf die Ebenenmaske.
In den meisten Fällen könnten Sie hier aufhören und Ihr Effekt wäre vollständig, aber in meinem Fall gibt es ein kleines Problem. Das Wasser rauscht so schnell und kraftvoll über die Kante, dass es nicht gerade nach unten fällt. Es fällt tatsächlich auf eine Kurve. Mit dem Filter "Bewegungsunschärfe" können keine gekrümmten Weichzeichnungen erstellt werden. Wenn Sie jedoch Photoshop CS2 oder höher verwenden, können Sie dennoch ganz einfach eine Kurve hinzufügen. Dies werde ich als Nächstes tun.
Schritt 6: Verwenden Sie das Warp-Werkzeug, um den Weichzeichnungseffekt bei Bedarf zu krümmen
In Photoshop CS2 hat Adobe das Warp-Tool eingeführt, mit dem wir, wie der Name schon sagt, Bilder leicht verzerren und verzerren können. Ich werde es verwenden, um meinem Unschärfeeffekt eine Art Kurve zu geben, damit er dem Pfad des Wassers genauer folgt, wenn es über den Rand der Klippe rauscht. Dazu gehe ich, während meine Wasserfallebene noch im Ebenenbedienfeld ausgewählt ist, zum Menü „ Bearbeiten“ oben auf dem Bildschirm und wähle dann „ Transformieren“ und dann „ Verzerren“ . Über meinem Wasserfall erscheint ein Gitter mit einem hohlen Quadrat ("Eckpunkt" genannt) in jeder Ecke und einem Griff, der an beiden Enden der Eckpunkte herausragt:
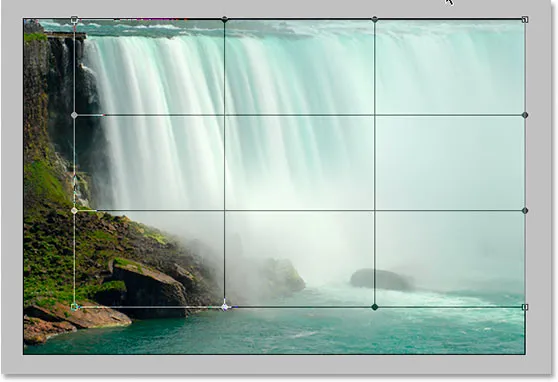
Gehen Sie zu Bearbeiten> Transformieren> Verzerren, um das Verzerrungsgitter um den Wasserfall herum aufzurufen.
Um eine Kurve in meinem Unschärfeeffekt zu erzeugen, klicke ich zuerst auf den Ziehpunkt, der sich unter dem linken oberen Eckpunkt erstreckt, und ziehe ihn nach unten und nach rechts:
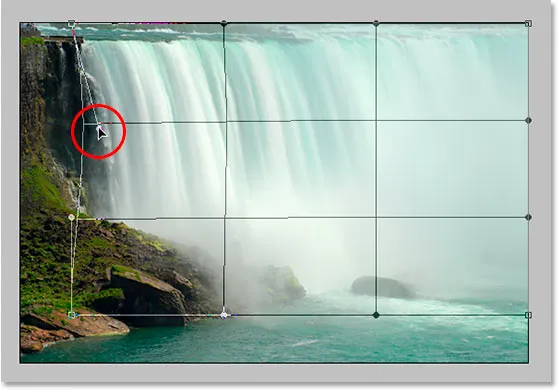
Ziehen Sie einen der Ziehpunkte, um nach Bedarf Kurven im Weichzeichnungseffekt zu erstellen.
Das fügt der linken Seite eine leichte Kurve hinzu. Um der rechten Seite eine Kurve hinzuzufügen, klicke ich einfach in den rechten mittleren Gitterbereich und ziehe ihn nach rechts. Sie können sehen, wie sich die vertikalen Gitterlinien biegen, wenn ich ziehe:
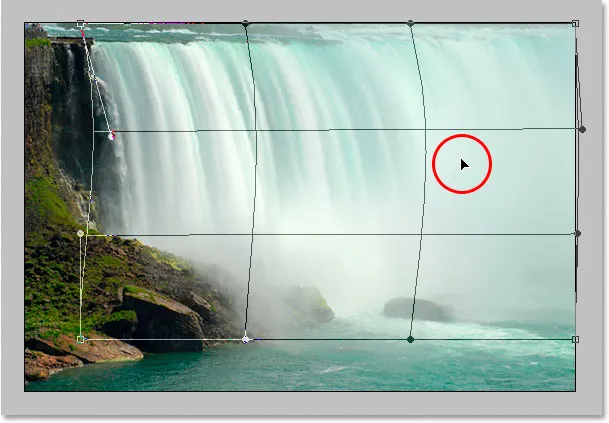
Ziehen Sie den rechten mittleren Rasterabschnitt nach rechts, um dem Unschärfeeffekt auf der rechten Seite des Wasserfalls eine Kurve hinzuzufügen.
Mein Weichzeichnungseffekt hat eine Kurve, aber nach dem Erstellen der Kurve erreicht der linke Rand meines Weichzeichnungseffekts nicht mehr den linken Rand des Wasserfalls. Es wurde etwas zu weit nach rechts geschoben. Um das zu kompensieren, muss ich nur irgendwo im linken mittleren Gitterbereich mit der Maus klicken und nach links ziehen, bis der Rand meiner Unschärfe wieder den Rand des Wasserfalls erreicht:

Ziehen Sie innerhalb des linken mittleren Rasterabschnitts, um den Unschärfeeffekt zu verzerren, bis er wieder den linken Rand des Wasserfalls berührt.
Das Warp-Gitter braucht ein wenig Übung, bevor Sie den Dreh rausbekommen, aber es kann eine Menge Spaß machen, damit herumzuspielen, also haben Sie keine Angst, es auszuprobieren. Wenn Sie einen Fehler machen, drücken Sie einfach Strg + Z (Win) / Befehl + Z (Mac), um die Verzerrung rückgängig zu machen und es erneut zu versuchen.
Wenn Sie mit der Kurve und Ihrem Warp-Gitter zufrieden sind, drücken Sie die Eingabetaste (Win) / Eingabetaste (Mac), um sie zu akzeptieren und den Warp anzuwenden, und fertig! Hier ist mein fertiger "seidig glatter Wasserfall" -Effekt, nachdem ich der Unschärfe mit dem Warp-Werkzeug ein bisschen eine Kurve hinzugefügt habe:

Das Endergebnis.
Und da haben wir es! So erstellen Sie seidig glatte Wasserfälle in Photoshop! Weitere Tutorials zu Photoshop-Effekten finden Sie in unserem Abschnitt zu Fotoeffekten.