Erfahren Sie, wie Sie in Photoshop einen benutzerdefinierten Glanzpinsel erstellen. Lerne dann, wie du mit dem Pinsel einem Foto einen magischen Schimmer hinzufügst!
Mit Photoshop können Sie ganz einfach Glanzpinsel und Glanzspuren erstellen. Im ersten Teil dieses Tutorials erstellen wir unseren Glanzpinsel von Grund auf neu. Verwenden Sie dazu einige der in Photoshop integrierten Pinsel, um unserem Design eine Vielzahl von Glanzpunkten hinzuzufügen. Sobald wir den Glanzpinsel erstellt haben, wandeln wir ihn mithilfe der leistungsstarken dynamischen Pinseloptionen von Photoshop in einen Glanzpfad um, um das Verhalten des Pinsels beim Malen zu steuern. Zum Schluss fügen wir dem Glitzerspur einen Unschärfeeffekt hinzu und verleihen ihm ein buntes Leuchten, damit er magischer aussieht.
Es sind einige Schritte erforderlich, aber sie sind alle sehr einfach, und wie immer werde ich jeden Schritt erläutern, damit jeder mitmachen kann.
Diese Version des Lernprogramms wurde für Photoshop CC aktualisiert und erweitert, ist jedoch vollständig mit Photoshop CS6 kompatibel. Wenn Sie CS5 oder eine frühere Version verwenden, sollten Sie der Originalversion dieses Lernprogramms folgen.
Hier ist das Foto, das ich für dieses Tutorial verwenden werde. Ich habe dieses von Adobe Stock heruntergeladen:

Das Originalbild. Bildnachweis: Adobe Stock.
Und so wird es aussehen, wenn wir fertig sind:

Das Endergebnis.
Erstellen eines Glanzpinsels
Schritt 1: Erstellen Sie ein neues Photoshop-Dokument
Wie ich bereits erwähnt habe, fügen wir unseren Sparkle-Trail mit einem speziell angefertigten "Sparkle" -Pinsel hinzu. Als Erstes müssen wir also unseren Pinsel erstellen. Dazu müssen wir ein neues Photoshop-Dokument erstellen. Gehen Sie zum Menü Datei in der Menüleiste am oberen Bildschirmrand und wählen Sie Neu :
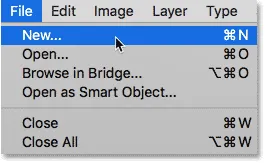
Gehen Sie zu Datei> Neu.
Dies öffnet das Dialogfeld Neues Dokument . In Photoshop CC 2017 hat Adobe das Dialogfeld „Neues Dokument“ vollständig neu gestaltet. Welche Version davon angezeigt wird, hängt von der verwendeten Photoshop-Version ab. Wenn Sie Photoshop CC wie hier verwenden (und Ihre Kopie von CC auf dem neuesten Stand ist), wird die überarbeitete Version angezeigt. Wenn Sie Photoshop CS6 verwenden, sehen Sie die ältere, traditionelle Version. Wir werden uns zuerst die überarbeitete Version ansehen. Um dieses Tutorial auch mit CS6 kompatibel zu halten, schauen wir uns die traditionelle Version an. Keine Sorge, das dauert nur eine Minute.
Zunächst wird in Photoshop CC das neu gestaltete Dialogfeld "Neues Dokument" auf Ihrem Bildschirm angezeigt. Der Großteil des Dialogfelds wird von einem großen Bereich eingenommen, in dem Miniaturansichten der zuletzt geöffneten Dokumente und der zuletzt verwendeten Dokumentgrößen angezeigt werden. Sie können diesen Bereich ignorieren. Was wir wollen, ist das Fenster mit den Voreinstellungsdetails rechts. Hier geben wir unsere eigenen benutzerdefinierten Dokumenteinstellungen ein.
Wir möchten ein quadratisches Dokument für unseren Pinsel erstellen. Setzen Sie also sowohl die Breite als auch die Höhe auf 200 und ändern Sie den Messtyp in Pixel . Ignorieren Sie den Wert für die Auflösung, da er nur für den Druck gilt und sich nicht auf die Bildschirmanzeige auswirkt. Die einzige andere Option, über die wir uns Sorgen machen müssen, besteht darin, sicherzustellen, dass Hintergrundinhalt auf Weiß eingestellt ist . Wenn Sie fertig sind, klicken Sie auf die Schaltfläche Erstellen in der unteren rechten Ecke, um das Dialogfeld zu schließen und Ihr Dokument zu erstellen:
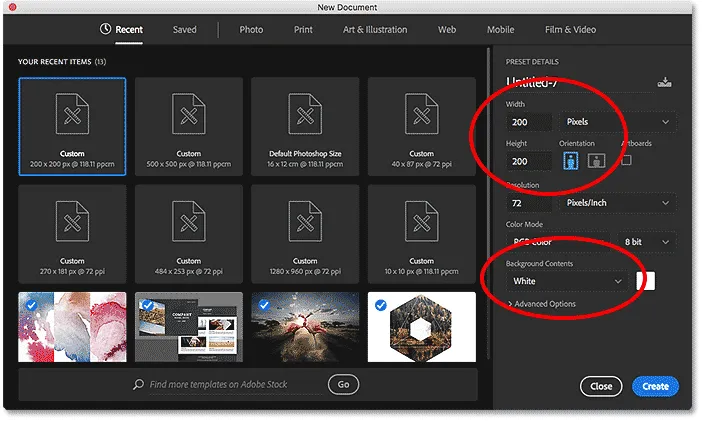
Das Dialogfeld "Neues Dokument" in Photoshop CC.
Wenn Sie Photoshop CS6 verwenden, wird das Dialogfeld „Neues Dokument“ im älteren Stil angezeigt, die Einstellungen, die Sie eingeben müssen, sind jedoch identisch. Stellen Sie sowohl die Breite als auch die Höhe auf 200 Pixel ein und stellen Sie sicher, dass Hintergrundinhalt auf Weiß eingestellt ist . Klicken Sie auf OK, wenn Sie fertig sind, um das Dialogfeld zu schließen und Ihr neues Dokument zu erstellen:
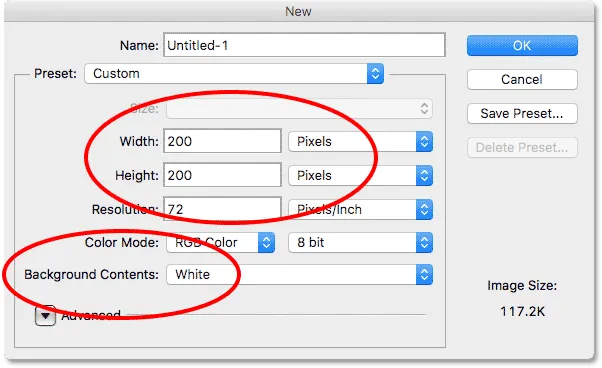
Das Dialogfeld "Neues Dokument" in Photoshop CS6.
Ein neues Dokument mit 200 x 200 Pixel, gefüllt mit Weiß, wird auf Ihrem Bildschirm angezeigt:
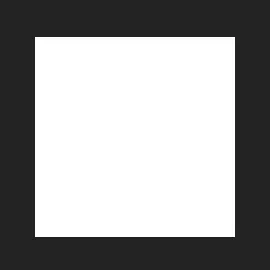
Unser neues Dokument mit 200 x 200 Pixel.
Schritt 2: Wählen Sie das Pinsel-Werkzeug
Wählen Sie nach dem Erstellen unseres neuen Dokuments das Pinsel-Werkzeug in der Symbolleiste links auf dem Bildschirm aus. Sie können das Pinselwerkzeug auch durch Drücken des Buchstabens B auf Ihrer Tastatur auswählen. So oder so funktioniert:
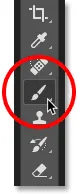
Auswahl des Pinselwerkzeugs.
Schritt 3: Setzen Sie Ihre Vordergrundfarbe auf Schwarz
Als nächstes müssen wir unsere Pinselfarbe auf Schwarz einstellen. In Photoshop wird die aktuelle Vordergrundfarbe als Pinselfarbe verwendet. Sie können die Vordergrundfarbe also am schnellsten auf Schwarz einstellen, indem Sie den Buchstaben D auf Ihrer Tastatur drücken. Dadurch werden Ihre Vordergrund- und Hintergrundfarben auf ihre Standardwerte zurückgesetzt, sodass Ihre Vordergrundfarbe schwarz (und Ihre Hintergrundfarbe weiß) wird.
Wir können unsere aktuellen Vordergrund- und Hintergrundfarben in den beiden Farbfeldern am unteren Rand der Symbolleiste sehen . Die Vordergrundfarbe (oberes linkes Farbfeld) sollte jetzt Schwarz anzeigen:
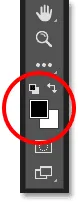
Drücken Sie D (für "Standard"), um die Vordergrundfarbe auf Schwarz zu setzen.
Schritt 4: Wählen Sie den Pinsel "Star 70 Pixels"
Der "Glanz" -Pinsel, den wir erstellen, ist eigentlich nur eine Mischung aus mehreren im Lieferumfang von Photoshop enthaltenen Pinseln, und Sie können mit verschiedenen Pinselkombinationen experimentieren, um Ihren eigenen einzigartigen Glanzpinsel zu erstellen, da für diesen Effekt nicht wenige geeignet sind. Oder verwenden Sie einfach den, den wir hier erstellen.
Um unseren ersten Pinsel auszuwählen, klicken Sie bei aktiviertem Pinsel-Werkzeug in der Optionsleiste oben auf dem Bildschirm auf das Symbol zum Umschalten des Pinselbedienfelds:

Klicken Sie auf das Symbol zum Umschalten des Pinselbedienfelds.
Dadurch wird das Pinsel-Hauptfenster von Photoshop geöffnet. Klicken Sie auf die Schaltfläche „Pinselvorgaben“, um die Liste der in Photoshop enthaltenen Pinselvorgaben anzuzeigen:
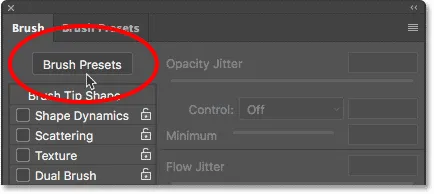
Klicken Sie im Pinselbedienfeld auf die Schaltfläche „Pinselvorgaben“.
Dadurch wechseln wir vom Pinselbedienfeld zum Bedienfeld „Pinselvorgaben“, in dem kleine Miniaturansichten der Pinsel angezeigt werden, die derzeit in Photoshop geladen sind. Um es uns zu erleichtern, bestimmte Pinsel aus der Liste auszuwählen, wechseln wir von der Miniaturansicht zu einer Listenansicht. Klicken Sie oben rechts im Pinselvoreinstellungenbedienfeld auf das Menüsymbol:
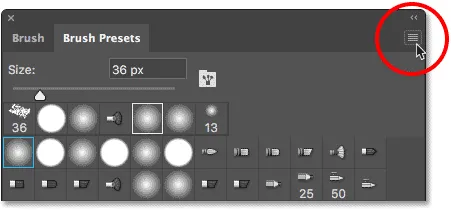
Klicken Sie im Pinselvoreinstellungenbedienfeld auf das Menüsymbol.
Wählen Sie dann entweder Kleine Liste oder Große Liste aus dem Menü. Ich wähle die Option "Große Liste", um die Anzeige zu vereinfachen:
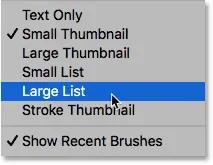
Wählen Sie die Option Große Liste aus dem Menü.
Blättern Sie in der Liste nach unten, bis Sie den Pinsel Star 70 Pixels finden . Klicken Sie darauf, um es auszuwählen:
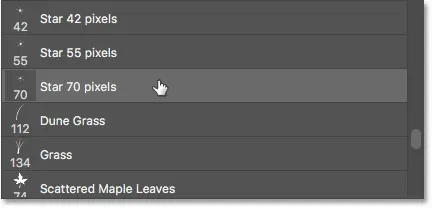
Auswählen des Pinsels "Star 70 Pixels".
Schritt 5: Klicken Sie mit dem Pinsel auf Ein paar zufällige Stellen
Klicken Sie mit dem Pinsel "Star 70 Pixels" auf einige zufällige Stellen, um die ersten "Glitzer" einzufügen. Drei oder vier Klicks reichen aus:
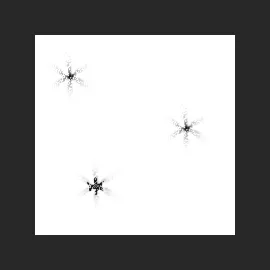
Klicken Sie auf, um die ersten "Scheine" hinzuzufügen.
Schritt 6: Laden Sie das Set "Rundpinsel mit Größe"
Der zweite Pinsel, den wir verwenden, ist in den Standardpinseln von Photoshop nicht enthalten. Daher müssen Sie einen der anderen in Photoshop enthaltenen Pinsel-Sets laden. Klicken Sie erneut auf das Menüsymbol oben rechts im Pinselvoreinstellungenbedienfeld:
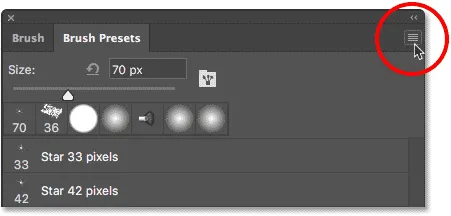
Klicken Sie erneut auf das Menüsymbol Pinselvorgaben.
In der unteren Hälfte des Menüs sehen Sie eine Liste der anderen Pinselsätze, aus denen wir auswählen können. Wählen Sie die Rundpinsel mit der eingestellten Größe aus, indem Sie darauf klicken:
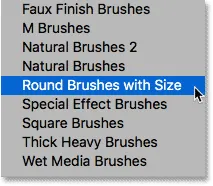
Auswahl des Pinselsets "Rundpinsel mit Größe".
In Photoshop werden Sie gefragt, ob Sie Ihre aktuellen Pinsel durch Pinsel aus dem Satz "Rundpinsel mit Größe" ersetzen möchten. Klicken Sie auf OK . Sie können die Standardpinsel von Photoshop jederzeit problemlos wiederherstellen, indem Sie in dasselbe Menü zurückkehren und Pinsel zurücksetzen wählen:
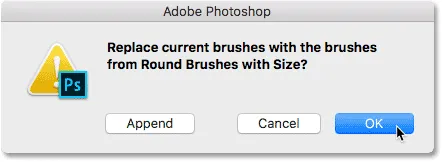
Klicken Sie auf OK, um die aktuellen Pinsel durch die neuen zu ersetzen.
Schritt 7: Wählen Sie den Pinsel "Airbrush Soft Round 17"
Scrollen Sie mit dem neuen Pinsel nach unten, bis Sie Airbrush Soft Round 17 finden . Klicken Sie darauf, um es auszuwählen:
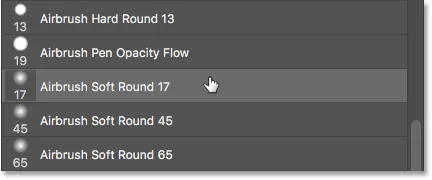
Wählen Sie "Airbrush Soft Round 17".
Schritt 8: Klicken Sie mit dem neuen Pinsel auf Ein paar zufällige Stellen
Klicken Sie genau wie beim vorherigen Pinsel auf drei oder vier zufällige Punkte, um weitere Glanzpunkte hinzuzufügen. Da es sich um eine Airbrush handelt, wird die Pinselform in Richtung der Kanten "ausgefüllt", je länger Sie nach dem Klicken die Maustaste gedrückt halten. Variieren Sie für noch mehr Abwechslung die Zeit, die Sie nach dem Klicken mit der Maustaste gedrückt halten.
Wenn Ihnen die Stelle, auf die Sie geklickt haben, nicht gefällt, drücken Sie Strg + Z (Win) / Befehl + Z (Mac) auf Ihrer Tastatur, um den letzten Klick rückgängig zu machen, und versuchen Sie es dann erneut:

Klicken Sie mit dem neuen Pinsel auf mehr zufällige Stellen.
Schritt 9: Laden Sie das Set "Assorted Brushes"
Wechseln wir zu einem dritten Pinsel. Auch hier müssen wir ein anderes Pinsel-Set in Photoshop laden. Klicken Sie daher erneut auf das Menüsymbol oben rechts im Pinselvorgabenbedienfeld:
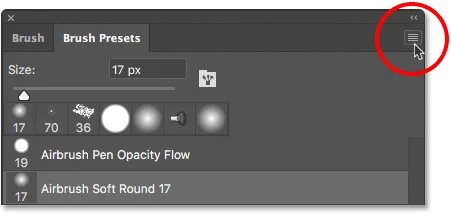
Klicken Sie erneut auf das Menüsymbol.
Wählen Sie dieses Mal das Set Verschiedene Pinsel oben in der Liste aus:
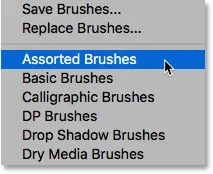
Wählen Sie "Verschiedene Pinsel" aus dem Menü.
In Photoshop werden Sie erneut gefragt, ob Sie die vorhandenen Pinsel durch die neuen ersetzen möchten. Klicken Sie auf OK :
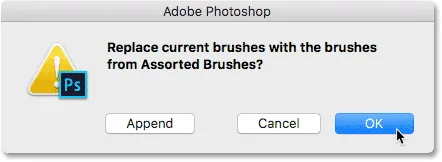
Ersetzen der vorherigen Pinsel durch das Set "Verschiedene Pinsel".
Schritt 10: Wählen Sie den Pinsel "Starburst - Small"
Scrollen Sie bei geladenen „Assorted Brushes“ ( Sortierte Pinsel) durch die Liste im Bedienfeld „Brush Presets“ ( Pinselvorgaben), bis Sie den Pinsel „ Starbust - Small“ finden . Klicken Sie darauf, um es auszuwählen:
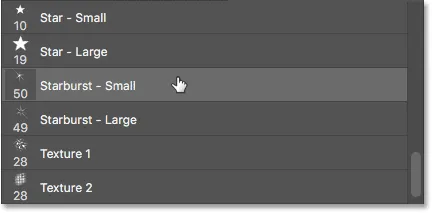
Auswahl des Pinsels "Starburst - Small".
Schritt 11: Klicken Sie auf In ein paar mehr zufälligen Stellen
Klicken Sie auf ein paar weitere zufällige Punkte, um dem Design unsere dritte und letzte Art von Glanz hinzuzufügen:
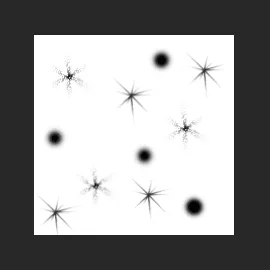
Die letzten Scheine hinzufügen.
Schritt 12: Definieren Sie eine neue Pinselvoreinstellung
Wir haben unsere Scheine hinzugefügt. Jetzt müssen wir nur noch unser Design als Pinsel speichern. Gehen Sie dazu zum Menü Bearbeiten am oberen Bildschirmrand und wählen Sie Pinselvorgabe definieren :
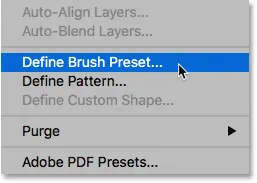
Gehen Sie zu Bearbeiten> Pinselvoreinstellung definieren.
Photoshop öffnet ein Dialogfeld, in dem wir unserem neuen Pinsel einen Namen geben können. Nennen Sie es "Sparkle Brush":
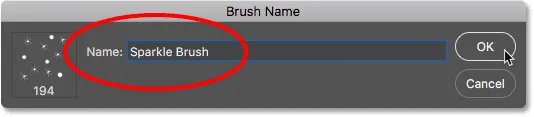
Benennung des neuen Pinsels.
Klicken Sie auf OK, wenn Sie fertig sind und Ihr neuer Glanzpinsel erstellt ist! Sie können das Dokument an dieser Stelle schließen, da es nicht mehr geöffnet sein muss. Sie müssen das Dokument auch nicht speichern, wenn Photoshop Sie dazu auffordert, da der Pinsel bereits erstellt wurde.
Schritt 13: Öffnen Sie Ihr Foto
Jetzt, da wir unseren Pinsel erstellt haben, können wir einem Foto unsere Glanzspur hinzufügen. Öffnen Sie das Foto, das Sie verwenden möchten. Wieder ist hier das Bild, das ich benutze:

Das Originalbild. Bildnachweis: Adobe Stock.
Schritt 14: Fügen Sie eine neue leere Ebene hinzu
Wir möchten, dass der Sparkle-Trail vom Foto getrennt bleibt (damit wir keine dauerhaften Änderungen am Original vornehmen), also platzieren wir den Sparkle-Trail auf einer eigenen Ebene. Klicken Sie zum Hinzufügen einer neuen Ebene unten im Ebenenbedienfeld auf das Symbol „ Neue Ebene“ :
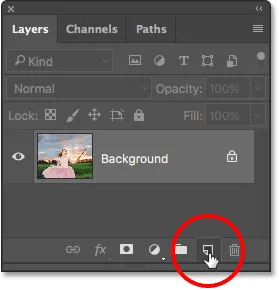
Klicken Sie auf das Symbol Neue Ebene.
Photoshop erstellt eine neue leere Ebene, nennt sie "Ebene 1" und platziert sie über dem Bild auf der Hintergrundebene:
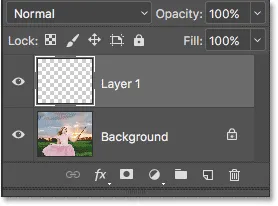
Das Ebenenbedienfeld zeigt die neue leere Ebene über dem Bild.
Schritt 15: Wählen Sie das Pinselwerkzeug
Wählen Sie Ihr Pinselwerkzeug in der Symbolleiste aus, falls es noch nicht ausgewählt ist:
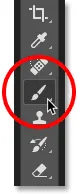
Auswahl des Pinselwerkzeugs.
Schritt 16: Stellen Sie Ihre Vordergrundfarbe auf Weiß
Unsere Glanzspur würde nicht sehr beeindruckend aussehen, wenn wir sie mit Schwarz bemalt hätten. Lassen Sie uns also unsere Vordergrundfarbe auf Weiß umstellen . Drücken Sie zuerst den Buchstaben D auf Ihrer Tastatur, um sicherzustellen, dass Ihre Vordergrund- und Hintergrundfarben auf ihre Standardwerte eingestellt sind, wobei Schwarz Ihre Vordergrundfarbe und Weiß Ihre Hintergrundfarbe ist. Drücken Sie dann den Buchstaben X auf Ihrer Tastatur, um sie zu vertauschen, sodass Ihre Vordergrundfarbe weiß ist:

Drücken Sie "D" und dann "X", um die Vordergrundfarbe auf Weiß zu setzen.
Schritt 17: Wählen Sie den Sparkle Brush
Klicken Sie bei ausgewähltem Pinsel-Werkzeug mit der rechten Maustaste (Win) bzw. bei gedrückter Ctrl-Taste (Mac) auf eine beliebige Stelle im Bild, um schnell die Pinselvoreinstellung von Photoshop zu öffnen, und wählen Sie den " Glanzpinsel " aus der Liste aus:
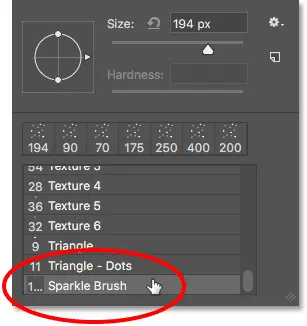
Auswählen des "Glanzpinsels" in der Pinselvoreinstellungsauswahl.
Schritt 18: Öffnen Sie das Pinselbedienfeld
Bevor wir mit unserem Pinsel malen, müssen wir zunächst einige dynamische Pinselsteuerelemente in Photoshop festlegen. Öffnen Sie das Pinselbedienfeld, indem Sie in der Optionsleiste auf das Symbol zum Umschalten des Pinselbedienfelds klicken:
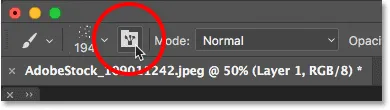
Klicken Sie in der Optionsleiste auf das Symbol zum Umschalten des Pinselbedienfelds.
Schritt 19: Deaktivieren Sie Ihre Pinselsteuerung
Löschen Sie eventuell bereits aktive Pinselsteuerelemente, indem Sie auf das Menüsymbol oben rechts im Pinselbedienfeld klicken:
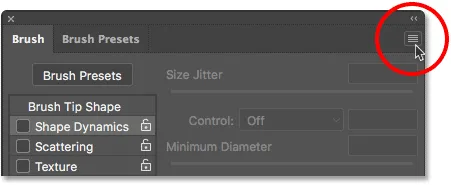
Klicken Sie auf das Menüsymbol des Pinselbedienfelds.
Wählen Sie dann Pinselsteuerung löschen aus der Liste:
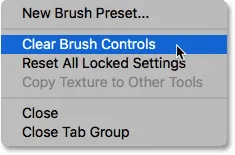
Wählen Sie im Menü die Option "Pinselsteuerung löschen".
Schritt 20: Wählen Sie die Kategorie "Shape Dynamics"
Die Pinselsteuerelemente sind in Kategorien unterteilt. Die Kategorien werden links im Pinselbedienfeld aufgelistet. Öffnen Sie zunächst die Kategorie Formdynamik, indem Sie sie oben in der Liste auswählen. Wenn wir verschiedene Kategorien auswählen, stellen Sie sicher, dass Sie direkt auf den Namen der Kategorie klicken, nicht in das Kontrollkästchen. Andernfalls wird die Kategorie aktiviert, Sie haben jedoch keinen Zugriff auf eine der folgenden Optionen:
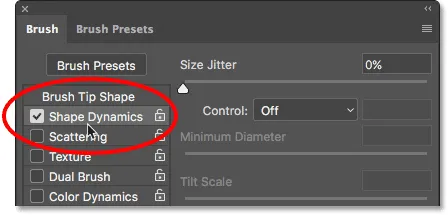
Klicken Sie direkt auf die Kategorie "Shape Dynamics".
Schritt 21: Stellen Sie die Optionen "Steuerung" und "Winkel" ein
Wenn Formdynamik ausgewählt ist, sehen Sie oben in den Optionen einen Größenjitter- Schieberegler und direkt darunter eine Steuerungsoption . Es ist nicht ganz offensichtlich, aber diese Kontrolloption ist technisch die "Größenkontrolloption". Es erlaubt uns zu wählen, was, wenn überhaupt, die Größe des Pinsels beim Malen steuert. Ändern Sie die Control-Option auf Fade . Sie können den Wert zunächst auf den Standardwert von 25 setzen, aber merken Sie sich, wo Sie ihn finden, da Sie ihn möglicherweise später noch einmal ändern möchten:
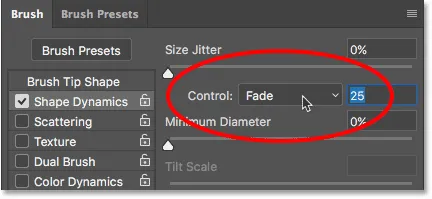
Ändern Sie "Control" auf "Fade" und belassen Sie den Wert auf 25.
Wenn Sie die Option „Größensteuerung“ auf „Ausblenden“ setzen, verringert Photoshop die Pinselgröße schrittweise auf Null, während wir einen Pinselstrich zeichnen. Dabei wird die Anzahl der von uns festgelegten „Schritte“ verwendet, in diesem Fall 25. Möglicherweise müssen Sie mit der Anzahl der Schritte experimentieren, damit Ihr Sparkle-Trail ordnungsgemäß mit Ihrem Bild ausgeblendet wird (weshalb ich erwähnt habe, dass Sie sich merken sollten, wo Sie diesen Wert finden), aber 25 ist ein guter Ausgangspunkt.
Erhöhen Sie im Abschnitt Shape Dynamic den Winkel-Jitter auf 100% . Auf diese Weise kann Photoshop den Winkel des Pinsels beim Malen drehen, sodass unsere Glitzer zufälliger und weniger wie ein sich wiederholendes Muster aussehen:
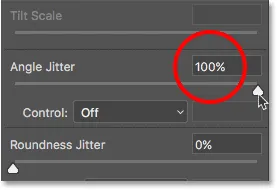
"Angle Jitter" auf 100% erhöhen.
Schritt 22: Wählen Sie die Kategorie "Streuung"
Wählen Sie als Nächstes die Kategorie " Streuung " direkt unter "Formdynamik" aus:
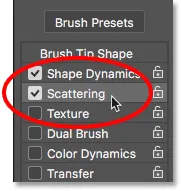
Wechseln in die Kategorie Streuung.
Schritt 23: Stellen Sie die Optionen "Scatter" und "Count" ein
Erhöhen Sie den Scatter- Wert auf 110%, erhöhen Sie dann den Count- Wert auf 3 und den Count-Jitter auf etwa 40% :
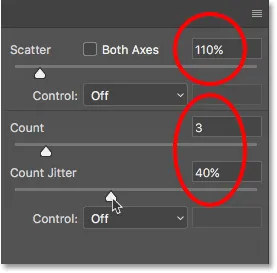
Einstellen der Streuoptionen.
Schritt 24: Wählen Sie die Kategorie "Transfer"
Lassen Sie uns eine weitere Kategorie eröffnen, diesmal Übertragen :
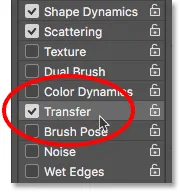
Öffnen der Transferkategorie.
Schritt 25: Erhöhen Sie "Opacity Jitter" auf 50%
Erhöhen Sie den Wert für den Deckkraft-Jitter auf 50% . Dies fügt unseren Glitzern zufällige Transparenzstufen hinzu:
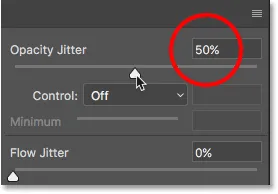
Erhöhung des "Opacity Jitter" Wertes auf 50%.
Schritt 26: Klicken Sie auf "Pinselspitzenform"
Zuletzt können Sie zu den allgemeinen Pinseloptionen wechseln, indem Sie auf Pinselspitzenform direkt über der Kategorie Formdynamik klicken:
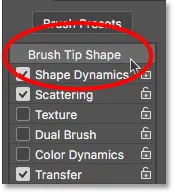
Klicken Sie auf "Pinselspitzenform".
Schritt 27: Erhöhen Sie den "Abstand" auf 50%
Erhöhen Sie unten in den Optionen den Abstandswert auf 50% . Der Abstand bestimmt die maximale Länge unseres Pinselstrichs (unsere Glanzspur). Wie bei dem zuvor in der Kategorie "Shape Dynamics" betrachteten Wert für "Fade" müssen Sie möglicherweise ein wenig mit dem Abstand experimentieren, um die Länge des Sparkle-Trails genau richtig zu bestimmen.
Ganz unten im Pinselbedienfeld, unterhalb des Abstandsreglers, sehen Sie eine Vorschau davon, wie die Glanzspur mit all unseren angewendeten Pinseloptionen aussehen wird:
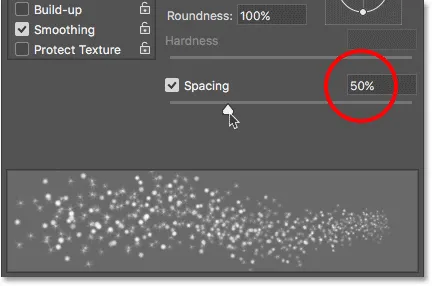
Erhöhung des "Abstands" auf 50%.
Hinzufügen eines Bewegungspfads
Schritt 28: Malen Sie Ihren Sparkle Trail
Wir haben unseren Glanzpinsel erstellt und alle Optionen für die Pinselsteuerung im Pinselbedienfeld festgelegt. Wir haben auch eine neue leere Ebene hinzugefügt, um unsere Glanzspur zu halten, und wir haben unsere Vordergrundfarbe auf Weiß gesetzt. Nun zum spaßigen Teil. Endlich können wir unsere funkelnde Spur malen!
Positionieren Sie den Pinselcursor rechts oder links von der Quelle der Glitzerspur. In meinem Fall ist die Quelle der Zauberstab des Mädchens, also positioniere ich meinen Cursor links davon. Sie möchten, dass die Größe Ihres Pinsel-Cursors mit der Größe des Objekts übereinstimmt. Dies bedeutet, dass Sie wahrscheinlich die Größe Ihres Pinsels ändern müssen. Am einfachsten geht das über die Tastatur. Drücken Sie wiederholt auf die linke Klammertaste ( ( ), um den Pinsel zu verkleinern, oder auf die rechte Klammertaste (), um ihn zu vergrößern.
Hier sehen wir meinen Pinselcursor mit all seinen kleinen Glitzern, der meist links vom Zauberstab positioniert ist, ihn aber auch ein wenig überlappt:
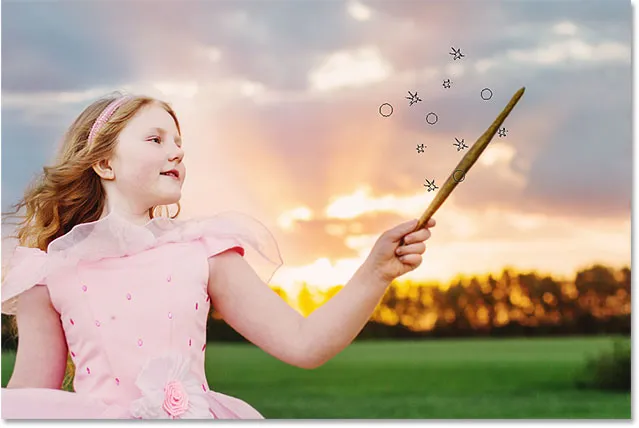
Positionieren Sie den Pinselcursor an der Stelle, an der die Glanzspur beginnen soll.
Um den Sparkle-Trail zu zeichnen, halten Sie die Maustaste gedrückt und ziehen Sie dann einfach in die Richtung, in die der Sparkle-Trail fließen soll. In meinem Fall ziehe ich das Mädchen über den Kopf und auf der anderen Seite hinunter, als ob sie die funkelnde Spur geschaffen hätte, indem sie ihren Zauberstab durch die Luft geschwenkt hätte.
Beachten Sie, wie Photoshop die Größe des Pinsels (und die Glanzspur) verringert, wenn Sie weiter vom Quellpunkt weg ziehen, bis der Pinsel schließlich vollständig ausgeblendet wird. Dies ist das Ergebnis der Überblendungsoption, die wir im Abschnitt „Formdynamik“ des Pinselbedienfelds festgelegt haben:
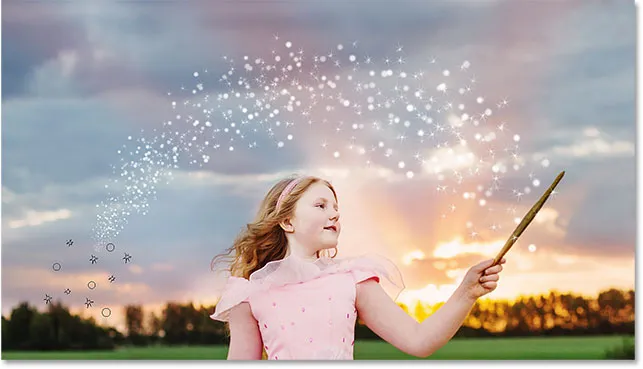
Drücke und halte meine Maustaste und ziehe dann über das Mädchen auf die andere Seite.
Mach dir keine Sorgen, dass der Sparkle-Trail beim ersten Mal genau richtig ist. Wenn Sie damit nicht zufrieden sind, drücken Sie einfach Strg + Z (Win) / Befehl + Z (Mac) auf Ihrer Tastatur, um es rückgängig zu machen, und versuchen Sie es erneut.
Wenn die Spur zu schnell (oder nicht schnell genug) ausgeblendet wird, drücken Sie erneut Strg + Z (Win) / Befehl + Z (Mac) auf Ihrer Tastatur, um sie rückgängig zu machen. Kehren Sie dann zum Pinselbedienfeld zurück und versuchen Sie es mit einem anderen Überblendungswert in der Kategorie Formdynamik (Schritt 21). Sie können auch versuchen, den Abstandswert anzupassen, um die maximale Länge der Spur zu ändern (Schritt 27). Es gibt keine Eile, also experimentieren Sie, bis Sie mit dem Ergebnis zufrieden sind.
Schritt 29: Malen Sie zusätzliche Spuren, um weitere Sparkles hinzuzufügen (optional)
Wenn Sie feststellen, dass der Pfad nicht genug "funkelt", malen Sie einfach einen zweiten Pfad über den ersten, um ihn zu vergrößern. In meinem Fall verkleinere ich zuerst meinen Pinsel, indem ich die linke Klammertaste ( ( ) auf meiner Tastatur drücke. Dann positioniere ich meinen Pinselcursor wieder links vom Zauberstab und ich werde es tun malen Sie einen zweiten, etwas kleineren Funkenverlauf durch die Mitte des ersten:

Malen Sie einen zweiten, kleineren Pfad durch den ersten, um mehr Glanz zu verleihen.
Um dem Zauberstab noch mehr Glanz zu verleihen, verkleinere ich meinen Pinsel noch einmal, indem ich mehrmals auf die linke Klammertaste ( ( ) drücke. Dann ziehe ich ein paar kleinere Spuren heraus, eine von näher an der Unterseite des Zauberstabs und von näher an der Oberseite. Ich werde sogar ein paar Mal auf den Zauberstab selbst klicken, um ein paar zusätzliche Scheine an der Quelle hinzuzufügen. Hier ist mein Ergebnis:

Das Ergebnis nach dem Übermalen einiger kleinerer Spuren über die erste, größere.
Schritt 30: Duplizieren Sie "Layer 1"
Unser Sparkle Trail befindet sich auf "Layer 1" über dem Bild. Erstellen Sie eine Kopie der Ebene, indem Sie auf "Ebene 1" klicken und sie auf das Symbol " Neue Ebene" unten im Ebenenbedienfeld ziehen:
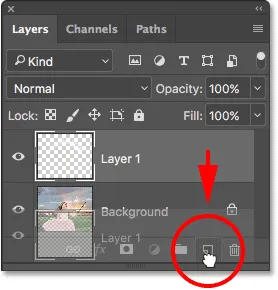
Ziehen Sie "Ebene 1" auf das Symbol Neue Ebene.
Photoshop erstellt eine Kopie der Ebene, nennt sie "Ebene 1-Kopie" und platziert sie über dem Original. Normalerweise möchten wir unsere Ebenen umbenennen und ihnen aussagekräftigere Namen geben. Da wir für diesen Effekt jedoch nur wenige Ebenen benötigen, ist dies nicht unbedingt erforderlich:
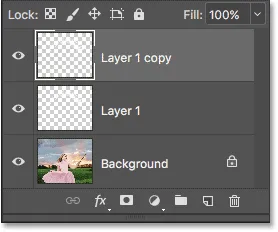
Eine Kopie von "Layer 1" wird über dem Original angezeigt.
Schritt 31: Wenden Sie den Gaußschen Unschärfefilter an
Fügen wir unseren Glitzern einen Schimmer hinzu, indem wir der duplizierten Ebene, die wir gerade erstellt haben, einen leichten Unschärfeeffekt hinzufügen. Wir machen das mit dem Gaußschen Weichzeichner von Photoshop. Gehen Sie zum Menü Filter oben auf dem Bildschirm, wählen Sie Unschärfe und dann Gaußsche Unschärfe :
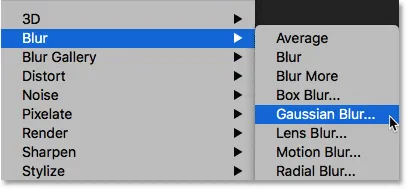
Gehen Sie zu Filter> Weichzeichnen> Gaußscher Weichzeichner.
Dies öffnet das Dialogfeld "Gaußscher Weichzeichner", in dem Sie den Regler " Radius" am unteren Rand finden. Der Radius-Wert steuert die Stärke der angewendeten Unschärfe. Behalten Sie Ihr Bild im Auge, während Sie den Schieberegler nach rechts ziehen. Je weiter Sie ziehen, desto mehr Unschärfe wird angewendet, wodurch ein sanfter Schimmer um die Glitzer entsteht.
Der genaue Wert, den Sie benötigen, hängt von der Größe Ihres Bildes ab. Für ein größeres Bild wie das von mir verwendete eignet sich ein Radius zwischen 15 und 20 Pixel . Für kleinere Bilder möchten Sie einen kleineren Wert verwenden:
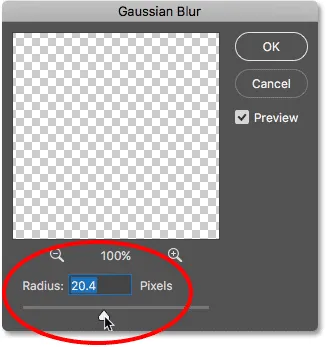
Erhöhen Sie den Radius-Wert, um die Scheine zu verwischen und ein weiches Leuchten zu erzeugen.
Klicken Sie auf OK, um das Dialogfeld "Gaußscher Weichzeichner" zu schließen. Hier ist mein Ergebnis. Der Sparkle Trail sieht definitiv "magischer" aus:
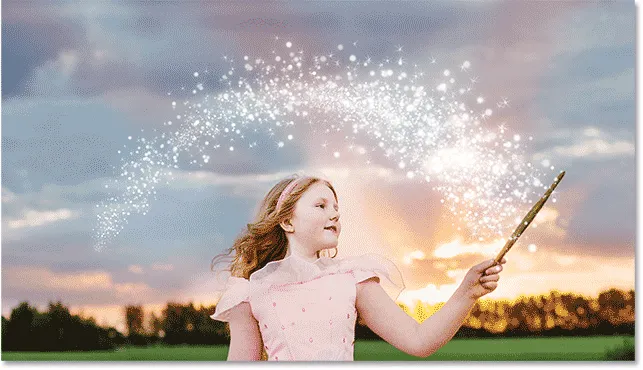
Die Glanzspur nach dem Anwenden des Gaußschen Unschärfefilters.
Schritt 32: Duplizieren Sie die Ebene "Ebene 1 kopieren"
Erstellen Sie eine Kopie der unscharfen Ebene, indem Sie auf "Ebene 1 kopieren" klicken und sie auf das Symbol " Neue Ebene" am unteren Rand des Ebenenbedienfelds ziehen. Wenn Sie die Maustaste loslassen, platziert Photoshop eine Kopie mit dem Namen "Ebene 1, Kopie 2" über den anderen Ebenen:
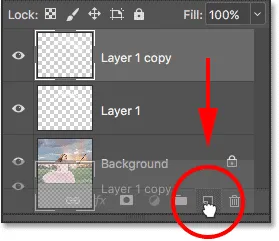
Ziehen Sie die oberste Ebene auf das Symbol Neue Ebene.
Schritt 33: Fügen Sie einen Ebenenstil "Äußeres Leuchten" hinzu
Um den Effekt abzuschließen, fügen wir dem Schimmer um die Glitzer etwas Farbe hinzu. Dafür verwenden wir einen Outer Glow-Ebenenstil. Klicken Sie unten im Ebenenbedienfeld auf das Symbol „Ebenenstile“ (das Symbol „FX“):
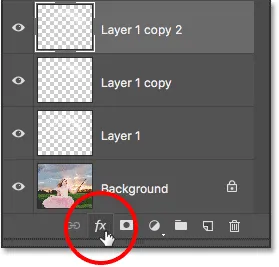
Klicken Sie auf das Symbol Ebenenstile.
Dann wählen Sie Outer Glow aus der Liste:
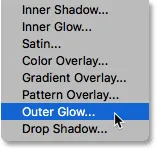
Auswählen eines Stils für die äußere Glühebene.
Dadurch wird das Dialogfeld Ebenenstil geöffnet, in dem in der mittleren Spalte die Option Äußeres Leuchten ausgewählt ist. Erhöhen Sie zuerst die Deckkraft des Lichts auf 100% . Dadurch wird es einfacher, die ausgewählte Farbe zu erkennen. Um eine Farbe auszuwählen, klicken Sie auf das Farbfeld :
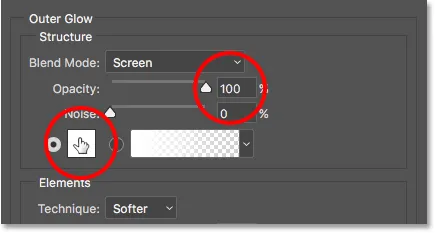
Erhöhen Sie die Deckkraft auf 100% und klicken Sie dann auf das Farbfeld.
Wählen Sie die gewünschte Farbe in Photoshop aus. In meinem Fall werde ich ein Rot-Rosa wählen, um die Farbe des Kleides des Mädchens abzustimmen:
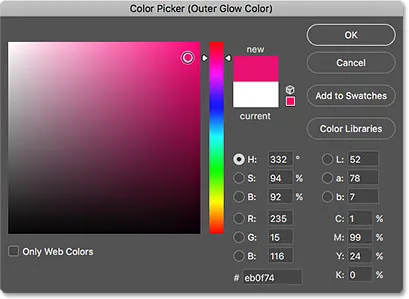
Wählen Sie in der Farbauswahl eine Farbe für das Leuchten.
Klicken Sie auf OK, um den Farbwähler zu schließen. Verringern Sie dann im Dialogfeld Ebenenstil die Deckkraft des Lichts, um die Intensität zu verringern. Ich werde meine auf 60% senken:
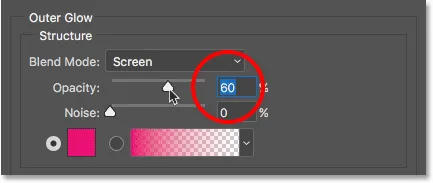
Verringern der Deckkraft des Ebenenstils "Äußeres Leuchten".
Klicken Sie auf OK, um das Dialogfeld Ebenenstil zu schließen. Und damit sind wir fertig! Nach dem Hinzufügen von Farbe zu meinem Sparkle-Trail mit dem Outer Glow-Ebenenstil ist hier mein endgültiges Ergebnis:
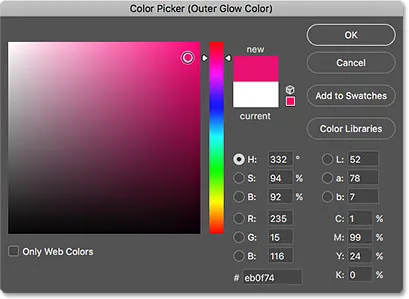
Verringern der Deckkraft des Ebenenstils "Äußeres Leuchten".
Und damit sind wir fertig! Hier ist mein Endergebnis, nachdem ich dem Sparkle-Trail etwas Farbe hinzugefügt habe:

Der letzte "Sparkle Trail" -Effekt.
Und da haben wir es! So erstellen Sie in Photoshop einen benutzerdefinierten Glanzpinsel von Grund auf und fügen mit dem Pinsel einem Foto eine magische Glanzspur hinzu! Ich hoffe, es hat Ihnen gefallen, und lesen Sie auf jeden Fall unseren Abschnitt zu Fotoeffekten, um weitere Schritt-für-Schritt-Anleitungen für Photoshop-Effekte zu erhalten.