Erfahren Sie, wie Sie mit Photoshop CS6 aus einem Porträtbild eine Schwarzweiß- oder Farbstiftskizze erstellen.
In diesem Lernprogramm erfahren Sie, wie Sie mit Photoshop CS6 auf einfache Weise aus einem Porträtfoto eine Bleistiftskizze in Schwarzweiß und Farbe erstellen. Wenn Sie Photoshop CC verwenden, lesen Sie die aktualisierte Version von Photoshop CC.
Diese gegenüber der Originalversion vollständig aktualisierte Version des Lernprogramms bietet eine flexiblere, zerstörungsfreie Möglichkeit, den Skizziereffekt zu erstellen, indem die intelligenten Filter und Anpassungsebenen von Photoshop sowie einige praktische Ebenenüberblendungsmodi verwendet werden.
Zunächst lernen wir, wie Sie das Foto in eine Schwarzweißskizze umwandeln (und wie Sie den Effekt mit Smart-Filtern vollständig bearbeitbar halten). Anschließend lernen wir, wie Sie unsere Skizze mit Farben aus dem Original einfärben Bild.
Hier ist das Foto, das ich verwenden werde (jugendlich Porträtfoto von Shutterstock):

Das Originalbild.
So sieht es als schwarz-weiße Bleistiftskizze aus:

Die Skizze in schwarz und weiß.
Und hier ist der gleiche Effekt, nachdem Sie die Farben des Originalfotos wieder hinzugefügt haben:

Die Skizze in Farbe.
Dieses Tutorial stammt aus unserer Photo Effects-Serie. Lass uns anfangen!
So verwandeln Sie ein Foto in eine Skizze mit Photoshop
Schritt 1: Fügen Sie eine Ebene für die Farbton- / Sättigungsanpassung hinzu
Mit meinem in Photoshop neu geöffneten Bild sehen wir in meinem Ebenenbedienfeld, dass das Foto ganz von selbst auf der Hintergrundebene liegt, der derzeit einzigen Ebene in meinem Dokument:
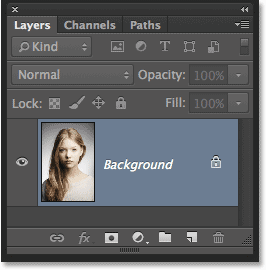
Das Ebenenbedienfeld zeigt das Bild auf der Hintergrundebene.
Um unseren Skizziereffekt zu erstellen, müssen wir zuerst alle Farben aus unserem Bild entfernen. Dies können wir zerstörungsfrei mit einer Einstellungsebene für Farbton / Sättigung tun. Klicken Sie im Bedienfeld „Anpassungen“ auf das Symbol „ Farbton / Sättigung“ (erstes Symbol links in der mittleren Reihe):
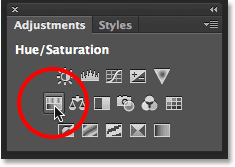
Klicken Sie auf das Symbol Farbton / Sättigung.
Photoshop fügt über der Hintergrundebene eine Einstellungsebene für Farbton / Sättigung mit dem Namen Farbton / Sättigung 1 hinzu :
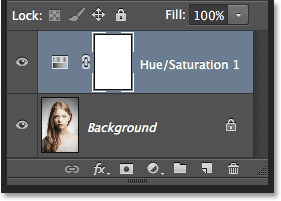
Die Einstellungsebene, die über der Hintergrundebene liegt.
Schritt 2: Ziehen Sie den Sättigungsregler auf -100
Die Steuerelemente und Optionen für die Einstellungsebene „Farbton / Sättigung“ werden im Eigenschaftenfenster angezeigt . Um die Farbe aus dem Bild zu entfernen, ziehen Sie einfach den Sättigungsregler ganz nach links auf einen Wert von -100 :
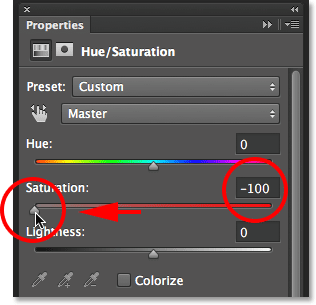
Ziehen Sie den Sättigungsregler ganz nach links.
Dadurch werden alle Farben aus dem Foto entfernt, sodass es in Schwarzweiß angezeigt wird:

Das Bild nach dem Entfernen der Farbe.
Schritt 3: Wählen Sie die Hintergrundebene
Klicken Sie im Ebenenbedienfeld auf die Hintergrundebene, um sie auszuwählen:
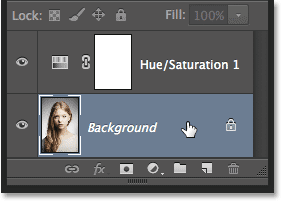
Auswahl der Hintergrundebene.
Schritt 4: Duplizieren Sie die Hintergrundebene
Wir müssen eine Kopie der Hintergrundebene erstellen. Gehen Sie dazu zum Menü Ebene in der Menüleiste oben auf dem Bildschirm, wählen Sie Neu und dann Ebene über Kopieren . Um eine Ebene schneller zu duplizieren, drücken Sie einfach Strg + J (Win) / Befehl + J (Mac) auf Ihrer Tastatur:

Gehen Sie zu Ebene> Neu> Ebene über Kopieren.
Mit dem Bild scheint nichts passiert zu sein, aber wenn wir uns das Ebenenbedienfeld ansehen, sehen wir, dass eine Kopie der Hintergrundebene zwischen der Original- und der Farbton- / Sättigungsanpassungsebene angezeigt wurde:
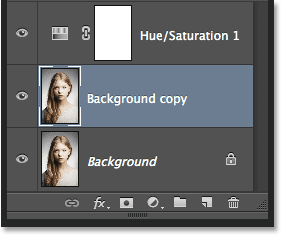
Das Ebenenbedienfeld mit der neuen Hintergrundkopieebene .
Schritt 5: Invertieren Sie das Bild
Als nächstes müssen wir die Ebene umkehren. Gehen Sie zum Menü " Bild" oben auf dem Bildschirm, wählen Sie " Anpassungen" und dann " Umkehren" . Oder drücken Sie Strg + I (Win) / Befehl + I (Mac) auf Ihrer Tastatur, um die Verknüpfung zu erhalten:
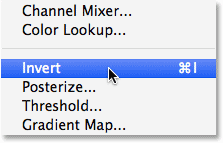
Gehen Sie zu Bild> Anpassungen> Umkehren.
Dies kehrt das Bild um und verleiht ihm ein Filmnegativ:
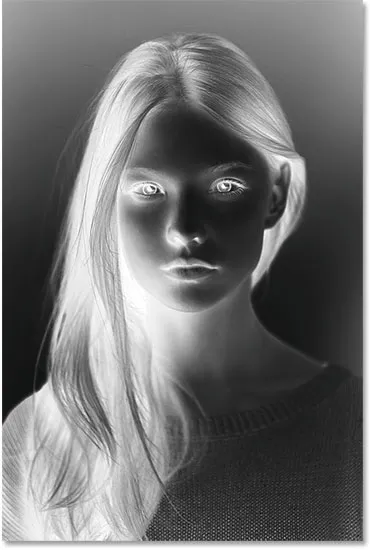
Das Bild ist jetzt invertiert.
Schritt 6: Ändern Sie den Ebenenüberblendungsmodus in Ausweichen von Farben
Ändern Sie oben links im Ebenenbedienfeld den Mischmodus der Hintergrundkopieebene von „Normal“ (der Standardmischmodus) in „ Ausweichen von Farben“ :
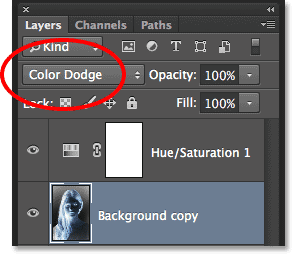
Ändern Sie den Mischmodus der Ebene in "Ausweichen".
Dadurch wird das Bild weiß. Wie bei meinem Bild sehen Sie möglicherweise noch ein paar kleine schwarze Bereiche, die jedoch größtenteils weiß angezeigt werden sollten (machen Sie sich keine Gedanken über den dunklen Rand um mein Bild im Screenshot. Es ist nur der graue Pasteboard-Bereich von Photoshop und nicht Teil des Effekts):
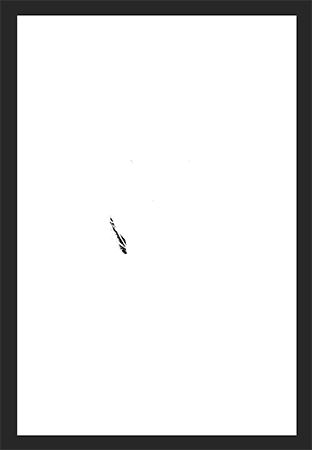
Das Bild nach dem Ändern des Mischmodus in Farbe ausweichen.
Schritt 7: Konvertieren Sie die Ebene in ein intelligentes Objekt
Eine Sache, die ich gerne mache, wenn immer möglich, ist die Verwendung der intelligenten Filter von Photoshop, mit denen die Filter, die wir auf ein Bild anwenden, für den Fall, dass wir später zurückkehren und einige Einstellungen ändern möchten, vollständig bearbeitbar bleiben. In einem Moment werden wir den Gaußschen Weichzeichner anwenden, aber bevor wir dies tun, wollen wir sicherstellen, dass wir ihn als intelligenten Filter anwenden.
Dazu müssen wir zuerst die Ebene in ein Smart Object konvertieren. Klicken Sie bei weiterhin ausgewählter Ebene Hintergrundkopie auf das kleine Menüsymbol in der oberen rechten Ecke des Ebenenbedienfelds:
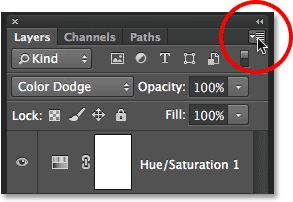
Klicken Sie auf das Menüsymbol des Ebenenbedienfelds.
Wählen Sie aus der angezeigten Liste die Option In intelligentes Objekt konvertieren :
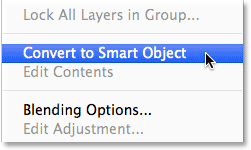
Auswahl von "In intelligentes Objekt konvertieren"
Wieder scheint nichts passiert zu sein, aber ein kleines Smart-Objekt-Symbol erscheint in der unteren rechten Ecke der Vorschauminiatur der Ebene, um uns darüber zu informieren, dass es in ein Smart-Objekt umgewandelt wurde:
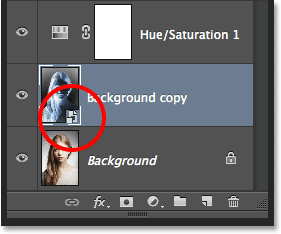
Das neue Smart-Objekt-Symbol in der Vorschau-Miniaturansicht.
Schritt 8: Wenden Sie den Gaußschen Unschärfefilter an
Gehen Sie zum Filter- Menü oben auf dem Bildschirm, wählen Sie " Weichzeichnen" und dann " Gaußsche Weichzeichnung" :

Gehen Sie zu Filter> Weichzeichnen> Gaußscher Weichzeichner.
Dies öffnet das Dialogfeld Gaußscher Weichzeichner. Um unseren Hauptskizzeneffekt zu erstellen, müssen wir nur etwas Unschärfe auf diese Ebene anwenden. Klicken Sie dazu auf den Radius- Schieberegler am unteren Rand des Dialogfelds und ziehen Sie ihn langsam nach rechts, um eine leichte Unschärfe zu erzielen. Behalten Sie das Bild beim Ziehen im Auge, und Sie werden feststellen, dass es immer mehr wie eine Skizze aussieht. Ziehen Sie nicht zu weit, da es sonst wieder wie ein Foto aussieht. Ein bisschen Unschärfe ist alles, was wir brauchen.
Hier können Sie keinen bestimmten Radiuswert auswählen, da dieser sowohl von der Größe Ihres Bildes als auch von dem abhängt, was Sie für am besten halten. Für mich setze ich meinen Radius auf ungefähr 12 Pixel:
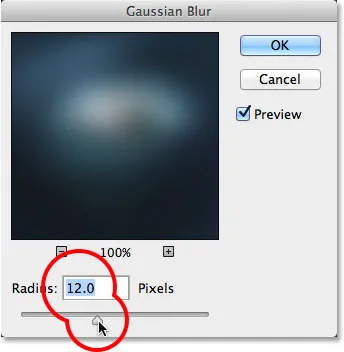
Ziehen Sie den Radius-Schieberegler, um ein wenig Unschärfe zu erzeugen.
Klicken Sie auf OK, wenn Sie fertig sind, um Ihre Einstellung zu übernehmen und das Dialogfeld "Gaußscher Weichzeichner" zu schließen. Hier ist mein Ergebnis:
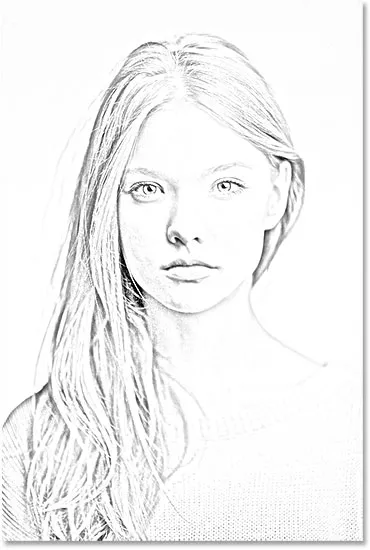
Der Skizziereffekt nach dem Anwenden des Filters "Gaußscher Weichzeichner".
Wie ich bereits erwähnte, besteht einer der großen Vorteile der Anwendung eines Filters als intelligenter Filter darin, dass wir die Einstellungen später bei Bedarf problemlos bearbeiten können. Wenn Sie im Ebenenbedienfeld noch einmal nachsehen, wird der Filter "Gaußsche Weichzeichnung" als intelligenter Filter unter seinem intelligenten Objekt aufgeführt. Wenn Sie der Meinung sind, dass Ihr Skizziereffekt zu irgendeinem Zeitpunkt etwas feiner sein könnte, doppelklicken Sie einfach direkt auf die Wörter Gaußscher Weichzeichner, um das zugehörige Dialogfeld erneut zu öffnen und den Radius-Wert anzupassen:
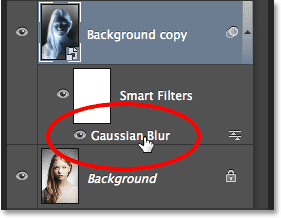
Durch Doppelklicken auf den intelligenten Gaußschen Weichzeichner wird dieser zur weiteren Bearbeitung erneut geöffnet.
Schritt 9: Fügen Sie einen Ebenenanpassungs-Layer hinzu
Wir haben unseren Hauptskizzeneffekt erstellt, aber er ist etwas zu hell. Lassen Sie es uns abdunkeln, und wir können dies mit einer Ebene zum Anpassen der Ebenen tun. Klicken Sie im Bedienfeld „Anpassungen“ erneut auf das Symbol „ Ebenen“ (zweites Symbol von links, obere Reihe):
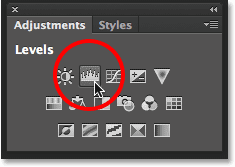
Klicken Sie im Bedienfeld „Anpassungen“ auf das Symbol „Ebenen“.
Photoshop fügt direkt über dem Smart-Objekt " Hintergrundkopie" (und unter der Einstellungsebene "Farbton / Sättigung") eine Einstellungsebene "Ebenen" mit dem Namen " Ebenen 1" hinzu:
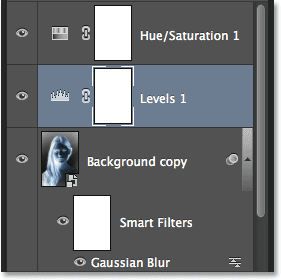
Das Ebenenbedienfeld zeigt die neue Einstellungsebene für Ebene 1 an.
Schritt 10: Ändern Sie den Mischmodus auf Multiplizieren
Die Steuerelemente und Optionen für die Einstellungsebene „Ebenen“ werden im Eigenschaftenbedienfeld angezeigt, werden jedoch nicht benötigt. Um unseren Skizziereffekt abzudunkeln, müssen wir lediglich den Mischmodus der Einstellungsebene "Ebenen" von "Normal" auf " Multiplizieren" ändern:
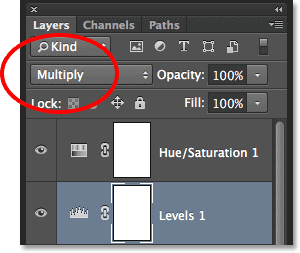
Ändern Sie den Mischmodus der Einstellungsebene "Ebenen" in "Multiplizieren".
Der Mischmodus "Multiplizieren" ist einer der fünf am häufigsten verwendeten Mischmodi in Photoshop. Durch einfaches Ändern der Einstellungsebene "Ebenen" in "Multiplizieren" ist es uns gelungen, den Skizziereffekt schnell und einfach abzudunkeln:

Der Effekt nach dem Ändern des Mischmodus auf Multiplizieren.
Schritt 11: Verringern Sie die Deckkraft, falls erforderlich
Wenn Ihre Skizze jetzt zu dunkel ist, können Sie sie wieder aufhellen, indem Sie die Deckkraft der Einstellungsebene "Ebenen" verringern. Die Option „ Deckkraft “ befindet sich direkt gegenüber der Option „ Mischmodus“ oben im Ebenenbedienfeld. Standardmäßig ist die Deckkraft auf 100% eingestellt. Ich werde meine auf etwa 60% senken:
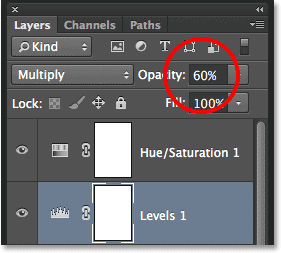
Verringern der Deckkraft der Einstellungsebene "Ebenen".
Und jetzt ist mein Bild etwas heller:

Der Effekt nach dem Verringern der Deckkraft der Ebene.
Schritt 12: Wählen und duplizieren Sie die Hintergrundebene erneut
Zu diesem Zeitpunkt ist der grundlegende Skizziereffekt abgeschlossen. Wenn Sie jedoch die ursprüngliche Farbe des Fotos wiederherstellen möchten, fahren Sie mit den letzten Schritten fort. Klicken Sie zunächst auf die Hintergrundebene (die ursprüngliche, nicht die Kopie), um sie auszuwählen und erneut zu aktivieren:
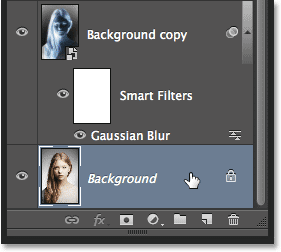
Klicken Sie auf die Hintergrundebene, um sie auszuwählen.
Dann duplizieren Sie, wie bereits in Schritt 4, die Hintergrundebene, indem Sie zum Menü Ebene oben auf dem Bildschirm gehen, Neu auswählen und dann Ebene über Kopieren auswählen oder Strg + J (Win) / Befehl + drücken J (Mac) auf Ihrer Tastatur:

Gehen Sie erneut zu Ebene> Neu> Ebene über Kopieren.
Eine zweite Kopie der Hintergrundebene, die geschickt als Hintergrundkopie 2 bezeichnet wird, wird direkt über dem Original angezeigt:

Das Ebenenbedienfeld zeigt die neue Ebene Hintergrundkopie 2 an .
Schritt 13: Benennen Sie die Ebene "Farbe"
Wir werden diese Ebene verwenden, um unsere Skizze einzufärben. Geben Sie der Ebene also einen aussagekräftigeren Namen, anstatt sich mit den allgemeinen Ebenennamen von Photoshop wie "Hintergrundkopie 2" abzufinden. Doppelklicken Sie direkt auf die Wörter Hintergrundkopie 2, um den Namen auszuwählen und hervorzuheben, und benennen Sie ihn dann in Farbe um . Drücken Sie die Eingabetaste (Win) / Return (Mac), wenn Sie fertig sind, um den neuen Ebenennamen zu akzeptieren:

Umbenennen der Ebene Hintergrundkopie 2 in Farbe .
Schritt 14: Ziehen Sie die Ebene über die anderen
Wir müssen unsere Farbebene an die Spitze des Ebenenstapels verschieben. Klicken Sie dazu darauf und ziehen Sie die Ebene mit gedrückter Maustaste nach oben, bis ein weißer horizontaler Balken direkt über der Ebene Farbton / Sättigung angezeigt wird:
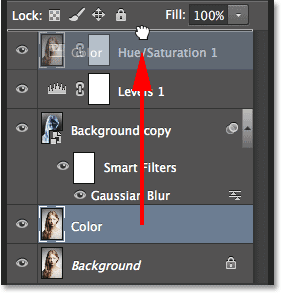
Ziehen Sie die Farbebene über die anderen Ebenen.
Wenn der weiße Balken angezeigt wird, lassen Sie die Maustaste los, um die Farbebene einzufügen:
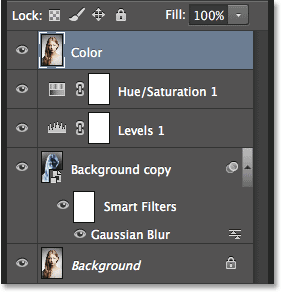
Die Farbebene befindet sich jetzt oben auf dem Ebenenstapel.
Schritt 15: Ändern Sie den Mischmodus der Ebene in Farbe
Um die Skizze mit den Farben des Originalbilds einzufärben, ändern Sie den Mischmodus der Farbebene von "Normal" in " Farbe" :
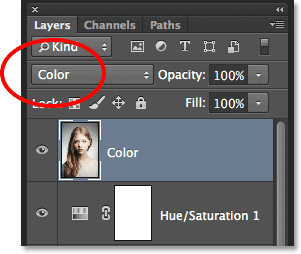
Ändern Sie den Ebenenüberblendungsmodus in Farbe.
Der Farbmischmodus verbirgt alle Farbinformationen (die Helligkeitswerte) auf der Ebene und lässt nur die Farben durch, wodurch unser Färbungseffekt entsteht:

Das Ergebnis nach dem Ändern des Mischmodus in Farbe.
Schritt 16: Verringern Sie die Deckkraft der Farbebene
Wenn die Farbe zu intensiv aussieht, können Sie sie verringern, indem Sie den Wert für die Deckkraft der Farbebene verringern. Ich werde meine auf 65% senken:
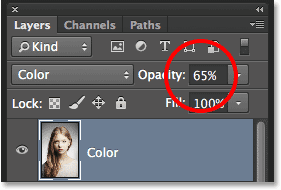
Verringern Sie die Deckkraft der Farbebene auf 65%.
Und hier, mit subtileren Farben, ist mein letztes "Portrait to Sketch" -Ergebnis:

Der endgültige Effekt.
Wohin als nächstes gehen …
Und da haben wir es! So verwandeln Sie ein Porträtfoto mit intelligenten Filtern in eine Schwarzweiß- oder eine Farbstiftskizze, passen Ebenen und Mischmodi in Photoshop CS6 an! Weitere Tutorials zu Photoshop-Effekten finden Sie in unserem Abschnitt zu Fotoeffekten.