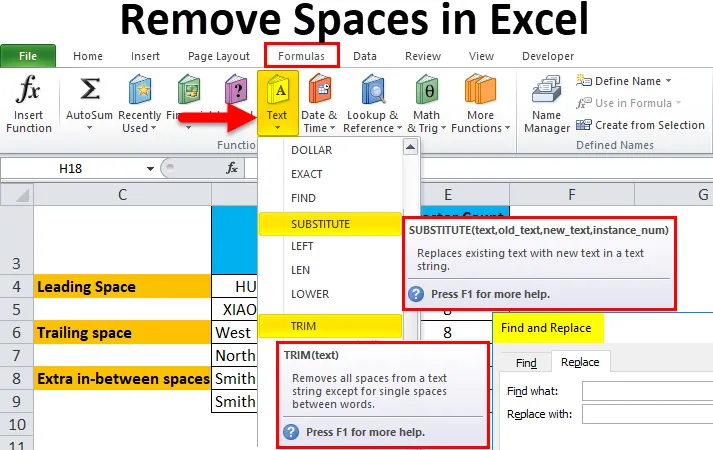
Excel-Leerzeichen entfernen (Inhaltsverzeichnis)
- Entfernen Sie Leerzeichen in Excel
- Verschiedene Arten von Räumen
- So entfernen Sie zusätzliche Leerzeichen in Excel?
Entfernen Sie Leerzeichen in Excel
Beim Importieren von Daten aus externen Datenbanken oder beim Kopieren und Einfügen von Daten aus einem anderen Dateityp oder einem anderen Programm oder einer anderen Anwendung können Sie zusätzliche Leerzeichen in den eingefügten Daten beobachten. Normalerweise können Sie in diesen Daten auch zusätzliche Leerzeichen vor und nach Textzeichenfolgen in Zellen bemerken, und es können auch zusätzliche Leerzeichen zwischen Wörtern enthalten sein.
Diese zusätzlichen Leerzeichen im Text sind für das menschliche Auge nicht sichtbar. Sie können nur dann darauf hingewiesen werden, wenn Sie mit der LEN-Funktion Zeichen zählen. Diese zusätzlichen Leerzeichen verursachen Probleme, wenn Sie eine Formel oder Funktion für diesen Textbereich anwenden und wenn Sie einen Ausdruck davon erstellen. Zusätzliche Leerzeichen im Text können an den unten genannten Stellen vorhanden sein.
Verschiedene Arten von Räumen
- Es kann zusätzliche Leerzeichen vor Textzeichenfolgen in Zellen enthalten. Diese Leerzeichen werden als führende Leerzeichen bezeichnet.
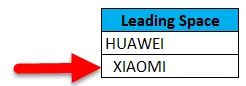
- Es kann zusätzliche Leerzeichen nach Textzeichenfolgen in Zellen enthalten. Diese Leerzeichen werden als nachgestellte Leerzeichen bezeichnet.
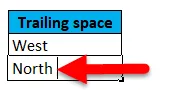
- Datensätze können zusätzliche Leerzeichen zwischen den Texten und zusätzliche Leerzeichen zwischen den Texten enthalten.

- Datensätze können auch Zeilenumbrüche mit zusätzlichem Leerzeichen enthalten.
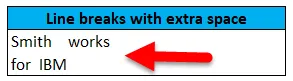
Mit den folgenden Optionen können wir diese Arten von Räumen schnell und einfach entfernen:
- SUCHEN UND ERSETZEN
- TRIM-Funktion
- SUBSTITUTE-Funktion
- CLEAN- und TRIM-Funktion zum Entfernen von zusätzlichem Zeilenumbruch in Excel
TRIM-Funktion
Die TRIM-Funktion ist eine vorgefertigte integrierte Funktion, die unter Textfunktionen kategorisiert ist. Es werden alle zusätzlichen Leerzeichen aus dem Text entfernt, mit Ausnahme eines einzelnen Leerzeichens zwischen Wörtern in Excel.
Die Syntax oder Formel für die TRIM-Funktion in Excel lautet:
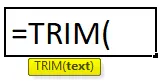
Die Zuschneidefunktion in Excel hat nur ein obligatorisches Argument oder einen obligatorischen Parameter, dh Text.
- Text: Dies ist der Zelleninhalt, aus dem Sie zusätzliche Leerzeichen in Excel entfernen müssen.
Die TRIM-Funktion entfernt nur das ASCII-Leerzeichen (32) aus dem Text.
So entfernen Sie zusätzliche Leerzeichen in Excel?
Das Entfernen zusätzlicher Leerzeichen in Excel ist sehr einfach und unkompliziert. Lassen Sie uns anhand einiger Beispiele verstehen, wie Sie zusätzliche Leerzeichen in Excel entfernen.
Sie können diese Excel-Vorlage "Räume entfernen" hier herunterladen - Excel-Vorlage "Räume entfernen"Beispiel # 1 - Entfernen Sie Excel-Leerzeichen mit Hilfe von Suchen und Ersetzen
Im folgenden Beispiel habe ich einen Datensatz in Spalte D, der alle drei Arten von zusätzlichen Leerzeichen enthält, dh führende Leerzeichen, nachfolgende Leerzeichen und zusätzliche Zwischenräume.
Als Referenz habe ich eine Anzahl von Zeichen für die Datasets der Spalte D erstellt. Mit Hilfe der LEN-Funktion in Spalte E. habe ich diese Rohdaten in eine andere neue Spalte (Spalte H) verschoben, um die Aufgabe Suchen und Ersetzen anzuwenden.
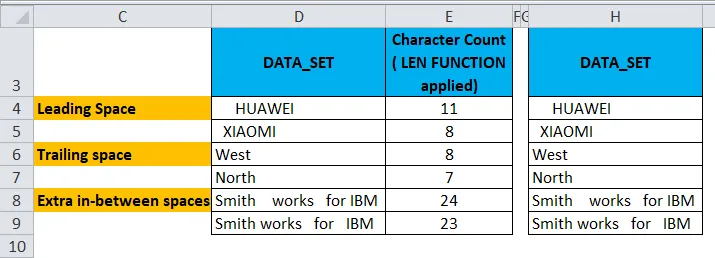
Jetzt muss ich den Zellbereich auswählen, in dem der Parameter Suchen und Ersetzen angewendet werden muss, um zusätzliche Leerzeichen in Excel zu entfernen.
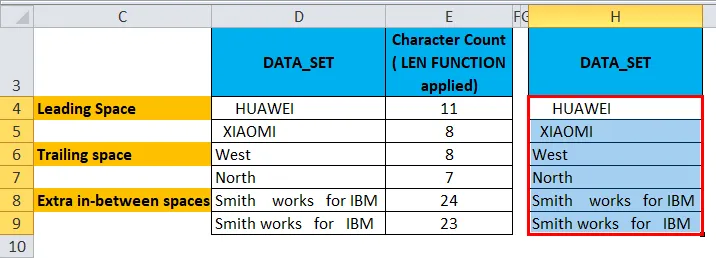
Drücken Sie nun die Tastenkombination Strg + H, um die Option Suchen und Ersetzen zu aktivieren. Das Fenster Suchen und Ersetzen wird angezeigt.
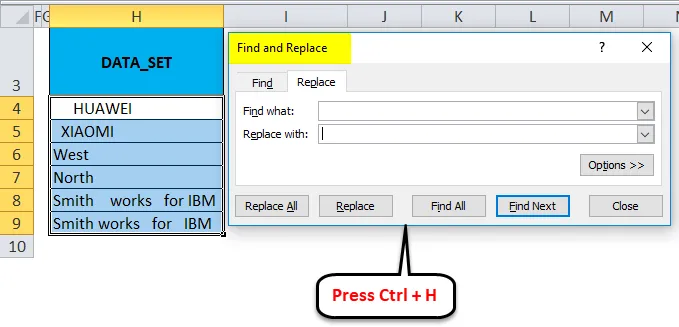
Fügen Sie in Suchen nach: Eingabeleiste ein Leerzeichen mit Hilfe der Leertaste ein und in Ersetzen, ohne dass Sie etwas eingeben müssen, sollte es leer bleiben. Klicken Sie auf die Schaltfläche Alle ersetzen .
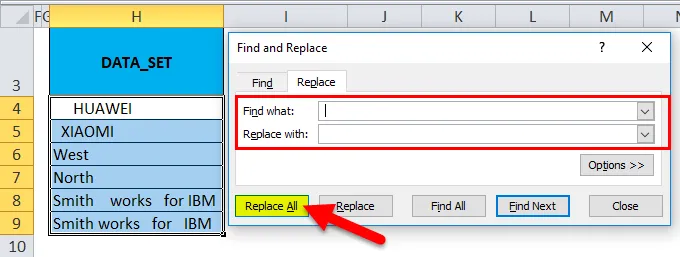
Es ersetzt alle Leerzeichen in der Zelle.
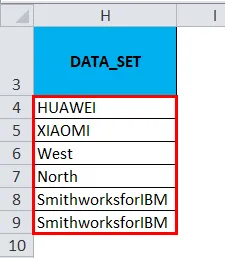
Sie können einen Unterschied in der Zeichenanzahl zwischen beiden Datensätzen feststellen. Wo Suchen und Ersetzen entfernen Sie alle Leerzeichen. Auch bei zusätzlichen Inhalten zwischen Leerzeichen wurden alle Leerzeichen entfernt, ohne dass ein Leerzeichen zwischen den Wörtern verbleibt (dies kann mithilfe der TRIM-Funktion korrigiert werden).
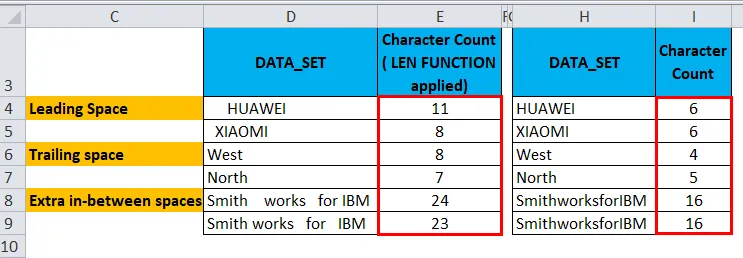
Hinweis: Diese Methode wird nur verwendet, wenn Sie einen führenden und einen nachfolgenden Typ von zusätzlichen Leerzeichen aus ausgewählten Zellen entfernen oder alle Leerzeichen im Datenbereich vollständig aus Excel entfernen möchten.
Beispiel 2 - Entfernen Sie Excel-Leerzeichen mit Hilfe der TRIM-Funktion
Im folgenden Beispiel habe ich einen Datensatz in Spalte D, der alle drei Arten von zusätzlichen Leerzeichen enthält, dh führende Leerzeichen, nachfolgende Leerzeichen und zusätzliche Zwischenräume.
Als Referenz habe ich eine Anzahl von Zeichen für die Datasets der Spalte D erstellt. Mit Hilfe der LEN-Funktion in Spalte E. habe ich diese Rohdaten in eine andere neue Spalte (Spalte G) verschoben, um die TRIM-Funktion anzuwenden. Die Excel TRIM-Funktion entfernt alle Leerzeichen aus dem Text mit Ausnahme eines einzelnen Leerzeichens zwischen Wörtern.
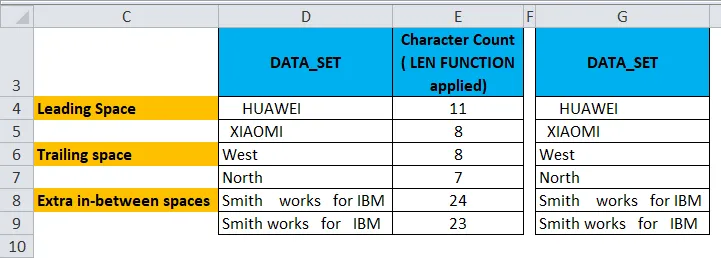
Wenden wir nun in der Zelle H4 eine TRIM-Funktion an .
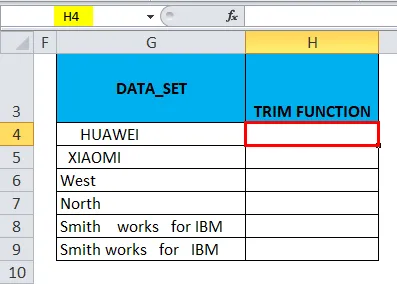
Klicken Sie auf der Registerkarte Formeln im Abschnitt Funktionen auf das Dropdown-Menü Text und wählen Sie TRIM.
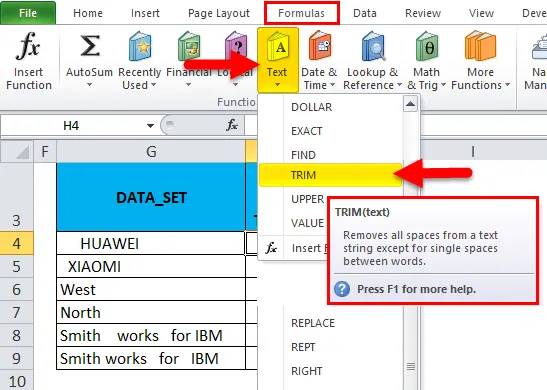
Nun erscheint das Funktionsargument-Dialogfeld, klicken Sie auf die Zelle G4, die den Text enthält, in dem ich Leerzeichen entfernen möchte, um die Funktion abzuschließen, und klicken Sie dann auf OK.
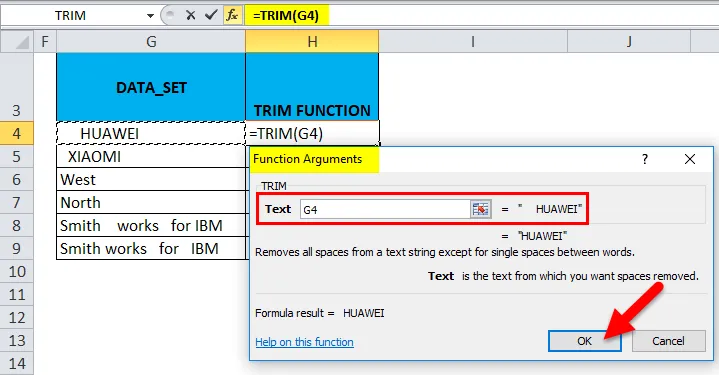
Jetzt können Sie in Zelle H4 beobachten, wie durch die Zuschneidefunktion führende Leerzeichen in dieser Zelle entfernt werden.
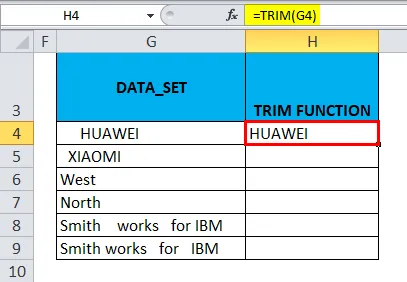
In ähnlicher Weise wird eine TRIM-Funktion auf einen anderen Bereich angewendet, indem Sie die Zelle H4 auswählen und bis H9 ziehen und auf Strg + D klicken, damit sie auf den Rest der Zellen angewendet wird.
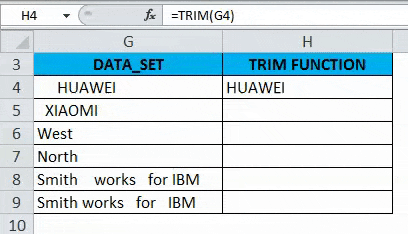
Sie können einen Unterschied in der Zeichenanzahl zwischen beiden Datensätzen feststellen. Wobei TRIM- Funktion alle Leerzeichen vor und nach dem Text in der Zelle (dh G4, G5, G6 und G7) und aufeinanderfolgende Leerzeichen in der Mitte eines Strings in der Zelle G8 und G9 entfernt.

Beispiel # 3 - Entfernen Sie Excel-Leerzeichen mit Hilfe der Funktion SUBSTITUTE
Es werden alle zusätzlichen Excel-Leerzeichen entfernt, einschließlich einzelner Leerzeichen zwischen Wörtern oder Zahlen.
Im folgenden Beispiel habe ich einen Datensatz in Spalte D, der alle drei Arten von zusätzlichen Leerzeichen enthält, dh führende Leerzeichen, nachfolgende Leerzeichen und zusätzliche Zwischenräume.
Zu Referenzzwecken habe ich eine Reihe von Zeichen für die Datensätze in Spalte D gezählt. Mit Hilfe der LEN-Funktion in Spalte E. habe ich diese Rohdaten in eine andere neue Spalte (Spalte G) verschoben, um die SUBSTITUTE- Funktion anzuwenden.
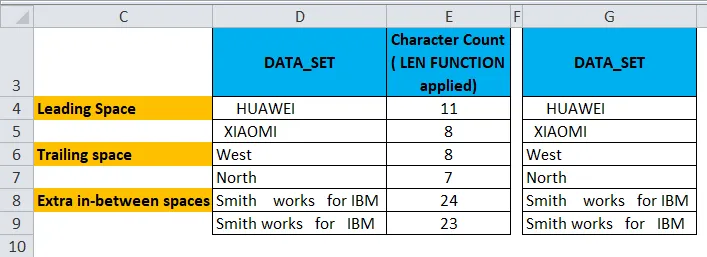
Wenden wir nun in der Zelle H4 die Funktion SUBSTITUTE an .
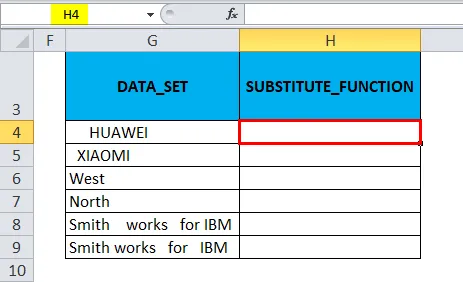
Klicken Sie auf einer Registerkarte " Formeln" im Abschnitt "Funktionen" auf das Dropdown-Menü " Text" und wählen Sie " ERSETZEN".
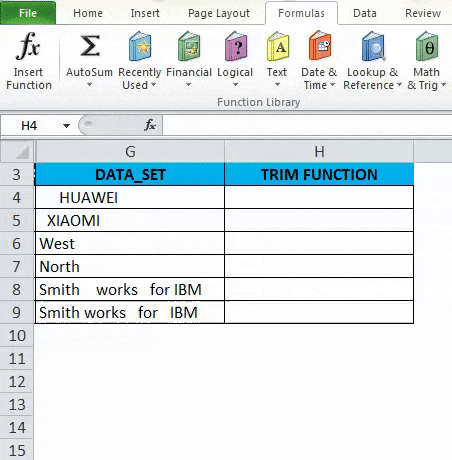
Nun erscheint das Funktionsargument-Dialogfeld:
- Text Klicken Sie auf die erste Zelle in der Spalte, die Sie ändern möchten.
- Im alten Text muss das zu ersetzende Zeichen in Anführungszeichen gesetzt werden. dh zum Entfernen von Leerzeichen wird es "" sein.
- Im neuen Text möchte ich hier nichts ersetzen, daher wird er als "" eingegeben.
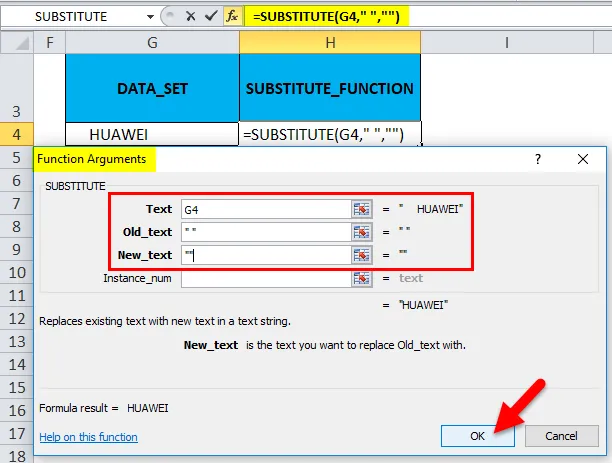
Jetzt können Sie in Zelle H4 beobachten, wo die Ersatzfunktion das führende Leerzeichen in dieser Zelle entfernt.
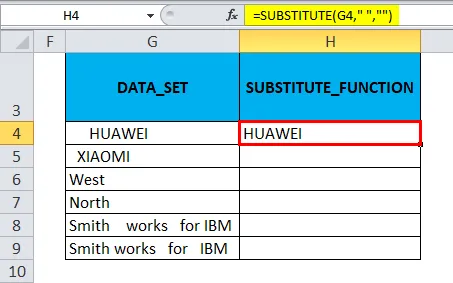
Die Funktion SUBSTITUTE wird auf einen anderen Bereich angewendet, indem Sie die Zelle H4 auswählen und bis H9 ziehen und auf Strg + D klicken, damit auch andere Zellen angewendet werden.
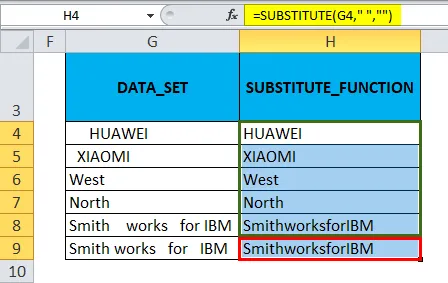
Sie können einen Unterschied in der Zeichenanzahl zwischen beiden Datensätzen feststellen. Wenn die Funktion " Ersetzen" alle Leerzeichen entfernt, werden auch in zusätzlichen Zwischenräumen alle Leerzeichen entfernt, ohne dass ein einzelnes Leerzeichen zwischen den Wörtern verbleibt.
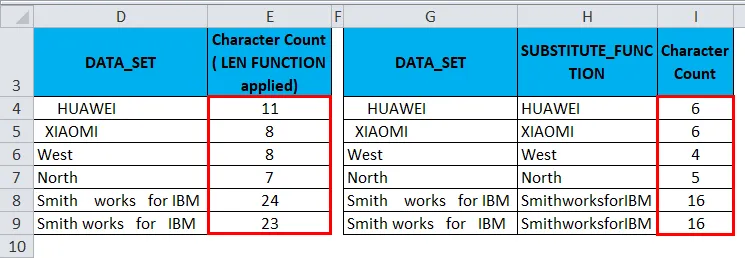
Wissenswertes zu Excel Leerzeichen entfernen
- Da das zusätzliche Leerzeichen ebenfalls ein Zeichen ist, hat es in ASCII-Codierung (American Standard Code for Information Interchange) die Codenummer 32.
- Manchmal werden die Daten als Zeilenumbrüche angezeigt, die möglicherweise zusätzliche Leerzeichen zwischen Wörtern enthalten. Um diese zusätzlichen Leerzeichen zu entfernen, können Sie die Funktionen Excel TRIM und CLEAN kombinieren, um zusätzliche Leerzeichen für Zeilenumbrüche zu entfernen.
Empfohlene Artikel
Dies war eine Anleitung zum Entfernen von Leerzeichen in Excel. Hier besprechen wir das Entfernen zusätzlicher Leerzeichen in Excel zusammen mit praktischen Beispielen und einer herunterladbaren Excel-Vorlage. Sie können auch unsere anderen Artikelvorschläge durchgehen -
- Wie bewerbe ich mich Adresse Excel-Funktion?
- Anleitung zur Excel SUBSTITUTE-Funktion
- LEN-Funktion in Excel mit besten Beispielen
- Excel-Suchfunktion | Tipps und Tricks