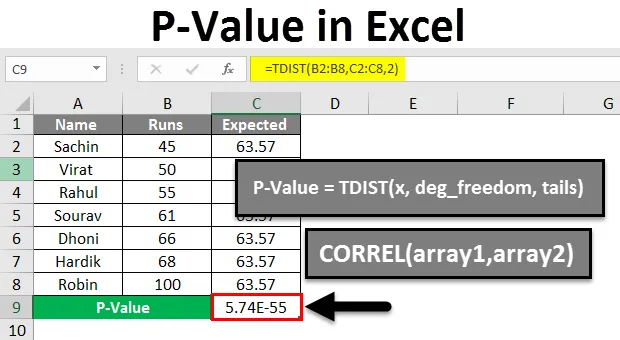
Excel P-Wert (Inhaltsverzeichnis)
- P-Wert in Excel
- Wie berechnet man einen P-Wert in Excel?
P-Wert in Excel
- P-Werte in Excel können als Wahrscheinlichkeitswerte bezeichnet werden. Sie dienen dazu, die statische Bedeutung eines Befundes zu verstehen.
- Der P-Wert wird verwendet, um die Gültigkeit der Nullhypothese zu testen. Wenn die Nullhypothese gemäß dem P-Wert als unwahrscheinlich angesehen wird, lässt dies uns glauben, dass die alternative Hypothese wahr sein könnte. Grundsätzlich können wir feststellen, ob die bereitgestellten Ergebnisse zufällig sind oder ob wir zwei Dinge testen, die nichts miteinander zu tun haben. P-Value ist also ein Ermittler und kein Richter.
- Ein P-Wert ist eine Zahl zwischen 0 und 1, aber es ist einfacher, sie in Prozent zu betrachten (dh für einen P-Wert von 0, 05 sind es 5%. Ein kleinerer P-Wert führt zur Ablehnung der Nullhypothese.
- Das Ermitteln des P-Werts für die Korrelation in Excel ist ein relativ einfacher Vorgang, es gibt jedoch keine einzige Funktion für die Aufgabe. Das gleiche Beispiel sehen wir auch.
- Die Formel zur Berechnung des P-Werts lautet TDIST (x, deg_freedom, tails)

Nullhypothese:
- Wenn wir zwei Dinge miteinander vergleichen, dann ist die Nullhypothese die Annahme, dass es keine Beziehung zwischen zwei Dingen gibt.
- Bevor wir zwei Dinge miteinander vergleichen, müssen wir beweisen, dass zwischen diesen beiden eine Beziehung besteht.
- Wenn ein P-Wert die Nullhypothese ablehnt, können wir sagen, dass er gute Chancen hat, dass beide Dinge, die wir vergleichen, in irgendeiner Beziehung zueinander stehen.
Wie berechnet man einen P-Wert in Excel?
Lassen Sie uns anhand einiger Beispiele verstehen, wie der P-Wert in Excel berechnet wird.
Sie können diese P-Value Excel-Vorlage hier herunterladen - P-Value Excel-VorlageP-Wert in Excel - Beispiel # 1
In diesem Beispiel berechnen wir den P-Wert in Excel für die angegebenen Daten.
- Wie auf dem Screenshot unten zu sehen ist, haben wir Daten einiger Cricketspieler gegen die Läufe gesammelt, die sie in einer bestimmten Serie durchgeführt haben.
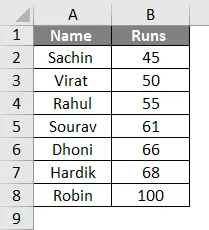
- Dafür brauchen wir einen weiteren Schwanz, wir müssen die erwarteten Runs bekommen, die von jedem Schlagmann gewertet werden müssen.
- In der Spalte "Erwartete Läufe" finden Sie die durchschnittlichen Läufe für jeden Spieler, indem Sie die Summe der Zählungen durch die Summe der Läufe wie folgt dividieren.
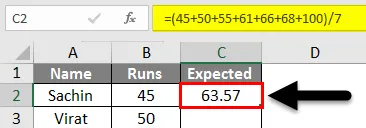
- Hier haben wir den erwarteten Wert gefunden, indem wir unsere Zählsumme durch die Summe der Läufe dividiert haben. Grundsätzlich durchschnittlich und in unserem Fall ist es 63, 57 .
- Wie aus der Tabelle hervorgeht, haben wir die Spalte für die erwarteten Läufe durch Ziehen der in Zelle C3 verwendeten Formel hinzugefügt.
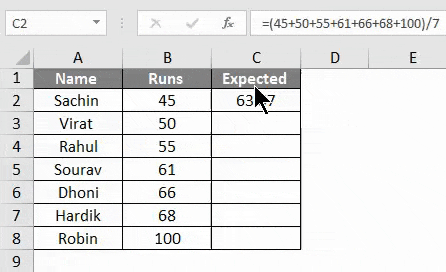
Um nun den P-Wert für diesen bestimmten Ausdruck zu finden, lautet die Formel dafür TDIST (x, deg_freedom, tails).
Also hier,
- x = der Bereich unserer Daten, der ausgeführt wird
- deg_freedom = Bereich der Daten unserer erwarteten Werte.
- Schwänze = 2, da wir die Antwort für zwei Schwänze wollen.
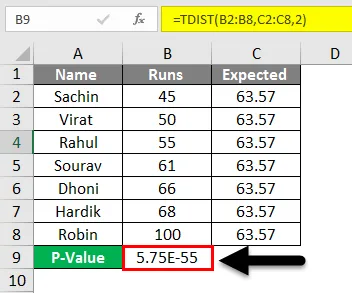
- Aus dem obigen Bild können wir ersehen, dass das Ergebnis fast 0 ist.
- Für dieses Beispiel können wir also sagen, dass wir starke Beweise für die Nullhypothese haben.
P-Wert in Excel - Beispiel 2
- Nehmen wir hier für einige Werte an, um die Unterstützung gegen die Qualifizierung der Beweise zu bestimmen.
- Für unsere Formel = TDIST (x, deg_freedom, tails).
- Hier gilt, wenn wir x = t (Teststatistik) nehmen, deg_freedom = n, tail = 1 oder 2.
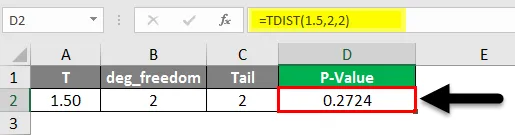
- Hier sehen wir die Ergebnisse, wenn wir sie in Prozent sehen, sind es 27, 2%.
In ähnlicher Weise können Sie die P-Werte für diese Methode ermitteln, wenn die Werte x, n und tails angegeben werden.
P-Wert in Excel - Beispiel # 3
Hier sehen wir, wie der P-Wert in Excel für die Korrelation berechnet wird.
- Während es im Excel keine Formel gibt, die einen direkten Wert des zugehörigen P-Werts der Korrelation angibt.
- Wir müssen also den P-Wert aus der Korrelation erhalten, die Korrelation ist r für den P-Wert, wie wir zuvor besprochen haben. Um den P-Wert zu finden, müssen wir den Wert finden, nachdem wir die Korrelation für die gegebenen Werte erhalten haben.
- Um die Korrelation zu finden , lautet die Formel CORREL (array1, array2).
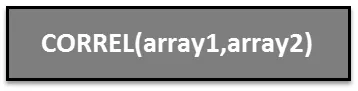
- Aus der Korrelationsgleichung ergeben sich Teststatistiken r. Wir können t für P-Wert finden.
- Um t von r abzuleiten, ist die Formel t = (r * sqrt (n-2)) / (sqrt (1-r 2)
- Angenommen, n (Beobachtungszahl) ist 10 und r = 0, 5
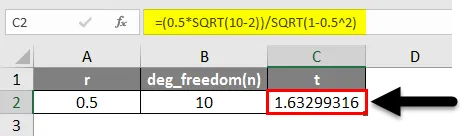
- Aus dem obigen Bild haben wir die t = 1, 6329 gefunden …
- Um nun den mit t verbundenen Signifikanzwert zu bestimmen, verwenden Sie einfach die TDIST-Funktion.
= t.dist.2t (t, Freiheitsgrad)
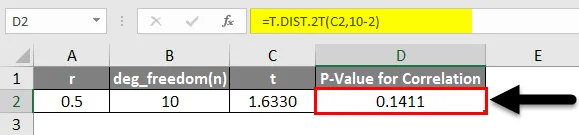
- Der P-Wert, den wir für die gegebene Korrelation gefunden haben, ist also 0, 1411.
- Mit dieser Methode können wir den P-Wert aus der Korrelation ermitteln, aber nachdem wir die Korrelation ermittelt haben, müssen wir t ermitteln und können dann den P-Wert ermitteln.
A / B-Test:
- A / B-Tests sind eher ein reguläres Beispiel als ein exzellentes Beispiel für einen P-Wert.
- Hier ein Beispiel für eine Produkteinführungsveranstaltung eines Telekommunikationsunternehmens:
- Wir werden die Daten kategorisieren oder Personen mit historischen Daten und beobachteten Daten in Kontakt bringen. Historische Daten im Sinne der erwarteten Personen gemäß den vergangenen Auftaktveranstaltungen.
Test: 1 Erwartete Daten :
Besucher insgesamt: 5.000
Verlobt: 4.500
Links: 500
Test: 2 Beobachtete Daten :
Besucher insgesamt: 7.000
Verlobt: 6.000
Links: 1.000
- Um nun x 2 zu finden, müssen wir die Chi-Quadrat-Formel verwenden, in der mathematischen Addition von (beobachteten Daten - Erwartet) 2 / Erwartet
- Für unsere Beobachtungen ist x 2 = 1000

- Wenn wir nun unser Ergebnis mit einem Chi-Quadrat-Diagramm überprüfen und einfach durchlaufen, erhalten wir einen Chi-Quadrat-Wert von 1000 mit einem Freiheitsgrad von 1.
- Wie in der obigen Chi-Quadrat-Tabelle dargestellt, bewegen wir uns von links nach rechts, bis wir eine Punktzahl finden, die unserer Punktzahl entspricht. Unser ungefährer P-Wert ist dann der P-Wert oben in der Tabelle, der an Ihrer Spalte ausgerichtet ist.
- Für unseren Test ist die Punktzahl sehr viel höher als der höchste Wert in der angegebenen Tabelle von 10, 827. Wir können also davon ausgehen, dass der P-Wert für unseren Test mindestens weniger als 0, 001 beträgt.
- Wenn wir unser Ergebnis über GraphPad abrufen, sehen wir, dass der Wert ungefähr unter 0, 00001 liegt.
Wichtige Informationen zu P-Wert in Excel
- P-Value beinhaltet das Messen, Vergleichen und Testen aller Dinge, die Forschung ausmachen.
- P-Werte sind nicht das A und O, sie helfen Ihnen nur zu verstehen, wie wahrscheinlich es ist, dass Ihre Ergebnisse durch Zufall gegen durch veränderte Bedingungen vorliegen.
- Es sagt nicht wirklich etwas über Ursachen, Größenordnungen oder die Identifizierung von Variablen aus.
Empfohlene Artikel
Dies war eine Anleitung zu P-Value in Excel. Hier haben wir besprochen, wie man den P-Wert in Excel berechnet, zusammen mit praktischen Beispielen und einer herunterladbaren Excel-Vorlage. Sie können auch unsere anderen Artikelvorschläge durchgehen -
- Wie Verwenden von SUM in Excel?
- MS Excel: AVERAGE-Funktion
- Beste Beispiele für die SUMIF-Funktion
- Leitfaden für Excel LARGE-Funktion