In diesem Tutorial zu Photoshop Text Effects lernen Sie, wie Sie auf einfache Weise Text in Photoshop um ein 3D-Objekt wickeln können, ohne dass eine 3D-Software erforderlich ist. Wir werden unseren Text um einen Planeten wickeln, aber Sie können dieselbe grundlegende Technik verwenden, um Text um fast alles zu wickeln. Sie benötigen Photoshop CS oder höher für dieses Lernprogramm, da wir die Funktion "Text auf einem Pfad" von Photoshop verwenden und dann Free Transform verwenden, um unseren Text in eine 3D-Perspektive umzuformen. Schließlich verwenden wir eine Ebenenmaske, um den Text dort auszublenden, wo er sich hinter dem Objekt befindet, und erhalten so unseren endgültigen 3D-Effekt.
Hier ist das Bild des Planeten (guter alter Planet Erde), um den ich den Text wickle:
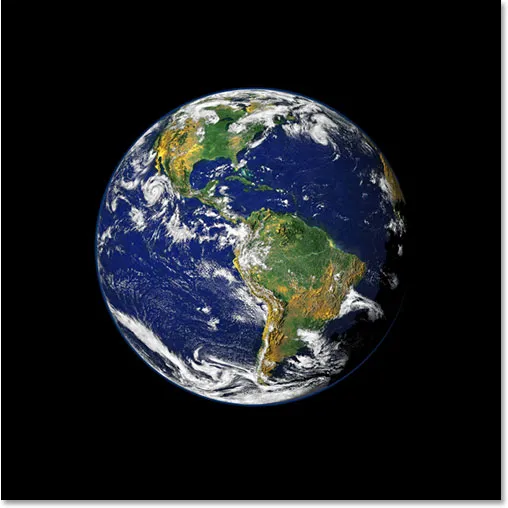
Das Originalbild.
Und so sieht das Bild aus, nachdem Sie unseren 3D-Text darum gewickelt haben:

Das endgültige Ergebnis "Text in 3D umbrechen".
Lass uns anfangen!
Schritt 1: Wählen Sie das elliptische Auswahlwerkzeug
Das erste, was ich für diesen Effekt tun muss, ist, eine kreisförmige Auswahl um den Planeten zu ziehen. Dazu verwende ich das Tool, das Photoshop für eine solche Aufgabe enthält, das Elliptical Marquee Tool . Wählen Sie es in der Werkzeugpalette aus. Standardmäßig wird es hinter dem Auswahlrechteck angezeigt. Klicken Sie daher auf das Auswahlrechteck, und halten Sie die Maustaste ein oder zwei Sekunden lang gedrückt, bis das kleine Flyout-Menü angezeigt wird. Wählen Sie dann das Auswahlrechteck aus aufführen:

Wählen Sie das Auswahlrechteck-Werkzeug in der Werkzeugpalette aus.
Schritt 2: Ziehen Sie eine Auswahl um das Objekt, etwas größer als das Objekt selbst
Wenn ich mein Auswahlwerkzeug für elliptische Laufschrift auswähle, positioniere ich meine Maus zunächst so nah wie möglich am Mittelpunkt des Planeten. Dann halte ich die Umschalttaste gedrückt, um meine Auswahl auf einen perfekten Kreis zu beschränken, und halte die Alt- (Win) / Wahltaste (Mac) gedrückt, um Photoshop anzuweisen, den Punkt zu verwenden, den ich verwenden möchte Klicken Sie auf als Mittelpunkt meiner Auswahl, damit sich die Auswahl von diesem Punkt aus in alle Richtungen erstreckt. Dann klicke ich einfach in die Mitte des Planeten und ziehe eine Auswahl heraus, bis meine Auswahl ein bisschen größer als der Planet ist.
Wahrscheinlich war die Stelle, an der ich anfangs mit der Maus geklickt habe, nicht der tote Punkt des Planeten, was bedeutet, dass meine Auswahl neu positioniert werden muss. Um die Auswahl auf dem Bildschirm zu verschieben und beim Herausziehen neu zu positionieren, halte ich die Leertaste gedrückt, sodass ich sie verschieben kann, wo immer ich möchte, und lasse dann die Leertaste los, um fortzufahren Ziehen Sie die Auswahl größer.
Ziehen Sie die Auswahl weiter und positionieren Sie sie neu, bis sie richtig am Objekt ausgerichtet und etwas größer als das Objekt selbst ist:
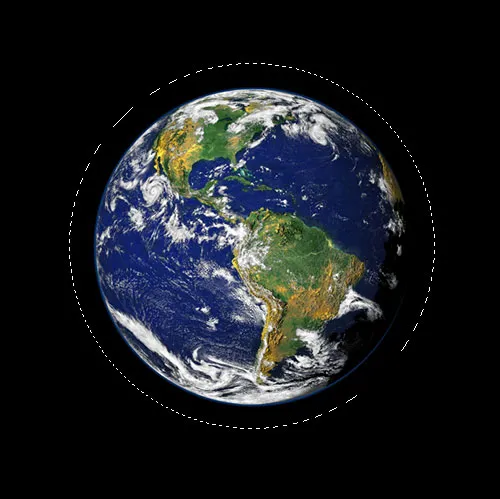
Die kreisförmige Auswahl wird nun um das Objekt hinzugefügt.
Schritt 3: Konvertieren Sie die Auswahl in einen Pfad
Wir haben jetzt unsere Auswahl rund um das Objekt und werden sie verwenden, um den Text mit der Funktion "Text auf einem Pfad" von Photoshop zum Bild hinzuzufügen. Das Problem ist, unsere Auswahl ist eine Auswahl, kein Pfad. Glücklicherweise macht es Photoshop einfach, eine Auswahl in einen Pfad umzuwandeln. Wechseln Sie dazu zu Ihrer Palette "Pfade", die Sie standardmäßig mit den Paletten "Ebenen" und "Kanäle" gruppiert finden. Die Palette "Pfade" wird leer angezeigt, da wir derzeit keine Pfade in unserem Dokument haben. Um die Auswahl in einen Pfad umzuwandeln, klicken Sie unten in der Palette "Pfade" auf das Symbol " Arbeitspfad aus Auswahl erstellen" (es ist das dritte Symbol von rechts):

Klicken Sie auf das Symbol "Make Work Path From Selection".
Sobald Sie auf das Symbol klicken, konvertiert Photoshop die Auswahl in einen Pfad und der neue "Arbeitspfad" wird in der Palette "Pfade" angezeigt:
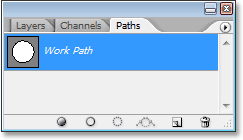
In der Pfade-Palette wird jetzt der neu erstellte Pfad angezeigt.
Und wenn wir in unserem Bild zurückblicken, können wir sehen, dass die gepunkteten Linien unserer Auswahl durch eine dünne durchgezogene Linie ersetzt wurden, die unser Weg ist:
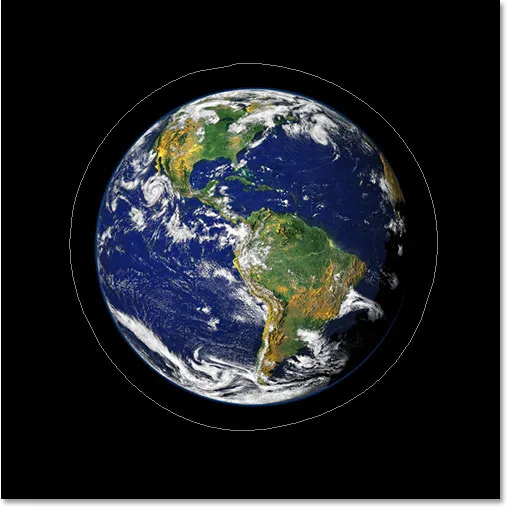
Die Auswahl rund um den Planeten wurde in einen Pfad umgewandelt.
Wir können diesen Pfad jetzt zusammen mit der Funktion "Text auf einem Pfad" in Photoshop CS und höher verwenden, um unseren Text hinzuzufügen, was wir als Nächstes tun werden.
Schritt 4: Wählen Sie das Textwerkzeug
Wechseln Sie zu diesem Zeitpunkt wieder zu Ihrer Ebenen-Palette. Es ist Zeit, unseren Text hinzuzufügen. Dazu müssen Sie das Photoshop- Textwerkzeug verwenden. Wählen Sie entweder aus der Palette „Werkzeuge“ aus oder drücken Sie den Buchstaben „ T“ auf Ihrer Tastatur:

Wählen Sie das Textwerkzeug.
Wechseln Sie mit dem ausgewählten Textwerkzeug in die Optionsleiste am oberen Bildschirmrand und wählen Sie Ihre Schriftart und Schriftgröße aus. Dieser 3D-Effekt funktioniert am besten, wenn Sie eine Schriftart mit dicken Buchstaben verwenden. Daher werde ich Helvetica Black als Schriftart auswählen. Sie können aus den auf Ihrem System installierten Schriften eine auswählen, die Ihnen gefällt. Versuchen Sie jedoch erneut, eine mit schönen dicken Buchstaben und eine mit leicht lesbaren Buchstaben auszuwählen. Sie müssen mit der Größe Ihrer Schrift experimentieren, da dies in hohem Maße von der Größe des Objekts abhängt, um das Sie Ihren Text wickeln, und insbesondere von der Größe und Auflösung des von Ihnen verwendeten Bilds. Ich verwende für dieses Tutorial eine Schriftgröße von 14pt, aber Sie müssen auch hier mit Ihrem Bild experimentieren:

Wählen Sie Ihre Schriftart und Schriftgröße in der Optionsleiste.
Schritt 5: Wählen Sie eine Farbe für Ihren Text
Während Sie sich in der Optionsleiste befinden, wählen wir eine Farbe für unseren Text. Klicken Sie dazu auf das Farbfeld :

Klicken Sie in der Optionsleiste auf das Farbfeld, um eine Farbe für den Text auszuwählen.
Dadurch wird der Photoshop- Farbwähler aufgerufen, in dem Sie die gewünschte Farbe für Ihren Text auswählen können. Ich werde eine leuchtend gelblich-orange Farbe wählen, die sich sowohl vom meist blauen Planeten als auch vom schwarzen Hintergrund gut abheben soll:
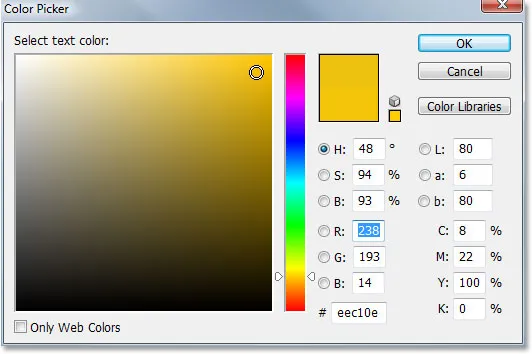
Verwenden Sie die Farbauswahl, um eine Farbe für Ihren Text auszuwählen.
Klicken Sie auf OK, wenn Sie Ihre Farbe ausgewählt haben, um das Dialogfeld zu schließen.
Schritt 6: Geben Sie Ihren Text entlang der Kreisbahn ein
Wenn unsere Schriftart, Schriftgröße und Textfarbe ausgewählt sind, können wir unseren Text hinzufügen und möchten ihn so hinzufügen, dass er entlang der von uns erstellten Kreisbahn verläuft. Bewegen Sie dazu den Mauszeiger über den Teil des Pfads, an dem Sie mit der Eingabe beginnen möchten. Ich werde meinen Text irgendwo oben auf dem Weg beginnen. Wenn Sie den Mauszeiger über den Pfad bewegen, ändert sich der Cursor von einem gepunkteten Quadrat zu einer verzerrten Linie. Diese schnörkellose Linie zeigt Ihnen, dass Sie direkt auf dem Pfad tippen und dass Ihr Text entlang der Form des Pfads folgt, genau das, was wir wollen. Um Ihren Typ hinzuzufügen, klicken Sie einfach auf den Pfad und beginnen Sie mit der Eingabe. Der Effekt funktioniert am besten, wenn Sie nur Großbuchstaben verwenden. Ich werde "WILLKOMMEN BEI PLANET EARTH" eingeben:
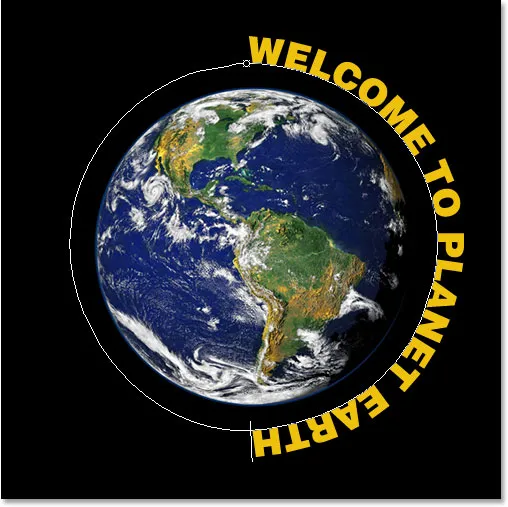
Klicken Sie direkt auf den Pfad und beginnen Sie mit der Eingabe, damit der Text der Form des Pfads folgt.
Da ich möchte, dass mein Text den gesamten Planeten umgibt, gebe ich am Ende genau denselben Satz noch einmal ein:
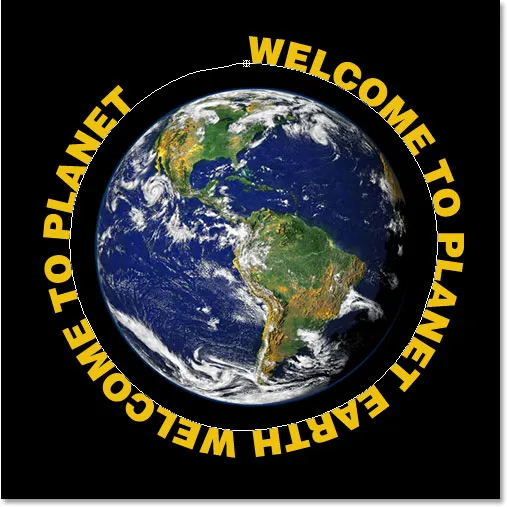
Fügen Sie genügend Text hinzu, um das Objekt vollständig zu umbrechen.
Wenn Sie genau hinschauen, können Sie sehen, dass ich auf ein kleines Problem gestoßen bin. Auf meinem Pfad ist nicht genügend Platz, um in meinen gesamten Text zu passen, und das Wort "ERDE" oben links wurde abgeschnitten. Um dies zu beheben, doppelklicken Sie in der Ebenen-Palette direkt auf die Miniaturansicht der Textebene. Dadurch wird Photoshop angewiesen, meinen gesamten Text auf einmal auszuwählen:
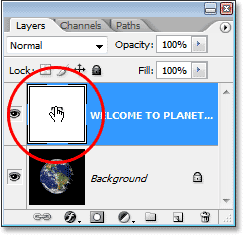
Doppelklicken Sie in der Ebenen-Palette auf die Miniaturansicht der Textebene, um den gesamten Text auszuwählen.
Mein Text wird in meinem Bild weiß hervorgehoben. Wenn mein Text ausgewählt ist, halte ich die Alt (Win) / Wahltaste gedrückt und drücke mehrmals die linke Pfeiltaste auf meiner Tastatur, um den Zwischenraum zwischen den Buchstaben zu schließen, bis genügend Platz vorhanden ist Mein gesamter Text und das Wort "ERDE" erscheinen:

Halten Sie "Alt" (Win) / "Option" (Mac) gedrückt und verwenden Sie die linke oder rechte Pfeiltaste, um Leerzeichen zwischen den Buchstaben einzufügen oder zu entfernen.
Um beide Sätze in gleichem Abstand voneinander zu platzieren und diese große Lücke oben zu schließen, klicke ich mit der Maus zwischen die beiden Sätze unten (zwischen den Wörtern "ERDE" und "WILLKOMMEN") und halte erneut die Alt- Taste gedrückt (Win) / Option (Mac): Ich drücke einige Male die linke Klammer, um zwischen den beiden Wörtern einen zusätzlichen Abstand einzufügen, bis der Text auf dem gesamten Pfad gleichmäßig ausgewogen aussieht.
Wenn ich mit dem Abstand meines Textes zufrieden bin, drücke ich Strg + H (Win) / Befehl + H (Mac), um den Pfad auszublenden, und lasse mich nur mit meinem Planeten und meinem eingekreisten Text zurück um ihn herum beabstandet:
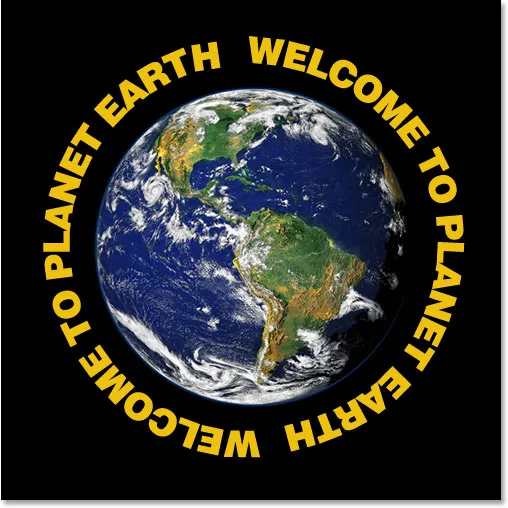
Der Text umkreist nun die Außenseite des Planeten.
Unser Text kreist jetzt um den Planeten, sieht aber sehr zweidimensional und nicht sehr interessant aus. Wir werden es als nächstes in die dritte Dimension bringen.
Schritt 7: Verwenden Sie Free Transform, um den Text in eine 3D-Perspektive zu verzerren
Jetzt kommt der lustige Teil. Wir werden unseren Text in 3D konvertieren! Oder zumindest werden wir die Illusion erzeugen, dass es sowieso 3D ist. Photoshop ist kein echtes 3D-Programm, aber wir können es trotzdem fälschen. Dazu verwenden wir den Befehl „ Free Transform“ von Photoshop. Verwenden Sie bei ausgewählter Textebene in der Ebenen-Palette die Tastenkombination Strg + T (Win) / Befehl + T (Mac), um die Ziehpunkte für die freie Transformation um den Text herum aufzurufen:
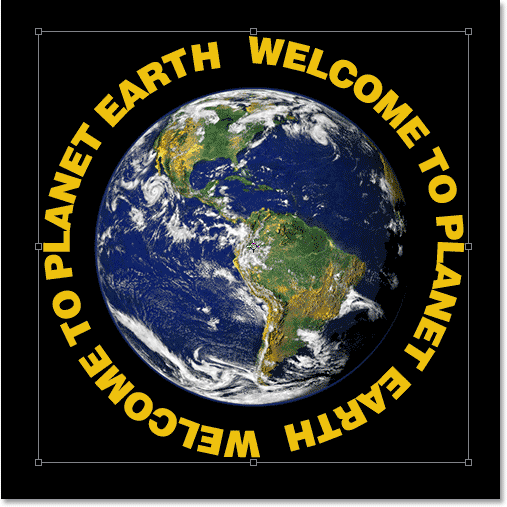
Drücken Sie "Strg + T" (Win) / "Befehl + T" (Mac), um auf die Ziehpunkte für die freie Transformation zuzugreifen.
Um meinen Text in eine 3D-Perspektive zu verwandeln, halte ich Strg + Alt (Win) / Befehl + Wahltaste (Mac) gedrückt und ziehe dann den Griff für die freie Transformation in der oberen rechten Ecke in Richtung Planetenmitte. Je weiter ich nach innen ziehe, desto mehr eine 3D-Perspektive kann ich mit meinem Text erstellen:
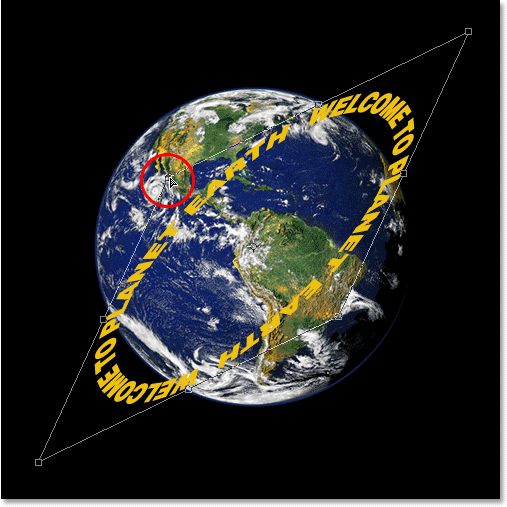
Ziehen Sie den Griff in der oberen rechten Ecke zur Mitte des Objekts, um die 3D-Perspektive zu erstellen.
Wenn Sie mit der Darstellung Ihres Textes zufrieden sind, drücken Sie die Eingabetaste (Win) / Eingabetaste (Mac), um die Umwandlung zu akzeptieren:

Drücken Sie "Enter" (Win) / "Return" (Mac), um die Umwandlung zu akzeptieren.
Schritt 8: Fügen Sie der Textebene eine Ebenenmaske hinzu
Die Dinge sehen definitiv mehr in 3D aus, bis auf ein kleines Detail. Unser Text wickelt sich nicht um das Objekt, sondern sitzt nur davor. Um uns wirklich ein 3D-Aussehen zu geben, müssen wir den Text in den Bereichen verbergen, in denen er sich hinter dem Objekt befinden soll, und das können wir mithilfe einer Ebenenmaske tun. Klicken Sie bei weiterhin ausgewählter Textebene auf das Ebenenmasken- Symbol unten in der Ebenen-Palette:
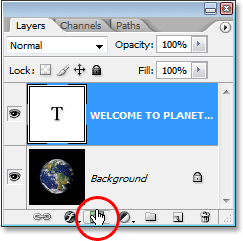
Fügen Sie der Textebene eine Ebenenmaske hinzu, indem Sie auf das Symbol "Ebenenmaske" klicken.
Dadurch wird der Textebene eine Ebenenmaske und der Ebenenpalette eine Ebenenmaskenminiatur hinzugefügt. Wir können feststellen, dass die Ebenenmaske derzeit ausgewählt ist, da die Miniaturansicht einen weißen Markierungsrahmen hat:
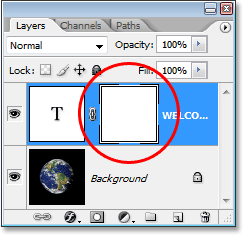
Die Ebenenmasken-Miniaturansicht mit einem weißen hervorgehobenen Rand zeigt an, dass die Ebenenmaske und nicht die Ebene selbst ausgewählt ist.
Schritt 9: Treffen Sie eine Auswahl um Ihr Objekt
Ich möchte den Text verbergen, der sich hinter dem Planeten befinden soll, also greife ich noch einmal nach meinem Laufschrift-Werkzeug und verwende es, wie zu Beginn dieses Tutorials, zum Herausziehen eine auswahl rund um den planeten. Dieses Mal möchte ich jedoch, dass sich meine Auswahl nur auf den Rand des Planeten erstreckt, nicht auf einen Bereich außerhalb des Planeten, wie wir es zuvor getan haben. Also klicke ich noch einmal ungefähr in die Mitte des Planeten und halte die Umschalttaste + Alt (Win) / Umschalttaste + Wahltaste (Mac) gedrückt, um eine kreisförmige Auswahl um den Planeten zu ziehen. Wenn ich meine Auswahl beim Ziehen neu positionieren muss, halte ich die Leertaste erneut gedrückt und bewege die Auswahl nach Bedarf auf dem Bildschirm. Lassen Sie dann die Leertaste los und ziehen Sie weiter.
Hier ist mein Bild mit meinem Planeten ausgewählt:
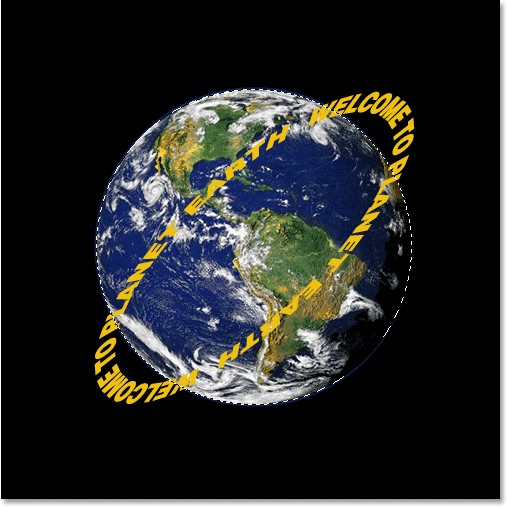
Der Planet ist jetzt ausgewählt.
Schritt 10: Malen Sie mit Schwarz innerhalb der Auswahl, um den Text auszublenden
Mit unserer Ebenenmaske, die der Textebene hinzugefügt wurde, und einer Auswahl rund um den Planeten können wir den Text, der sich hinter dem Planeten befinden soll, einfach ausblenden, indem wir ihn übermalen. Zuerst benötigen wir unseren Pinsel. Wählen Sie also das Pinsel-Werkzeug aus der Werkzeug-Palette aus oder drücken Sie B auf Ihrer Tastatur:
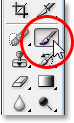
Wählen Sie das Pinselwerkzeug.
Malen Sie dann mit Schwarz als Vordergrundfarbe einfach über den Text, den Sie ausblenden möchten. Da wir auf die Ebenenmaske malen, nicht auf die Ebene selbst, malen wir nicht schwarz auf das Bild. An jedem Ort, an dem wir mit Schwarz malen, wird der Inhalt der Ebene ausgeblendet. Ich muss den Text im oberen Teil des Planeten verstecken, damit ich ihn mit meinem Pinsel-Werkzeug übermalen kann. Dank der Auswahl, die ich erstellt habe, muss ich mir keine Sorgen machen, dass ich mit dem Pinsel schlampig werde und versehentlich über den Rand des Planeten hinaus male, da ich in Photoshop nur innerhalb der Auswahl malen kann. Überall, wo ich außerhalb male, wird ignoriert:
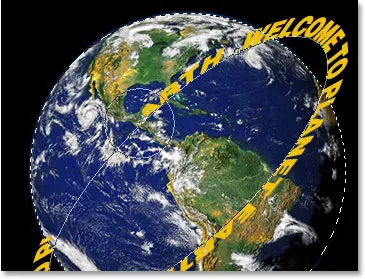
Übermalen Sie den auszublendenden Text mit dem Pinsel-Werkzeug. Nur der Text in der Auswahl wird beeinflusst.
Malen Sie weiter über den Text, bis Sie alles ausgeblendet haben, was ausgeblendet werden muss. Wenn Sie fertig sind, drücken Sie Strg + D (Windows) / Befehlstaste + D (Mac), um die Auswahl zu entfernen. Wenn Ihr Pfad unter dem Text wieder sichtbar wurde, drücken Sie Strg + H (Win) / Befehl + H (Mac), um ihn auszublenden.
Hier ist mein Bild, nachdem ich den Text oben übermalt habe, um ihn auszublenden. Dadurch entsteht die Illusion, dass der Text jetzt den Planeten in 3D umkreist:
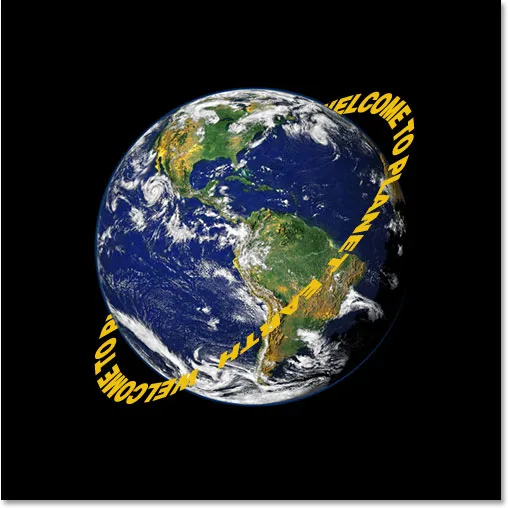
Das endgültige Ergebnis "Text in 3D umbrechen".
Schritt 11: Fügen Sie einen Farbverlaufs-Overlay-Ebenenstil hinzu
Fügen Sie dem Text zum Abschluss etwas Licht hinzu, indem Sie einen der Ebenenstile von Photoshop verwenden. Klicken Sie unten in der Ebenen-Palette auf das Symbol „Ebenenstile“:
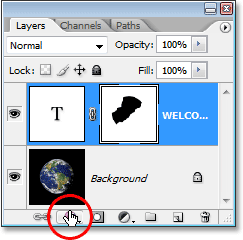
Klicken Sie auf das Symbol "Ebenenstile".
Wählen Sie dann Verlaufsüberlagerung aus der Liste aus:
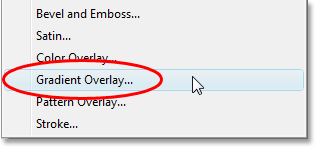
Wählen Sie "Verlaufsüberlagerung".
Daraufhin wird das Dialogfeld Ebenenstil mit den Optionen für die Verlaufsüberlagerung in der mittleren Spalte angezeigt. In Photoshop erhalten wir standardmäßig einen Schwarz-Weiß-Verlauf, den wir möchten. Anstatt den Verlauf zu verwenden, um den Text einzufärben und ihn schwarzweiß darzustellen, verwenden wir ihn, um einen einfachen Beleuchtungseffekt hinzuzufügen. Ändern Sie zuerst die Mischmodusoption oben von "Normal" in " Lebhaftes Licht ", indem Sie auf den nach unten zeigenden Pfeil rechts neben dem Wort "Normal" klicken und "Lebhaftes Licht" aus der Liste auswählen. Verringern Sie dann den Wert für die Deckkraft auf etwa 60% . Ändern Sie abschließend die Option Winkel unten in 0 ° :
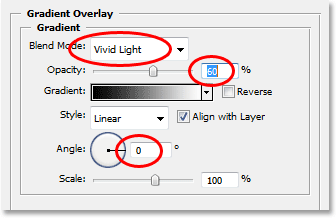
Die Optionen für die Verlaufsüberlagerung im Dialogfeld Ebenenstil.
Klicken Sie auf OK, wenn Sie fertig sind, um das Dialogfeld zu schließen und den Gradienten-Overlay-Stil auf den Text anzuwenden. Fertig! Hier ist der letzte Effekt mit meinem einfachen Lichteffekt, der dem Text hinzugefügt wurde:

Der endgültige 3D-Effekt.
Wohin als nächstes gehen …
Und da haben wir es! Weitere Tutorials zu Photoshop-Effekten finden Sie in unseren Abschnitten zu Text- und Fotoeffekten.