Man sagt, ein Bild sagt mehr als tausend Worte, aber manchmal reicht das Bild allein nicht aus. Oft müssen wir einem Bild ein Wort, einen Satz oder eine Überschrift hinzufügen, um eine bestimmte Botschaft zu vermitteln. Oder wir entwerfen ein Druck- oder Weblayout und benötigen Text für Überschriften, Banner oder Schaltflächen. Und natürlich möchten wir manchmal einfach nur cool aussehende Texteffekte erstellen.
Als Bildbearbeitungs- und Grafikdesign-Tool ist Photoshop wahrscheinlich nicht die Software, die Sie verwenden möchten, wenn Sie den nächsten großen Roman schreiben oder Ihren Lebenslauf aktualisieren möchten (falls das Schreiben nicht funktioniert) ). Es verfügt jedoch über viele ähnliche Funktionen wie Illustrator und InDesign, sodass es mehr als nur in der Lage ist, unseren Bildern und Designs einfachen und stilvollen Text hinzuzufügen. In diesem Tutorial werden die Grundlagen und Grundlagen der Arbeit mit Text in Photoshop behandelt!
In Photoshop können zwei Haupttypen hinzugefügt werden: Punkttyp und Flächentyp . Der bei weitem am häufigsten verwendete Punkttyp ist der Punkttyp, den wir uns in diesem Tutorial ansehen werden. Im nächsten Tutorial lernen wir den Unterschied zwischen den beiden und das Hinzufügen von Bereichstypen zu unseren Dokumenten.
Das Textwerkzeug
Wann immer wir einem Dokument Text hinzufügen möchten, verwenden wir das Photoshop- Textwerkzeug, das sich im Werkzeugbedienfeld auf der linken Seite des Bildschirms befindet. Es ist das Symbol, das wie ein Großbuchstabe T aussieht. Sie können das Textwerkzeug auch durch Drücken des Buchstabens T auf Ihrer Tastatur auswählen:
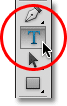
Auswählen des Textwerkzeugs im Bedienfeld Werkzeuge.
Wenn das Textwerkzeug ausgewählt ist, ändert sich der Mauszeiger in das, was üblicherweise als "I-Strahl" bezeichnet wird. Ich habe es hier etwas vergrößert, um es besser sehen zu können:
 Der "I-Beam" -Mauszeiger des Textwerkzeugs.
Der "I-Beam" -Mauszeiger des Textwerkzeugs.
Eine Schriftart auswählen
Sobald wir das Textwerkzeug ausgewählt haben, wird die Optionsleiste am oberen Rand des Bildschirms aktualisiert und zeigt Optionen für das Textwerkzeug an, einschließlich Optionen für die Auswahl einer Schriftart, eines Schriftstils und der Schriftgröße:

Von links nach rechts - Optionen für Schriftart, Schriftstil und Schriftgröße.
Um die vollständige Liste der verfügbaren Schriftarten anzuzeigen, klicken Sie auf das kleine nach unten weisende Dreieck rechts neben dem Auswahlfeld für die Schriftart:

Klicken Sie auf das Dreieck rechts neben dem Schriftauswahlfeld.
Dies öffnet eine Liste aller Schriften, aus denen Sie auswählen können. Die genauen Schriftarten, die in Ihrer Liste angezeigt werden, hängen davon ab, welche Schriftarten derzeit auf Ihrem System installiert sind:

Photoshop listet alle auf Ihrem Computer installierten Schriftarten auf.
Ändern der Größe der Schriftvorschau
Wenn Sie Photoshop CS2 oder höher verwenden, werden in Photoshop nicht nur die Namen der einzelnen Schriftarten aufgeführt, sondern auch eine praktische Vorschau der Schriftarten (mit dem Wort "Beispiel" rechts neben dem Namen der Schrift):
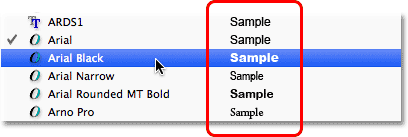
Photoshop (CS2 und höher) enthält neben dem Namen eine Vorschau der Schriftart.
Sie können die Größe der Schriftvorschau in den Einstellungen von Photoshop ändern. Gehen Sie auf einem PC zum Menü Bearbeiten in der Menüleiste am oberen Bildschirmrand, wählen Sie Einstellungen und dann Typ . Öffnen Sie auf einem Mac das Photoshop- Menü, wählen Sie „ Voreinstellungen“ und dann „ Typ“ . Dadurch wird das Dialogfeld „Voreinstellungen“ von Photoshop geöffnet, in dem die Optionen „Typ“ festgelegt sind.
Die letzte Option in der Liste ist die Größe der Schriftvorschau . Standardmäßig ist Mittel eingestellt. Sie können auf das Wort "Medium" klicken und eine andere Größe aus der Liste auswählen. Ich werde die extra große Größe wählen:
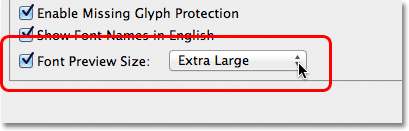
Mit der Option Schriftvorschau-Größe wird die Größe für die Schriftvorschau in der Optionsleiste festgelegt.
Klicken Sie auf "OK", um das Dialogfeld "Einstellungen" zu schließen. Wenn Sie nun zur Optionsleiste zurückkehren und die Liste der Schriftarten erneut aufrufen, sehen Sie, dass die Vorschau der Schriftarten jetzt viel größer ist. Durch die größere Größe werden die Vorschauen übersichtlicher, beanspruchen aber auch mehr Platz. Persönlich halte ich mich lieber an die Standardgröße Mittel, aber es liegt ganz bei Ihnen. Sie können jederzeit zu den Einstellungen zurückkehren und die Vorschaugröße ändern:

Die größeren Schriftvorschauen sind leichter zu erkennen, beanspruchen jedoch mehr Platz als kleinere Vorschauen.
Auswählen eines Schriftstils
Wenn Sie eine Schriftart ausgewählt haben, wählen Sie den Schriftstil aus, indem Sie auf das Dreieck rechts neben dem Auswahlfeld "Stil" klicken:

Klicken Sie auf das Dreieck rechts neben dem Auswahlfeld für den Schriftstil.
Wählen Sie den gewünschten Stil (Normal, Fett, Kursiv usw.) aus der angezeigten Liste aus. Die Auswahl der Stile hängt von der ausgewählten Schriftart ab, da für einige Schriftarten mehr Stile verfügbar sind als für andere:
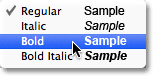
Wählen Sie einen Stil für die Schriftart aus der Liste.
Einstellen der Schriftgröße
Wählen Sie eine Größe für Ihre Schriftart aus, indem Sie auf das Dreieck rechts neben dem Auswahlfeld Größe klicken:

Klicken Sie auf das Dreieck rechts neben dem Auswahlfeld für die Schriftgröße.
Daraufhin wird eine Liste häufig verwendeter voreingestellter Größen geöffnet, aus denen Sie zwischen 6 pt und 72 pt auswählen können:
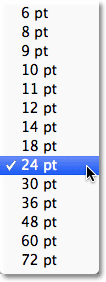
Mit Photoshop können Sie einfach aus mehreren voreingestellten Schriftgrößen auswählen.
Wenn keine dieser Größen Ihren Anforderungen entspricht, können Sie einen beliebigen Wert manuell in das Feld Größe eingeben. Klicken und ziehen Sie einfach über die vorhandene Größe, um sie hervorzuheben, geben Sie die neue Größe ein und drücken Sie die Eingabetaste (Win) / Eingabetaste (Mac), um sie zu akzeptieren. Ich habe die Größe hier nur als Beispiel manuell auf 120 pt geändert (mach dir keine Sorgen, wenn du das "pt" am Ende der Zahl hinzufügst, da Photoshop es automatisch hinzufügt, wenn du die Eingabetaste drückst):

Geben Sie eine Größe direkt in das Feld Größe ein, wenn keine der voreingestellten Größen ausreicht.
Auswahl der Textfarbe
In der Optionsleiste wählen wir auch eine Farbe für unseren Text. Ganz rechts neben den Optionen wird ein Farbfeld angezeigt. Standardmäßig ist die Farbe auf Schwarz eingestellt. Um die Farbe zu ändern, klicken Sie auf das Farbfeld:

Klicken Sie auf das Farbfeld, um die Farbe des Texts zu ändern.
Photoshop öffnet den Farbwähler, in dem wir eine andere Farbe für den Text auswählen können. Im Moment lasse ich meine Einstellung auf Schwarz, also klicke ich einfach auf die Schaltfläche Abbrechen, um den Farbwähler zu beenden. Wenn Sie eine neue Textfarbe auswählen, klicken Sie auf OK, wenn Sie fertig sind, um die Farbauswahl zu schließen:
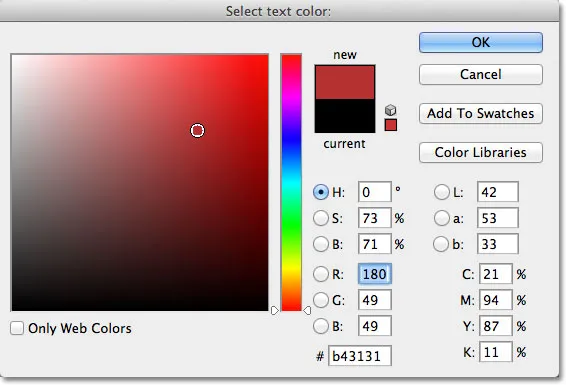
Verwenden Sie die Farbauswahl, um eine neue Farbe für den Text auszuwählen.
Hinzufügen von Typ zum Dokument
Wie ich am Anfang des Tutorials kurz erwähnte, gibt es zwei verschiedene Arten von Typen, die wir in Photoshop zu einem Dokument hinzufügen können. Wir können einen Punkttyp (auch als Zeichentyp bezeichnet ) und einen Bereichstyp (auch als Absatztyp bezeichnet ) hinzufügen. Der Unterschied besteht darin, dass der Punkttyp hauptsächlich zum Hinzufügen kleiner Textmengen zu einem Dokument (ein einzelner Buchstabe oder ein einzelnes Wort, eine Überschrift usw.) verwendet wird, während der Bereichstyp zum Hinzufügen größerer Textmengen innerhalb eines vorab ausgewählten Bereichs verwendet wird . Das, was wir hier betrachten, ist Punkttyp, weil es das direkteste von beiden ist und das, das Sie am häufigsten verwenden werden.
Um einen Punkttyp hinzuzufügen, klicken Sie einfach mit dem Textwerkzeug an die Stelle, an der Ihr Text beginnen soll. Eine blinkende Einfügemarke zeigt an, dass Photoshop für Sie zum Tippen bereit ist. Sobald Sie jedoch auf klicken, bevor Sie mit dem Tippen beginnen, fügt Photoshop Ihrem Dokument eine spezielle Art von Ebene hinzu, die als Textebene bezeichnet wird Wir können im Ebenenbedienfeld sehen. Es ist einfach, Textebenen zu erkennen, da sie einen Großbuchstaben T in der Miniaturansicht haben. Jedes Mal, wenn wir einem Dokument Text hinzufügen, wird dieser auf einer Textebene platziert. In Photoshop wird der neuen Textebene zunächst ein allgemeiner Name wie "Ebene 1" zugewiesen. Der Name ändert sich jedoch tatsächlich, sobald wir unseren Text hinzugefügt haben, wie wir gleich sehen werden:
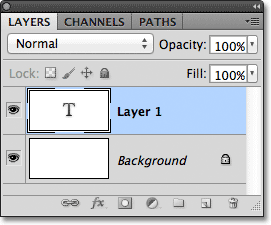
Text wird auf speziellen Textebenen im Ebenenbedienfeld platziert.
Sobald Sie mit dem Textwerkzeug auf das Dokument geklickt haben und die blinkende Einfügemarke angezeigt wird, können Sie mit der Eingabe beginnen. Hier habe ich meinem Dokument einen kurzen Satz hinzugefügt:
 Klicken Sie einfach mit dem Textwerkzeug in das Dokument und fügen Sie dann Ihren Text hinzu.
Klicken Sie einfach mit dem Textwerkzeug in das Dokument und fügen Sie dann Ihren Text hinzu.
Text während der Eingabe verschieben
Wenn Sie während der Eingabe feststellen, dass Ihr Text neu positioniert werden muss, können Sie ihn leicht an die richtige Stelle verschieben, ohne ihn abbrechen und neu beginnen zu müssen. Bewegen Sie einfach den Mauszeiger vom Text weg, bis sich der Cursor vom I-Beam des Textwerkzeugs in das Symbol des Verschiebewerkzeugs ändert. Klicken und ziehen Sie den Text an die neue Position und fahren Sie mit der Eingabe fort:
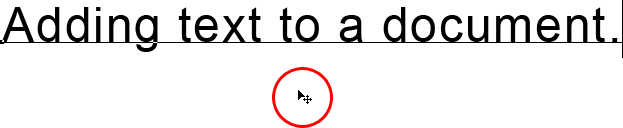 Bewegen Sie den Mauszeiger während der Eingabe vom Text weg, um vorübergehend auf das Verschieben-Werkzeug zuzugreifen. Klicken Sie dann auf den Text und ziehen Sie ihn an die gewünschte Position.
Bewegen Sie den Mauszeiger während der Eingabe vom Text weg, um vorübergehend auf das Verschieben-Werkzeug zuzugreifen. Klicken Sie dann auf den Text und ziehen Sie ihn an die gewünschte Position.
Akzeptieren des Textes
Um den Text zu akzeptieren, wenn Sie fertig sind, klicken Sie auf das Häkchen in der Optionsleiste:

Klicken Sie auf das Häkchen in der Optionsleiste, um den Text zu akzeptieren.
Wenn Sie eine Tastatur mit einem Ziffernblock haben, können Sie den Text auch durch Drücken der Eingabetaste auf dem Ziffernblock (normalerweise in der rechten unteren Ecke des Ziffernblocks) akzeptieren. Wenn Sie keine Zehnertastatur auf Ihrer Tastatur haben, können Sie Strg + Eingabe (Win) / Befehl + Return (Mac) drücken, um den Text zu akzeptieren.
Sobald Sie Ihren Text akzeptiert haben, benennt Photoshop die Textebene mit dem ersten Teil Ihres Texts als neuem Namen für die Ebene um. Dies kann sehr hilfreich sein, wenn wir unserem Dokument mehrere Textebenen hinzufügen:
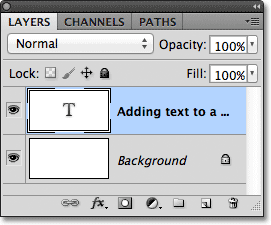
Photoshop benennt die Textebene mit dem ersten Teil Ihres Texts um.
Zeilenumbruch hinzufügen
Möglicherweise denken Sie, dass Sie nur die normale Eingabetaste (Win) / Eingabetaste (Mac) auf Ihrer Tastatur drücken sollten, um den Text zu akzeptieren. Dies funktioniert jedoch nicht, da statt des Textes eine Zeile hinzugefügt wird Brechen Sie mit dem Text ab, damit Sie in einer neuen Zeile unterhalb der ursprünglichen Zeile weiter schreiben können:

Drücken Sie die Eingabetaste (Win) / Return (Mac), um einen Zeilenumbruch einzufügen und die Eingabe fortzusetzen.
Wenn Sie mit der Eingabe fertig sind, akzeptieren Sie den Text entweder durch Klicken auf das Häkchen in der Optionsleiste, durch Drücken der Eingabetaste auf einem Ziffernblock oder durch Drücken von Strg + Eingabe (Win) / Befehl + Return (Mac).
Abbrechen oder Text löschen
Wenn Sie Ihren Text noch nicht akzeptiert haben und ihn einfach abbrechen möchten, drücken Sie die Esc- Taste auf Ihrer Tastatur. Dadurch wird der eingegebene Text gelöscht und die von Photoshop für den Text hinzugefügte Textebene gelöscht. Wenn Sie bereits akzeptierten Text löschen möchten, klicken Sie im Ebenenbedienfeld auf die Textebene und ziehen Sie sie in den Papierkorb :

Textebenen können gelöscht werden, indem Sie sie in den Papierkorb ziehen.
Die Optionen für die Textausrichtung
In der Optionsleiste finden Sie auch drei häufig verwendete Optionen für die Textausrichtung: Text links ausrichten, Text zentrieren und Text rechts ausrichten . Standardmäßig ist die Option Text links ausrichten ausgewählt. Dies bedeutet, dass der Text bei der Eingabe rechts von der Einfügemarke eingefügt wird. Wenn Sie Text rechts ausrichten wählen, wird der Text links von der Einfügemarke eingefügt, während Text zentrieren den Text in beide Richtungen gleichmäßig von der Einfügemarke ausdehnt. Vergewissern Sie sich am besten, dass Sie die richtige Ausrichtungsoption ausgewählt haben, bevor Sie mit der Eingabe beginnen. Sie können jedoch die Ausrichtung des bereits hinzugefügten Texts ändern, indem Sie zuerst die Textebene im Ebenenbedienfeld und dann die Schriftart auswählen Werkzeug ausgewählt, wählen Sie einfach eine andere Ausrichtungsoption in der Optionsleiste:
 Von links nach rechts - die Optionen Text links ausrichten, Text zentrieren und Text rechts ausrichten.
Von links nach rechts - die Optionen Text links ausrichten, Text zentrieren und Text rechts ausrichten.
Als nächstes lernen wir, wie man Text auswählt und bearbeitet, nachdem er dem Dokument hinzugefügt wurde!
Text auswählen und bearbeiten
Wie in einem Textverarbeitungsprogramm können wir jederzeit problemlos zurückkehren und unseren Text bearbeiten. Hier ist ein Text, den ich mit einigen offensichtlichen Rechtschreibfehlern hinzugefügt habe:
 Text, der bearbeitet werden muss.
Text, der bearbeitet werden muss.
Das erste Wort, "Rechtschreibung", sollte zwei Buchstaben enthalten. Um das Problem zu beheben, stelle ich zunächst sicher, dass ich mein Textwerkzeug ausgewählt habe, bewege dann den Mauszeiger über das Wort und klicke, um meine Einfügemarke zwischen den Buchstaben "e" und "l" zu platzieren:
 Zwischen den Buchstaben "e" und "l" wird eine Einfügemarke angezeigt.
Zwischen den Buchstaben "e" und "l" wird eine Einfügemarke angezeigt.
Wenn der Einfügemarker vorhanden ist, muss ich nur den Buchstaben "l" auf meiner Tastatur drücken, um ihn dem Wort hinzuzufügen:
 Der erste Rechtschreibfehler wird korrigiert.
Der erste Rechtschreibfehler wird korrigiert.
Wenn Sie an der falschen Stelle klicken und die Einfügemarke zwischen den falschen Buchstaben platzieren, können Sie die Einfügemarke mit den linken und rechten Pfeiltasten auf der Tastatur leicht nach links oder rechts entlang des Textes verschieben.
Das zweite Wort in meinem Text, "mystakes", sollte mit einem "i" anstelle eines "y" geschrieben werden. Diesmal klicke ich mit meinem Textwerkzeug zwischen den Buchstaben "m" und "y" und mit Wenn ich die Maustaste gedrückt halte, ziehe ich über den Buchstaben "y", um ihn hervorzuheben:
 Klicken Sie und ziehen Sie über einzelne Buchstaben, um sie hervorzuheben.
Klicken Sie und ziehen Sie über einzelne Buchstaben, um sie hervorzuheben.
Wenn der Buchstabe markiert ist, drücke ich "i" auf meiner Tastatur, um die Änderung vorzunehmen:
 Der zweite Rechtschreibfehler wurde korrigiert.
Der zweite Rechtschreibfehler wurde korrigiert.
Wir haben gesehen, wie Sie einen einzelnen Buchstaben auswählen, indem Sie darauf klicken und ihn ziehen. Um ein ganzes Wort auszuwählen, müssen Sie nicht klicken und ziehen. Doppelklicken Sie einfach mit dem Textwerkzeug auf das Wort, um es sofort hervorzuheben. An diesem Punkt können Sie es löschen, indem Sie die Rücktaste (Windows) / Entf (Mac) auf Ihrer Tastatur drücken, oder Sie können ein anderes Wort eingeben, um es zu ersetzen:
 Doppelklicken Sie, um ein ganzes Wort auszuwählen.
Doppelklicken Sie, um ein ganzes Wort auszuwählen.
Um eine gesamte Textzeile auszuwählen, klicken Sie dreimal mit dem Textwerkzeug auf eine beliebige Stelle im Text:
 Klicken Sie dreimal, um eine gesamte Textzeile auszuwählen.
Klicken Sie dreimal, um eine gesamte Textzeile auszuwählen.
Wenn Sie mehrere durch Zeilenumbrüche getrennte Textzeilen haben und sich der gesamte Text auf derselben Textebene befindet, können Sie ihn schnell auswählen, indem Sie im Ebenenbedienfeld auf die Miniatur der Textebene doppelklicken:
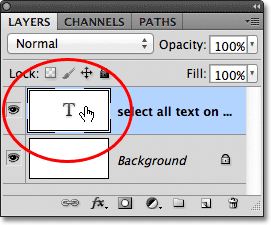
Doppelklicken Sie auf die Miniaturansicht für die Textebene, um den gesamten Text auf der Ebene gleichzeitig auszuwählen.
Dadurch wird sofort der gesamte Text auf der Ebene ausgewählt:
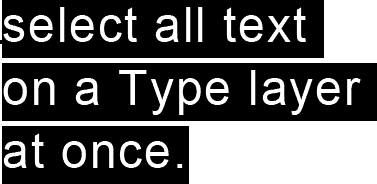
Der gesamte Text auf der Textebene wird sofort ausgewählt.
Ändern der Schriftart, des Stils und der Größe
Wir können auch jederzeit zurückgehen und die Schriftart, den Schriftstil oder die Schriftgröße ändern, und wir müssen keinen Text im Dokument auswählen, um dies zu tun. Hier habe ich Text, der mit meiner Schriftart auf Arial, dem Stil auf Regular und der Schriftgröße auf 48 pt hinzugefügt wurde:

Text, der bereits mit der ursprünglich ausgewählten Schriftart, dem ausgewählten Stil und der Größe hinzugefügt wurde.
Stellen Sie sicher, dass das Textwerkzeug ausgewählt ist, und wählen Sie dann die Textebene im Ebenenbedienfeld aus:
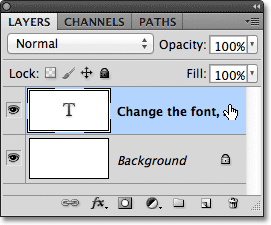
Um die Schriftart, den Stil oder die Größe zu ändern, wählen Sie einfach die Textebene selbst aus.
Wechseln Sie bei ausgewählter Textebene wieder in die Optionsleiste und nehmen Sie die gewünschten Änderungen vor. Ich ändere meine Schriftart auf Futura, den Stil auf Mittel und die Größe auf 36 pt:
 Ändern Sie die Schriftart, den Stil und / oder die Größe in der Optionsleiste.
Ändern Sie die Schriftart, den Stil und / oder die Größe in der Optionsleiste.
Photoshop aktualisiert Ihren Text im Dokument umgehend mit den folgenden Änderungen:

Sie können die Schriftart, den Stil und die Größe jederzeit ändern.
Ändern der Textfarbe
Genauso einfach können wir die Farbe unseres Textes ändern. Stellen Sie auch hier sicher, dass das Textwerkzeug ausgewählt ist und die Textebene für den Text im Ebenenbedienfeld ausgewählt ist. Klicken Sie dann in der Optionsleiste auf das Farbfeld :
 Klicken Sie bei ausgewähltem Textwerkzeug und ausgewählter Textebene in der Optionsleiste auf das Farbfeld.
Klicken Sie bei ausgewähltem Textwerkzeug und ausgewählter Textebene in der Optionsleiste auf das Farbfeld.
Photoshop öffnet den Farbwähler erneut, damit wir eine neue Textfarbe auswählen können. Ich werde rot wählen:
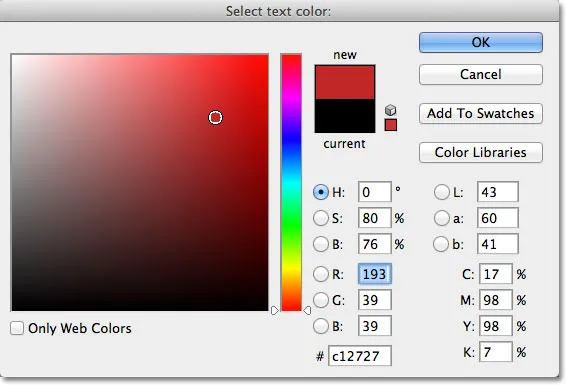
Wählen Sie in der Farbauswahl eine neue Farbe für den Text.
Klicken Sie auf OK, wenn Sie fertig sind, um den Farbwähler zu schließen, und der Text wird sofort mit der neuen Farbe aktualisiert:
 Die Farbe des Textes wurde von schwarz nach rot geändert.
Die Farbe des Textes wurde von schwarz nach rot geändert.
Wenn Sie die Farbe eines einzelnen Buchstabens oder Worts ändern möchten, markieren Sie den Buchstaben oder das Wort mit dem Textwerkzeug:
 Markieren Sie ein Wort, bevor Sie eine neue Farbe auswählen.
Markieren Sie ein Wort, bevor Sie eine neue Farbe auswählen.
Klicken Sie dann, wie wir es vorhin gesehen haben, auf das Farbfeld in der Optionsleiste, um den Farbwähler aufzurufen und die gewünschte Farbe auszuwählen. Klicken Sie auf OK, um den Farbwähler zu schließen, sobald Sie eine Farbe ausgewählt haben und Photoshop die Farbe nur des markierten Texts ändert:
 Nur das hervorgehobene Wort wird mit der neuen Farbe angezeigt.
Nur das hervorgehobene Wort wird mit der neuen Farbe angezeigt.