Erfahren Sie, wie Sie mit dem Perspective Crop Tool in Photoshop Ihre Bilder zuschneiden und gleichzeitig perspektivische Verzerrungen korrigieren können! Für Photoshop CC und CS6.
Wann immer wir unser Motiv in einem Winkel fotografieren, erhalten wir eine sogenannte Trapezverzerrung oder Trapezverzerrung . Das bedeutet, dass die Ränder unseres Motivs nicht gerade und senkrecht aussehen, sondern sich zurücklehnen oder nach innen zum Horizont neigen. Um die Perspektive zu fixieren und das Bild gleichzeitig zuzuschneiden, können Sie das Perspective Crop Tool von Photoshop verwenden. Und in diesem Tutorial zeige ich Ihnen, wie es funktioniert!
Adobe hat das Perspective Crop Tool erstmals in Photoshop CS6 hinzugefügt. Ich werde hier Photoshop CC verwenden, aber CS6-Benutzer können auch mitmachen. Lass uns anfangen!
Eine kleine Perspektive auf das Problem
Hier ist ein Foto, das ich in Photoshop geöffnet habe und das einige Probleme mit der Perspektive hat. Da das Foto vom Boden aus aufgenommen wurde und zum Hotel hinaufblickte, scheint sich das Gebäude nach hinten zu lehnen, wenn es nach oben steigt, sodass die Oberseite schmaler aussieht als die Unterseite. Und das kleinere Gebäude auf der linken Seite des Hotels scheint auch nach hinten geneigt zu sein. Tatsächlich scheint sich alles auf diesem Foto nach innen zu einem imaginären Mittelpunkt hoch über dem Bild zu neigen:

Fotos von Gebäuden leiden häufig unter perspektivischen Verzerrungen. Bildnachweis: Steve Patterson.
So korrigieren Sie die Perspektive mit dem Perspective Crop Tool
Lassen Sie uns sehen, wie das Perspective Crop Tool dieses Problem beheben kann.
Schritt 1: Wählen Sie das Perspective Crop Tool
Das Perspective Crop Tool befindet sich in der Symbolleiste hinter dem Standard Crop Tool. Klicken Sie auf das Symbol des Beschneidungswerkzeugs und halten Sie es gedrückt, bis ein Flyout-Menü mit den anderen Werkzeugen angezeigt wird, die auch an dieser Stelle verfügbar sind. Wählen Sie dann das Perspective Crop Tool aus der Liste:
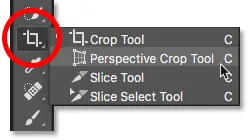
Klicken Sie auf das Standard-Zuschneidewerkzeug und halten Sie die Maustaste gedrückt, um auf das Perspektiv-Zuschneidewerkzeug zuzugreifen.
Verwandte Themen: So passen Sie die Symbolleiste in Photoshop an
Schritt 2: Zeichnen Sie einen Beschnittrahmen um das Bild
Im Gegensatz zum Standard-Beschneidungswerkzeug von Photoshop wird mit dem perspektivischen Beschneidungswerkzeug nicht automatisch ein Beschneidungsrand um das Bild gelegt. Das erste, was wir tun müssen, ist, selbst einen zu zeichnen. Dazu klicke ich in die linke obere Ecke des Fotos und ziehe mit gedrückter Maustaste diagonal nach unten in die rechte untere Ecke:
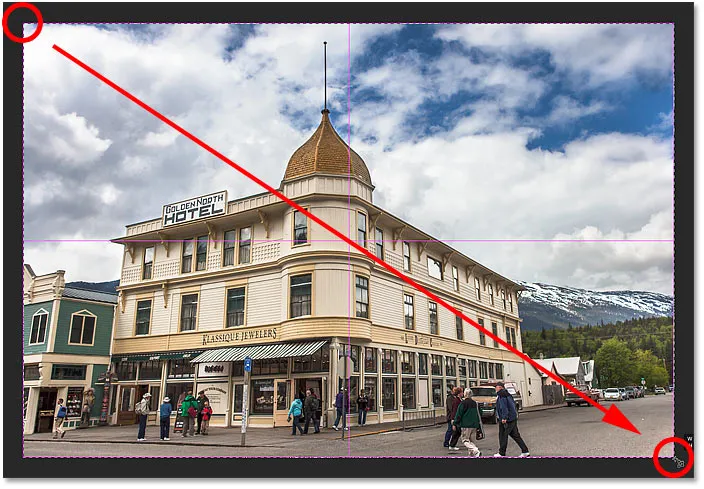
Klicken Sie auf ein erstes Zuschneidefeld und ziehen Sie es um das Bild.
Ich lasse die Maustaste los, und Photoshop fügt dem Bild einen Beschneidungsrahmen hinzu. Und genau wie beim Standard-Zuschneidewerkzeug werden Ziehpunkte um den Rand herum angezeigt. Es gibt eine oben, unten, links und rechts und eine in jeder Ecke:

Die Griffe um den Beschnittrand.
Das Perspektivraster
Beachten Sie, dass ein Raster auch innerhalb der Zuschneidegrenze angezeigt wird. Dies ist das Perspektivenraster, mit dem wir unser Perspektivenproblem beheben können, wie wir gleich sehen werden:

Das Perspektivenraster innerhalb der Zuschnittsgrenze.
Wenn das Raster nicht angezeigt wird, vergewissern Sie sich, dass in der Optionsleiste am oberen Bildschirmrand die Option Raster anzeigen ausgewählt (aktiviert) ist:
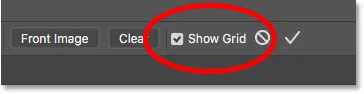
Stellen Sie sicher, dass "Show Grid" ausgewählt ist.
Schritt 3: Richten Sie das Perspektivenraster an den Rändern Ihres Motivs aus
Um das Perspektivproblem zu beheben, müssen Sie lediglich die Eckzuschneidegriffe nach links oder rechts ziehen, um die vertikalen Gitterlinien mit etwas im Bild auszurichten, das vertikal gerade sein sollte. Zum Beispiel sollten bei meinem Foto die Seiten des Hotels gerade sein. Um die Perspektive zu korrigieren, ziehe ich die Eckziehpunkte nach innen, bis die Rasterlinien und die Seiten des Gebäudes im gleichen Winkel geneigt sind.
Zunächst ziehe ich den Griff in der oberen linken Ecke nach rechts, bis die vertikale Gitterlinie, die der linken Seite des Hotels am nächsten liegt, mit dem Winkel dieser Seite des Gebäudes übereinstimmt. Während ich am Griff ziehe, drücke und halte ich auch die Umschalttaste . Auf diese Weise können Sie den Griff leichter horizontal gerade ziehen:
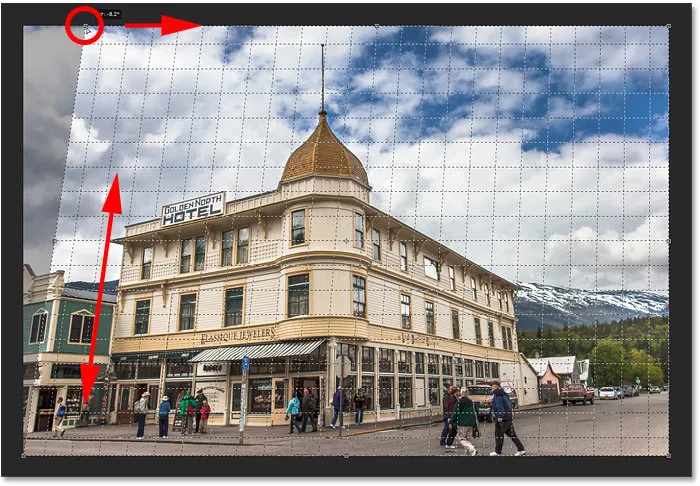
Anpassen der perspektivischen Rasterlinie an die linke Seite des Gebäudes.
Dann ziehe ich den Griff in der oberen rechten Ecke nach links, bis die vertikale Gitterlinie, die der rechten Seite des Hotels am nächsten liegt, im gleichen Winkel wie diese Seite des Gebäudes geneigt ist. Ich drücke und halte die Umschalttaste, während ich ziehe, damit es einfacher ist, direkt darüber zu ziehen:
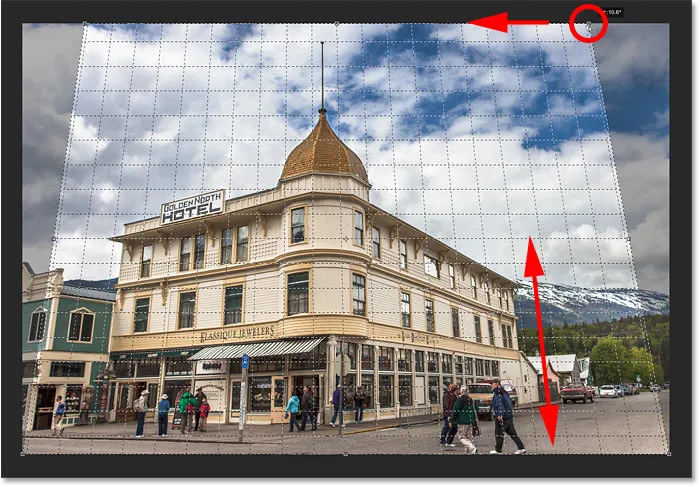
Anpassen der Gitterlinie an die rechte Seite des Gebäudes.
Wenn Sie die Gitterlinie auf einer Seite des Motivs anpassen, wird die andere Seite möglicherweise abgeworfen, sodass Sie möglicherweise mit den Griffen ein wenig hin und her gehen müssen. Nach einer Feinabstimmung sollten beide Seiten des Rasters mit etwas ausgerichtet sein, das vertikal gerade sein sollte. Sie können auch die Ziehpunkte in der unteren linken und rechten Ecke des Beschneidungsrahmens ziehen, wenn dies erforderlich ist. In meinem Fall war dies jedoch nicht erforderlich.
Genau wie beim Standard-Zuschneidewerkzeug werden die dunkleren Bereiche außerhalb der Zuschneidegrenze abgeschnitten, sobald der Zuschnitt angewendet wird:

Um die Perspektive zu fixieren, werden die schattierten Bereiche außerhalb des Beschnittrahmens weggeworfen.
Schritt 4: Passen Sie den Beschnittrahmen an
Sobald Sie die Rasterlinien mit den Winkeln Ihres Motivs ausgerichtet haben, können Sie die oberen, unteren, linken oder rechten Ziehpunkte ziehen, um den Beschneidungsrand neu zu formen und einen größeren Teil des Bildes zu beschneiden. Hier ziehe ich die linke und rechte Seite nach innen:
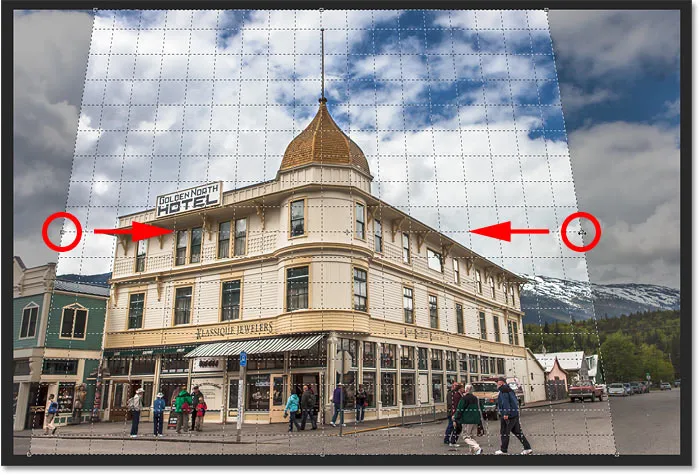
Weitere Anpassungen an der Erntegrenze vornehmen.
Schritt 5: Übernehmen Sie die Ernte
Wenn Sie das Bild zuschneiden möchten, klicken Sie auf das Häkchen in der Optionsleiste. Oder drücken Sie die Eingabetaste (Win) / Return (Mac) auf Ihrer Tastatur:

Klicken Sie auf das Häkchen, um den perspektivischen Zuschnitt anzuwenden.
Photoshop schneidet den Bereich außerhalb des Zuschneidefelds sofort zu und behebt das perspektivische Problem in einer Aufnahme. Das Hotel auf meinem Foto sowie alles andere, was gekippt wurde, wird jetzt vertikal gerade angezeigt.

Das Hotel ist nicht mehr nach hinten geneigt.
Ein Problem mit dem Perspective Crop Tool ist, dass es keine exakte Wissenschaft ist. Nachdem Sie den Zuschnitt angewendet haben, werden Sie möglicherweise feststellen, dass Ihr Bild immer noch etwas "wackelig" aussieht (technischer Begriff), und das liegt daran, dass die Winkel Ihrer Rasterlinien nicht ganz mit Ihrem Motiv übereinstimmen. In diesem Fall können Sie das Zuschneiden rückgängig machen, indem Sie Strg + Z (Win) / Befehl + Z (Mac) auf Ihrer Tastatur drücken und es dann erneut versuchen. Es kann ein paar Versuche dauern, aber bleiben Sie dabei und Sie werden es richtig machen.
So korrigieren Sie den "gequetschten" Look nach dem Korrigieren der Perspektive
Ein weiteres Problem, auf das Sie mit dem Perspective Crop Tool stoßen können, besteht darin, dass alles in Ihrem Bild nach dem Anwenden des Zuschnitts möglicherweise vertikal "gequetscht" aussieht. In meinem Fall sieht das Hotel nicht mehr so groß aus wie ursprünglich, und die Leute, die davor gehen, sehen kürzer aus. Sie können dieses Problem beheben, indem Sie das Bild mit dem Befehl „Free Transform“ von Photoshop dehnen.
Schritt 1: Entsperren Sie die Hintergrundebene
Bevor wir das tun, müssen wir uns zuerst das Ebenenbedienfeld ansehen, in dem wir sehen, dass sich mein Foto derzeit auf der Hintergrundebene befindet:
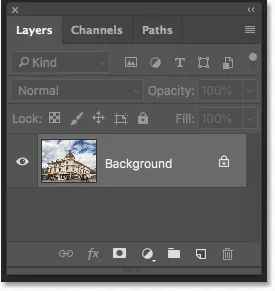
Das Ebenenbedienfeld zeigt das Bild auf der Hintergrundebene.
Das Problem ist, dass wir in Photoshop Free Transform nicht für eine Hintergrundebene verwenden können. Die einfache Lösung besteht jedoch darin, die Ebene einfach umzubenennen. Klicken Sie in Photoshop CC auf das Schlosssymbol . Halten Sie in CS6 die Alt (Win) / Wahltaste (Mac) auf Ihrer Tastatur gedrückt und doppelklicken Sie auf die Hintergrundebene. Dadurch wird die Ebene sofort in "Ebene 0" umbenannt:
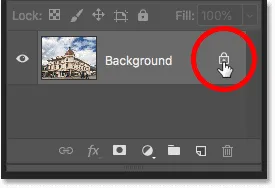
Entsperren der Hintergrundebene.
Schritt 2: Wählen Sie den Befehl Free Transform
Wechseln Sie nach dem Umbenennen der Ebene zum Menü Bearbeiten in der Menüleiste und wählen Sie " Frei transformieren" :
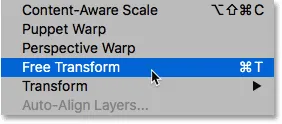
Gehen Sie zu Bearbeiten> Freie Transformation.
Schritt 3: Strecken Sie das Bild vertikal
Photoshop platziert das Feld „Frei transformieren“ und umgibt das Bild mit Ziehpunkten. Um das Bild zu strecken, klicke ich auf den oberen Ziehpunkt und ziehe es mit gedrückter Maustaste gerade nach oben. Auch dies ist keine exakte Wissenschaft. Alles, was wir wirklich tun können, ist es zu mustern. Aber ich ziehe den Griff nach oben, bis das Hotel und die Personen auf dem Foto ungefähr so groß sind, wie sie sein sollten. Oder in diesem Fall, so groß ich sie machen kann, ohne die Spitze des Gebäudes zu verlieren:
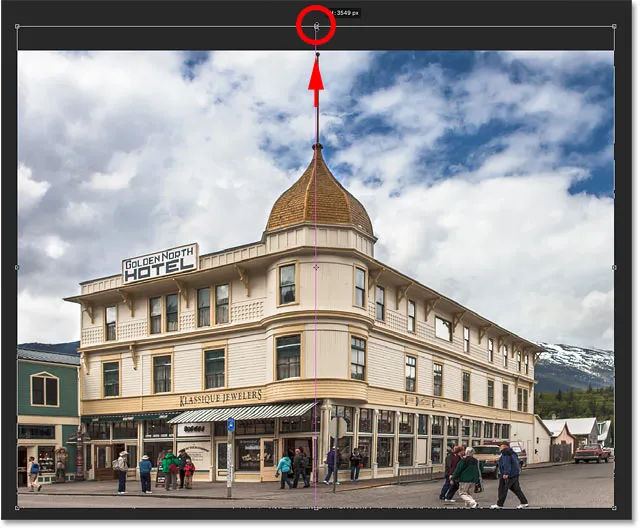
Vertikales Strecken des Fotos, um die Höhe wiederherzustellen.
Schritt 4: Klicken Sie auf das Häkchen
Wenn Sie mit den Ergebnissen zufrieden sind, klicken Sie auf das Häkchen in der Optionsleiste, um die Umwandlung anzuwenden. Sie können es auch anwenden, indem Sie auf der Tastatur die Eingabetaste (Win) / die Eingabetaste (Mac) drücken:
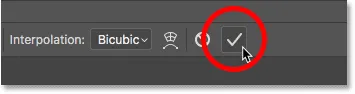
Klicken Sie auf das Häkchen in der Optionsleiste, um den Befehl Free Transform anzuwenden.
Und damit sind wir fertig! Hier zum Vergleich nochmal mein Originalbild mit dem perspektivischen Problem:

Das Originalfoto mit dem Originalproblem.
Nachdem ich die Perspektive korrigiert habe, beschneide ich das Bild und "lösche" es mit Free Transform. Dies ist mein Endergebnis:

Das Endergebnis.
Und da haben wir es! So schneiden Sie Bilder zu und korrigieren gleichzeitig perspektivische Verzerrungen mit dem Perspective Crop Tool in Photoshop! In der nächsten Lektion in diesem Kapitel zeige ich Ihnen, wie Sie mit dem Zuschneidewerkzeug Ihre Fotos auf einfache Weise zuschneiden und in der Größe anpassen können, um sie an die gewünschte Rahmengröße anzupassen.
Oder schauen Sie sich eine der anderen Lektionen in diesem Kapitel an:
- 01. Bilder in Photoshop CC zuschneiden
- 02. Bilder drehen und begradigen
- 03. Wie man die Leinwand mit dem Crop Tool vergrößert
- 04. Crop Tool Tipps und Tricks
- 05. Verwenden des Perspective Crop Tools
- 06. Schneiden Sie Fotos zu und passen Sie sie an die Rahmengröße an
- 07. Verwendung von Content-Aware Crop
- 08. Fotos im Kreis zuschneiden
Weitere Kapitel und unsere neuesten Tutorials finden Sie in unserem Abschnitt Photoshop-Grundlagen!