In diesem Tutorial erfahren Sie, wie Sie einem Bild mithilfe des Camera Raw-Filters in Photoshop CC (Creative Cloud) auf einfache Weise einen klassischen Sepia-Ton hinzufügen. Sie können denselben Effekt auch in Photoshop CS6 und früheren Versionen erzielen, indem Sie Ihr Bild in Adobe Camera Raw öffnen. Das Schöne an Photoshop CC ist jedoch, dass Camera Raw jetzt direkt in Photoshop selbst als Filter angewendet werden kann! Und wie wir sehen werden, können wir durch die Kombination des Camera Raw-Filters mit Smart Objects unseren Sepia-Ton auf eine Weise hinzufügen, die absolut zerstörungsfrei ist.
Hier ist das Bild, das ich verwenden werde (Scheune im Morgengrauen Foto von Shutterstock)

Das Originalfoto.
Und so sieht das Endergebnis aus, nachdem der Sepia-Effekt hinzugefügt wurde:

Das Endergebnis.
Lass uns anfangen!
Schritt 1: Konvertieren Sie die Ebene in ein intelligentes Objekt
Wenn mein Bild in Photoshop CC neu geöffnet wird, sehen wir im Ebenenbedienfeld das Foto auf der Hintergrundebene, der derzeit einzigen Ebene im Dokument:
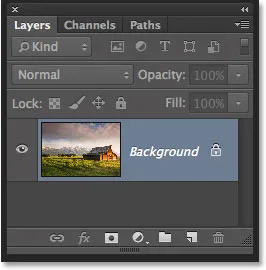
Das Ebenenbedienfeld zeigt das Bild auf der Hintergrundebene.
Bevor wir den Camera Raw-Filter auf das Bild anwenden, konvertieren wir diese Ebene zunächst in ein Smart Object . Auf diese Weise wird der Camera Raw-Filter als Smart-Filter hinzugefügt, sodass der Sepia-Ton zerstörungsfrei auf das Bild angewendet werden kann. Klicken Sie dazu auf das kleine Menüsymbol in der oberen rechten Ecke des Ebenenbedienfelds:
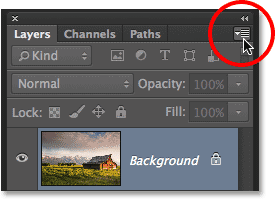
Klicken Sie auf das Menüsymbol.
Wählen Sie dann aus dem angezeigten Menü die Option In intelligentes Objekt konvertieren :
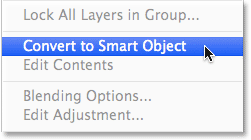
Wählen Sie im Menü des Ebenenbedienfelds die Option „In intelligentes Objekt konvertieren“.
Es scheint, als wäre nichts mit dem Bild passiert. Wenn Sie jedoch im Ebenenbedienfeld erneut nachsehen, wird in der unteren rechten Ecke der Vorschauminiatur der Ebene ein kleines Smart-Objekt-Symbol angezeigt . Auf diese Weise wissen wir, dass der Layer erfolgreich in ein Smart Object konvertiert wurde:
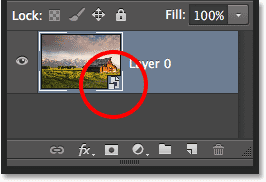
Die Ebenenvorschau-Miniaturansicht mit dem neuen Smart-Objekt-Symbol.
Schritt 2: Wenden Sie den Camera Raw-Filter an
Jetzt können Sie den Camera Raw-Filter auf das Bild anwenden. Gehen Sie zum Filter- Menü in der Menüleiste am oberen Bildschirmrand und wählen Sie Camera Raw-Filter :
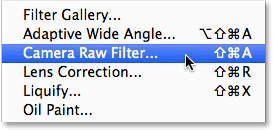
Gehen Sie zu Filter> Camera Raw-Filter.
Dies öffnet das Dialogfeld des Camera Raw-Filters. Der Camera Raw-Filter in Photoshop CC bietet zum größten Teil dieselben Werkzeuge, Bedienfelder und Steuerelemente wie das Adobe Camera Raw-Haupt-Plug-In, in dem die Symbolleiste oben links angezeigt wird das Dialogfeld und die verschiedenen Felder auf der rechten Seite. Das Bild selbst wird im großen Vorschaubereich angezeigt:
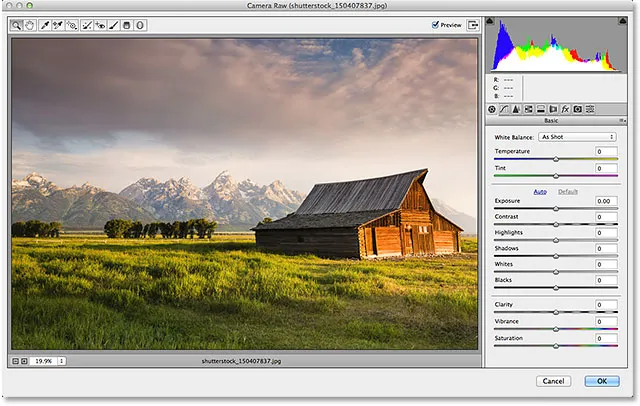
Das Dialogfeld des Camera Raw-Filters in Photoshop CC.
Schritt 3: Wechseln Sie zum HSL / Graustufen-Bedienfeld
Wie bereits erwähnt, befinden sich die Bedienfelder direkt unter dem Histogramm in der Spalte, die sich rechts im Dialogfeld befindet. Das Basisbedienfeld wird standardmäßig geöffnet. Sie können jedoch zu jedem anderen Bedienfeld wechseln, indem Sie auf die Registerkarten klicken, die sich oben im Bedienfeldbereich befinden. Klicken Sie auf die vierte Registerkarte von links, um vom Basisbedienfeld zum HSL- / Graustufenbedienfeld zu wechseln:
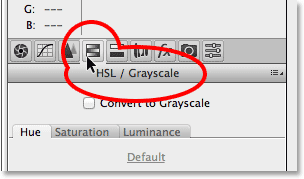
Klicken Sie auf die Registerkarte HSL / Graustufen, um das zugehörige Bedienfeld zu öffnen.
Schritt 4: Wählen Sie die Option In Graustufen konvertieren
Im HSL / Graustufen-Bedienfeld können wir unter anderem unser Vollfarbenbild in Schwarzweiß umwandeln. Tun wir das, bevor wir den Sepia-Ton anwenden. Wählen Sie die Option In Graustufen konvertieren oben im Bedienfeld aus, indem Sie in das entsprechende Kontrollkästchen klicken:
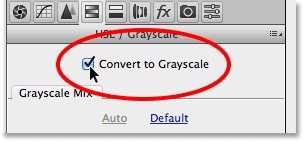
Wählen Sie "In Graustufen konvertieren".
Sobald Sie diese Option auswählen, wird Ihr Bild im Vorschaubereich mithilfe der automatischen Einstellungen von Camera Raw in Schwarzweiß konvertiert:
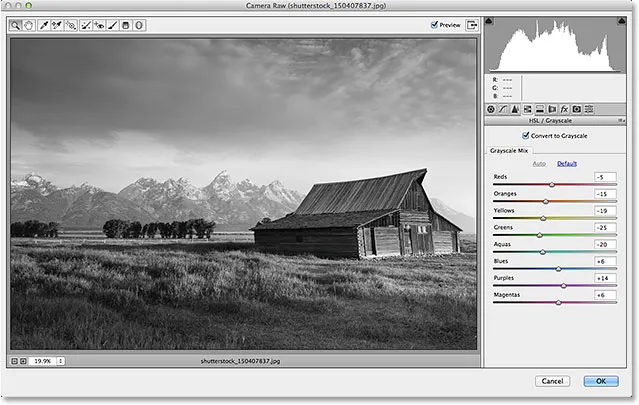
Die anfängliche Schwarz-Weiß-Konvertierung.
Schritt 5: Erstellen Sie eine benutzerdefinierte Schwarzweißversion
Ziehen Sie einfach die einzelnen Farbregler (Rot, Orange, Gelb, Grün usw.) in den Abschnitt „ Graustufenmischung “ des Bedienfelds, um den Effekt zu optimieren und Ihre eigene Schwarzweißkonvertierung zu erstellen. Wenn Sie einen Schieberegler nach rechts ziehen, werden alle Bereiche des Bildes, die ursprünglich diese Farbe enthielten, aufgehellt. Wenn Sie denselben Schieberegler nach links ziehen, werden diese Bereiche abgedunkelt. Zum Beispiel enthielt mein Bild einiges an Gelb, besonders im Gras, so dass ich den Gelb-Regler nach rechts ziehe:
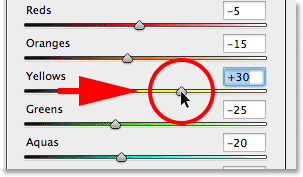
Ziehen Sie den Schieberegler Gelb nach rechts.
In der Schwarz-Weiß-Version wird das Gras heller. Sie können mit den verschiedenen Farbreglern so oft experimentieren, bis Sie mit den Ergebnissen zufrieden sind:
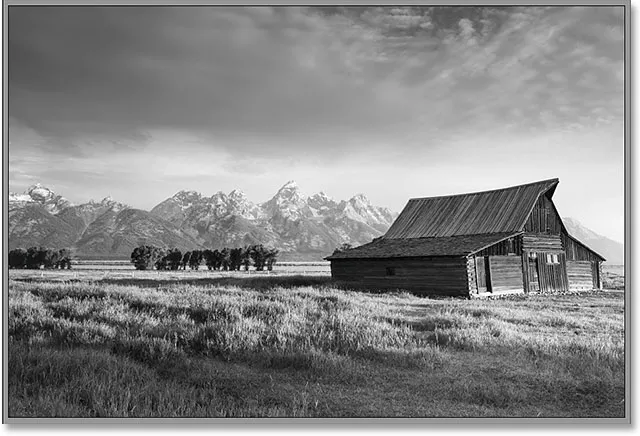
Alle Bereiche, die ursprünglich Gelb enthielten, sind jetzt heller, nachdem Sie den Schieberegler „Gelb“ gezogen haben.
Schritt 6: Wechseln Sie zum geteilten Tonungsfenster
Nachdem wir das Bild in Schwarzweiß konvertiert haben, können wir unseren Sepia-Ton anwenden. Klicken Sie dazu auf die Registerkarte rechts neben der Registerkarte „HSL / Graustufen“, um das Bedienfeld „ Geteiltes Tonen“ zu öffnen:
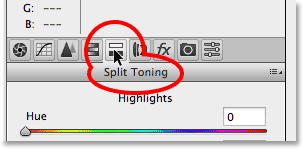
Öffnen Sie das Split-Toning-Bedienfeld, indem Sie auf die entsprechende Registerkarte klicken.
Schritt 7: Stellen Sie den Farbton und die Sättigung für die Schatten ein
Die Steuerelemente für das Bedienfeld „Geteiltes Tonen“ sind in drei Abschnitte unterteilt: einen Regler für Farbton und Sättigung für die Glanzlichter oben, einen separaten Regler für Farbton und Sättigung für die Schatten unten und einen Regler für die Balance zwischen den Glanzlichtern und Schatten. Um unseren Sepia-Ton zu erzeugen, können Sie den Abschnitt „Glanzlichter“ ignorieren und die Schieberegler „Farbton“ und „Sättigung“ auf 0 setzen. Dadurch bleiben die helleren Farbtöne des Bildes als Graustufenbereiche erhalten. Alles, was wir tun müssen, ist, den dunkleren Bereichen (den Schatten) eine Farbe zuzuweisen. Dazu verwenden wir die Schieberegler für die Schatten.
Zuerst wählen wir mit dem Farbton-Regler eine Farbe für die Schatten. Für einen Sepia-Ton ist ein Farbton zwischen 40 und 50 normalerweise gut geeignet. Ich teile die Differenz auf und setze meinen Farbton auf 45, was mir ein oranges Gelb verleiht. Die Farbe, die auf das Bild angewendet wird, wird jedoch erst angezeigt, wenn Sie den Schieberegler für die Sättigung erhöhen. Stellen Sie den Sättigungswert auf ungefähr 40 ein :
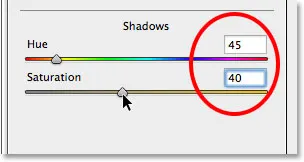
Stellen Sie den Farbton im Bereich Schatten auf 45 und die Sättigung auf 40 ein.
So sieht mein Bild jetzt im Vorschaubereich aus:

Der anfängliche Sepia-Effekt.
Schritt 8: Passen Sie den Balance-Regler an, falls erforderlich
Obwohl wir die Schieberegler „Farbton“ und „Sättigung“ im Abschnitt „Glanzlichter“ oben im Bedienfeld ignoriert haben, können wir den Regler „ Balance“ verwenden, um unseren Sepia-Ton weiter in die helleren Bereiche des Bildes zu verschieben. Standardmäßig befindet sich der Schieberegler „Balance“ auf halber Strecke zwischen Schatten und Lichtern. Wenn Sie den Schieberegler jedoch nach links ziehen und in die dunkleren Bereiche verschieben, wird der Bildausgleich zugunsten der Schattenfarbe verschoben. Mit anderen Worten, die Schattenfarbe wird immer mehr in die helleren Töne hineinreichen. Wenn wir den Regler Balance ganz nach links ziehen, wird das gesamte Bild effektiv mit der Schattenfarbe eingefärbt, aber wir müssen nicht so weit gehen. Ich ziehe meinen Balance-Regler ungefähr zur Hälfte nach links, was einen Wert von ungefähr -50 ergibt:
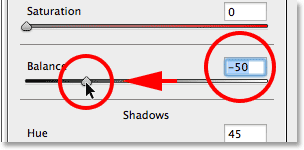
Ziehen Sie den Balance-Regler nach links.
Und jetzt wurde der Sepia-Effekt nicht nur auf die dunkelsten Töne angewendet, sondern auch auf hellere Bereiche. Nur die hellsten Bereiche im Bild bleiben in Graustufen:

Der Effekt nach dem Ziehen des Balance-Reglers nach links.
Wenn Sie mit dem Aussehen Ihres Bildes zufrieden sind, klicken Sie auf die Schaltfläche OK in der unteren rechten Ecke des Dialogfelds, um Ihre Einstellungen zu übernehmen und den Camera Raw-Filter zu schließen:
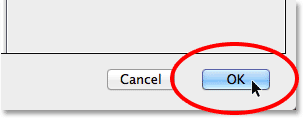
Klicken Sie auf die Schaltfläche OK.
Wenn Sie sich an Schritt 1 erinnern, haben wir vor dem Anwenden des Camera Raw-Filters auf das Bild zunächst die Hintergrundebene in ein Smart Object konvertiert. Auf diese Weise konnte der Camera Raw-Filter als Smart-Filter hinzugefügt werden. Wenn Sie erneut im Ebenenbedienfeld nachsehen, wird der Camera Raw-Filter als Smart-Filter unter dem Bild angezeigt. Dies bedeutet, dass unser Sepia-Effekt tatsächlich vollständig vom Bild selbst getrennt ist. Sie können den Effekt ein- und ausschalten, indem Sie einfach auf das kleine Sichtbarkeitssymbol (das Augensymbol) links neben dem Namen des Filters klicken. Klicken Sie einmal auf das Symbol, um den Effekt auszuschalten und zum Originalbild zurückzukehren. Klicken Sie erneut darauf, um den Sepia-Effekt wieder einzuschalten. Sie können auch direkt auf den Namen "Camera Raw Filter" doppelklicken, um das Dialogfeld des Filters bei Bedarf erneut zu öffnen und Ihre Einstellungen zu bearbeiten:
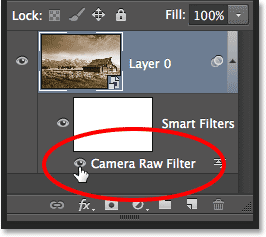
Klicken Sie auf das Augapfelsymbol, um den Sepia-Effekt ein- und auszuschalten. Doppelklicken Sie auf den Namen des Filters, um ihn erneut zu öffnen.
Und da haben wir es! So können Sie mit dem Camera Raw-Filter in Photoshop CC (Creative Cloud) auf einfache Weise zerstörungsfrei einen klassischen Sepia-Ton auf ein Bild anwenden! Weitere Tutorials zur Bildbearbeitung in Photoshop finden Sie in unserem Abschnitt zur Fotoretuschierung!