In diesem Tutorial erfahren Sie alles über das Werkzeug zum Ersetzen von Farben in Photoshop und wie Sie damit die Farbe von Objekten in unseren Fotos auf einfache Weise ändern können!
Zuvor haben wir uns das Hintergrund-Radiergummi-Werkzeug angesehen und erklärt, warum es eines der besten Werkzeuge in Photoshop zum Entfernen unerwünschter Hintergrundbereiche eines Bildes ist. Sie wundern sich vielleicht, warum ich es erwähnt habe. Ich meine, was könnte ein Werkzeug zum Löschen von Hintergründen möglicherweise mit einem Werkzeug zum Ändern von Farben zu tun haben?
Die Antwort lautet: viel! Sowohl der Hintergrundradierer als auch das Farbersetzungswerkzeug verwenden genau die gleichen Methoden zum Erkennen von Pixeln im Bild, die geändert werden müssen. Der einzige Unterschied ist, dass einer von ihnen Pixel löscht, während der andere einfach ihre Farbe ändert. Tatsächlich sind die Werkzeuge so ähnlich, dass, wenn Sie das Tutorial zum Hintergrund-Radierer bereits durchgelesen und verstanden haben, wie es funktioniert, das Erlernen des Werkzeugs zum Ersetzen von Farben dem Déjà-Vu-Prinzip ähnelt.
Das Photoshop-Werkzeug zum Ersetzen von Farben ist nicht die professionellste Methode, um Farben in einem Bild zu ändern, und es liefert nicht immer die gewünschten Ergebnisse. Normalerweise eignet es sich jedoch gut für einfache Aufgaben und ist so einfach zu bedienen, dass es sich lohnt, es auszuprobieren, bevor Sie zu fortgeschritteneren und zeitaufwändigeren Methoden übergehen.
Dieses Tutorial wurde für Photoshop CS6 aktualisiert und ist auch vollständig mit Photoshop CC kompatibel. Wenn Sie Photoshop CS5 oder eine frühere Version verwenden, können Sie hier weiterarbeiten oder das Original-Tutorial zum Farbersetzungstool lesen.
Verwendung des Farbersetzungswerkzeugs in Photoshop
Auswählen des Farbersetzungswerkzeugs
Das Farbersetzungswerkzeug befindet sich hinter dem regulären Pinselwerkzeug von Photoshop im Bedienfeld Werkzeuge. Um es auszuwählen, klicken Sie mit der rechten Maustaste (Win) bzw. bei gedrückter Ctrl-Taste (Mac) auf das Pinselwerkzeug und wählen Sie dann das Farbersetzungswerkzeug aus dem angezeigten Flyout-Menü aus:
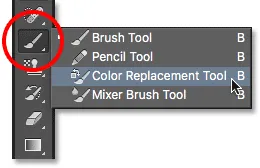
Das Farbersetzungswerkzeug befindet sich hinter dem Pinselwerkzeug im Werkzeugbedienfeld.
Wenn das Farbersetzungswerkzeug ausgewählt ist, verwandelt sich der Mauszeiger in einen Kreis mit einem kleinen Fadenkreuz in der Mitte. Wenn Sie mit dem Hintergrund-Radierer vertraut sind, wird Ihnen dies, wie bereits erwähnt, sehr vertraut vorkommen, da beide Werkzeuge genau denselben Cursor verwenden:
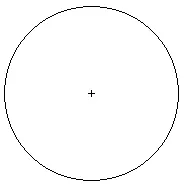
Der Cursor des Farbersetzungswerkzeugs besteht aus einem einfachen Kreis mit einem Fadenkreuz in der Mitte.
Anpassen der Pinselgröße
Sie können die Größe des Cursors direkt über Ihre Tastatur anpassen, genau wie bei den anderen Pinselwerkzeugen von Photoshop. Drücken Sie wiederholt die linke Klammertaste ( ( ), um den Cursor zu verkleinern, oder die rechte Klammertaste (), um ihn zu vergrößern. Fügen Sie die Umschalttaste hinzu, um die Härte der Pinselkanten zu ändern. Drücken Sie wiederholt Umschalt + linke Klammer ( ( ), um die Kanten weicher zu machen, oder Umschalt + rechte Klammer ( ) ), um sie härter zu machen.
Funktionsweise des Farbersetzungswerkzeugs
Wenn Sie das Farbersetzungswerkzeug über Ihr Bild ziehen, tastet Photoshop fortlaufend die Farbe ab, die sich direkt unter dem Fadenkreuz in der Mitte des Cursors befindet. Dies ist die Farbe, die ersetzt wird, und sie wird durch Ihre aktuelle Vordergrundfarbe ersetzt . Bei allen Pixeln, die in den größeren Kreis um das Fadenkreuz fallen und der zu ersetzenden Farbe entsprechen, wird die Farbe geändert.
Wenn Sie beispielsweise das Fadenkreuz über einen blauen Bereich in Ihrem Foto führen und die Vordergrundfarbe auf Rot eingestellt ist, werden alle blauen Pixel, über die der größere Kreis verläuft, in Rot geändert. Es gibt einige Optionen, die wir in der Optionsleiste festlegen können, um das Verhalten des Werkzeugs zu ändern (was wir uns in Kürze ansehen werden), aber im Wesentlichen funktioniert es so.
Sie können sehen, auf welche Vordergrundfarbe Ihre Vordergrundfarbe derzeit eingestellt ist, indem Sie das Farbfeld für Vordergrundfarben unten im Bedienfeld „Werkzeuge“ anzeigen . Standardmäßig ist es auf Schwarz eingestellt:
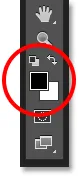
Schwarz ist die Standardfarbe für den Vordergrund, aber wahrscheinlich nicht die Farbe, die Sie verwenden möchten.
Um die Vordergrundfarbe zu ändern, klicken Sie einfach direkt auf das Farbfeld und wählen Sie dann eine neue Farbe aus der Farbauswahl. Ich werde eine grüne Farbe wählen, nur zum Spaß. Klicken Sie auf OK, um den Farbwähler zu schließen, wenn Sie fertig sind:
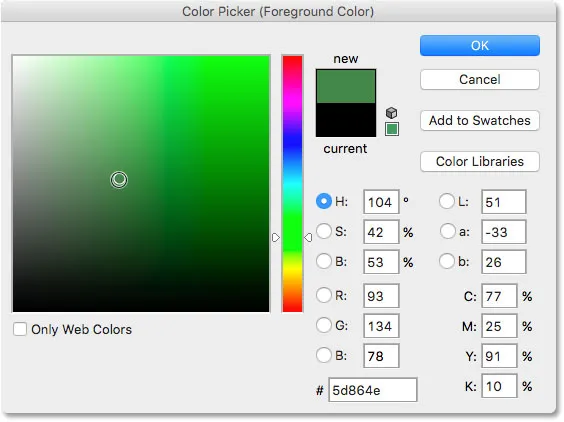
Verwenden Sie die Farbauswahl, um eine neue Vordergrundfarbe auszuwählen.
Wenn wir noch einmal in das Werkzeugbedienfeld schauen, sehen wir, dass mein Vordergrundfarbfeld jetzt die neue Farbe anzeigt, die ich ausgewählt habe. Wenn ich zu diesem Zeitpunkt mit dem Farbersetzungswerkzeug auf ein Bild male, wird die Farbe, über die ich das Fadenkreuz ziehe, durch Grün ersetzt:
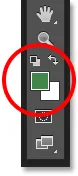
Die neu ausgewählte Farbe wird im Farbfeld angezeigt.
Hier ist zum Beispiel ein Foto von einem jungen Mädchen, das einen Ballon hält:

Das Mädchen sieht glücklich aus, aber der Ballon sieht blau aus.
Sie mag mit ihrem blauen Ballon glücklich aussehen, aber was sie wirklich wollte, war ein grüner Ballon. Wie es der Zufall wollte, habe ich meine Vordergrundfarbe gerade auf Grün eingestellt, also lassen Sie uns sehen, was wir für sie tun können.
Wenn das Farbersetzungswerkzeug ausgewählt ist, bewege ich das Fadenkreuz über die blaue Sprechblase im Bild und klicke mit der Maustaste. Sobald ich klicke, passieren zwei Dinge. Zuerst tastet Photoshop die blaue Farbe unter dem Fadenkreuz ab, damit es weiß, welche Farbe zu ersetzen ist. Dann werden alle blauen Pixel, die in den größeren Kreis fallen, der das Fadenkreuz umgibt, sofort grün, da Grün jetzt meine Vordergrundfarbe ist:
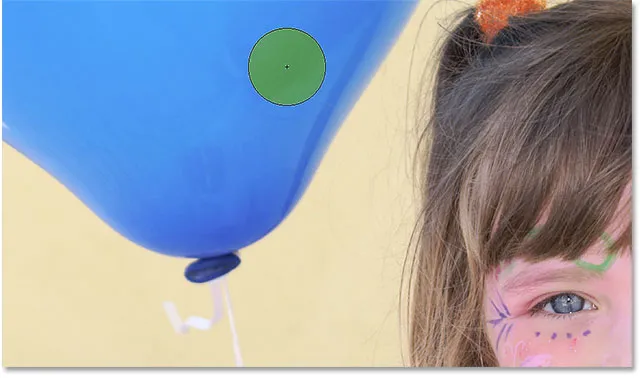
Photoshop tastet die blaue Farbe ab und ersetzt alle blauen Pixel innerhalb des Kreises durch grüne.
Um den Rest der Sprechblase in Grün zu ändern, muss ich nur die Maustaste gedrückt halten und das Farbersetzungswerkzeug weiter über die verbleibenden blauen Bereiche ziehen. Solange ich das Fadenkreuz über der blauen Sprechblase halte und mich nicht in andere Bereiche des Bildes verlasse (was dazu führen würde, dass Photoshop eine andere Farbe abtastet), wird nur die blaue Farbe durch die grüne ersetzt:
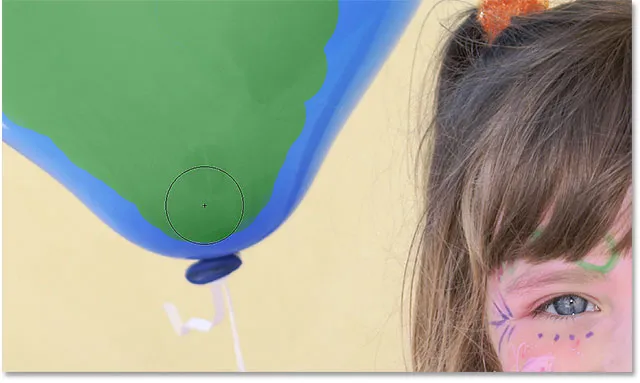
Halten Sie das Fadenkreuz über dem blauen Bereich, während ich male.
Wenn ich jedoch versehentlich das Fadenkreuz außerhalb des Ballons und über die gelbe Wand dahinter bewege, tastet Photoshop die Farbe der Wand ab und ändert sie ebenfalls in Grün. In diesem Fall können Sie einfach Ihren letzten Pinselstrich rückgängig machen, indem Sie Strg + Z (Win) / Befehl + Z (Mac) auf Ihrer Tastatur drücken, oder mehrere Pinselstriche rückgängig machen, indem Sie Strg + Alt + Z (Win) / Befehl + Wahltaste + Z drücken (Mac) so oft wie nötig, dann fahren Sie fort mit:
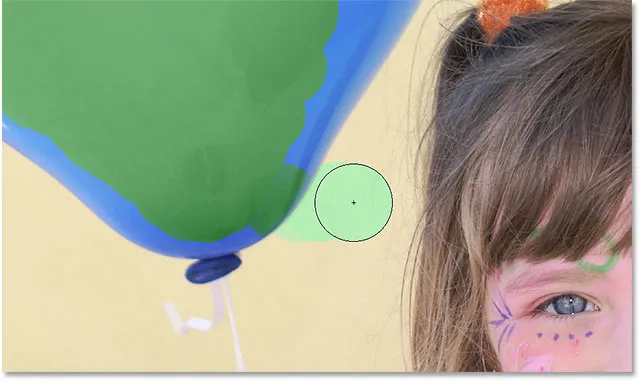
Durch Verschieben des Fadenkreuzes außerhalb der Sprechblase ersetzt Photoshop andere Farben durch Grün.
Toleranz
Alles scheint reibungslos zu verlaufen, während ich über den Ballon male. Das heißt, bis ich an die Ränder komme. Wenn Sie genau hinschauen, können Sie einige schwache blaue Ränder erkennen, mit denen das Farbersetzungswerkzeug Probleme hat:

Ein Teil der ursprünglichen blauen Farbe verbleibt an den Rändern des Ballons.
Ich habe vor einigen Augenblicken erwähnt, dass uns in der Optionsleiste mehrere Optionen zur Verfügung stehen, um das Verhalten des Farbersetzungswerkzeugs zu ändern. Eine dieser Optionen ist Toleranz . Die Toleranzeinstellung teilt Photoshop mit, wie unterschiedlich eine Farbe von der in Photoshop aufgenommenen Farbe sein kann, um sie durch die Vordergrundfarbe zu ersetzen. Der Standardwert ist 30%, was normalerweise ein guter Ausgangspunkt ist. Leider ist es in diesem Fall nicht hoch genug, damit Photoshop den Blauton direkt an den Rändern der Sprechblase einfügen kann.
Ich erhöhe meinen Toleranzwert auf 50%, damit das Farbersetzungswerkzeug einen größeren Farbbereich beeinflussen kann:

Erhöhen der Toleranzeinstellung in der Optionsleiste.
Ich mache meinen letzten Schritt rückgängig und versuche es erneut. Dank meiner höheren Toleranzeinstellung kann das Farbersetzungswerkzeug dieses Mal die blauen Ränder besser entfernen:
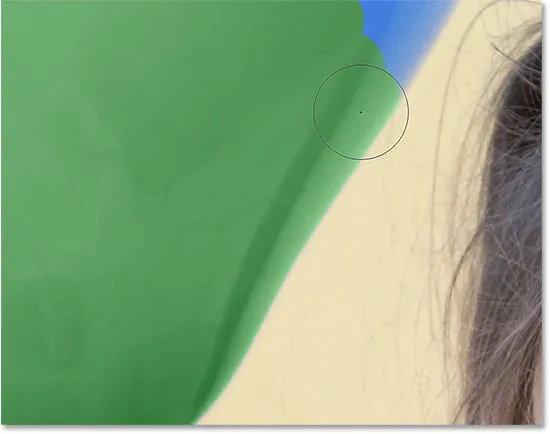
Das Blau am Rand der Sprechblase wurde erfolgreich in Grün geändert.
Ich werde die verbleibenden Bereiche übermalen, da sich unser einst blauer Ballon dank des Farbersetzungswerkzeugs und einer kleinen Erhöhung des Toleranzwerts auf magische Weise in Grün verwandelt:

Wenn es doch immer so einfach wäre, Kinder bei Laune zu halten.
Sampling-Farben aus dem Bild
Im obigen Beispiel habe ich zufällig eine neue Farbe für die Sprechblase aus Photoshops Farbauswahl ausgewählt. Aber ich hätte genauso gut eine Farbe direkt vom Foto selbst abtasten können. Halten Sie dazu bei aktiviertem Farbersetzungstool die Alt- (Win) / Wahltaste (Mac) auf Ihrer Tastatur gedrückt. Dadurch wechseln Sie vorübergehend zum Pipetten-Werkzeug (der Cursor verwandelt sich in eine Pipette). Klicken Sie auf einen Bereich des Fotos, der die gewünschte Farbe enthält. Photoshop nimmt diese Farbe als Beispiel und legt sie als neue Vordergrundfarbe fest. Ich klicke auf das rosarote Oberteil, das sie trägt:

Halten Sie die Alt-Taste (Windows) bzw. die Wahltaste (Mac) gedrückt und klicken Sie auf einen Bereich des Fotos, um eine Farbe abzutasten.
Lassen Sie die Alt (Win) / Option (Mac) -Taste los, wenn Sie fertig sind, um zum Farbersetzungs-Tool zurückzukehren. Wenn wir uns das Vordergrundfarbfeld im Bedienfeld „Werkzeuge“ ansehen, sehen wir, dass die Farbe, auf die ich geklickt habe, meine neue Vordergrundfarbe geworden ist:
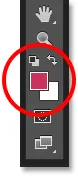
Die abgetastete Farbe wird im Vordergrundfarbfeld angezeigt.
Mit der Farbe, die direkt aus dem Bild entnommen wurde, kann ich den Ballon übermalen, um seine Farbe erneut zu ändern:

Der grüne Ballon, ursprünglich blau, ist jetzt rot.
Die Mischmodi
Beachten Sie, dass der Ballon, obwohl wir ihn im Wesentlichen mit einer neuen Farbe übermalt haben, sein glänzendes, reflektierendes Aussehen beibehält. Wenn wir einfach das normale Pinselwerkzeug genommen und darüber gemalt hätten, würde der Ballon nur wie eine flache Oberfläche ohne Leben aussehen. Wie konnte das Farbersetzungswerkzeug die Textur und die Reflexionen des Ballons beibehalten?
Die Antwort ist, dass das Farbersetzungswerkzeug Mischmodi verwendet, um die neue Farbe mit dem Objekt zu mischen. Es stehen vier Mischmodi zur Auswahl: Farbton, Sättigung, Farbe und Helligkeit. Alle diese Modi können über die Option Modus in der Optionsleiste ausgewählt werden. Der Standardmischmodus ist Farbe. Es ist das, was wir bisher benutzt haben:

Mit der Option Modus können Sie den Mischmodus für das Farbersetzungswerkzeug ändern.
Was die meisten von uns als die Farbe eines Objekts betrachten, ist in Wirklichkeit eine Kombination aus drei Dingen: Farbton (die tatsächliche Farbe selbst), Sättigung (die Intensität der Farbe) und Helligkeit (wie hell oder dunkel sie erscheint). Jeder der vier Mischmodi, aus denen wir für das Farbersetzungswerkzeug auswählen können, wirkt sich auf eine oder mehrere dieser Eigenschaften aus.
Farbton: Im Mischmodus Farbton wird nur die Grundfarbe selbst geändert. Die Sättigung oder Helligkeit der Originalfarbe wird dadurch nicht verändert. Dieser Modus ist nützlich für Bilder, bei denen die Farben nicht sehr intensiv sind und normalerweise sehr subtile Änderungen hervorrufen.
Sättigung: Im Sättigungs-Mischmodus wird nur die Sättigung der Originalfarbe geändert. Der Farbton und die Helligkeit werden nicht beeinflusst. Dies ist nützlich, um die Intensität einer Farbe zu verringern oder sogar die Farbe vollständig zu entfernen.
Farbe: Farbe ist der Standardmischmodus und ändert sowohl den Farbton als auch die Sättigung. Die Helligkeit bleibt unverändert. Dies ist der Mischmodus, den Sie am häufigsten verwenden.
Helligkeit : Schließlich passt der Luminosity-Mischmodus einfach die Helligkeit der Originalfarbe an die Helligkeit der neuen Farbe an. Farbton und Sättigung bleiben unberührt.
Auf diesem Foto unten scheint ein orangefarbener Ballon oben bereit zu sein, sich von der Gruppe zu trennen und auf eigene Faust in den Himmel zu fliegen:
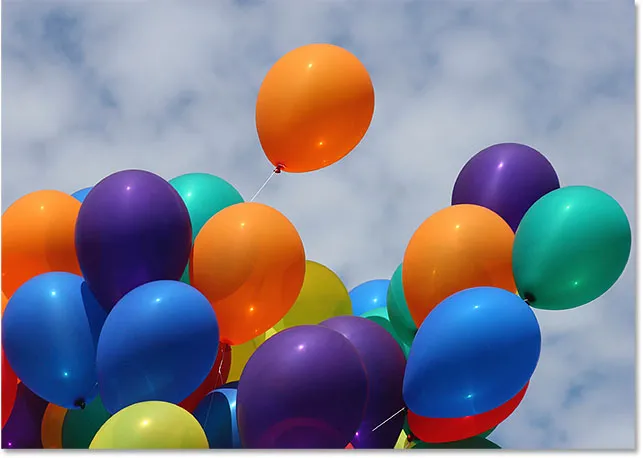
Das Originalbild.
Eine Möglichkeit, den Ballon noch besser von den anderen abzuheben, besteht darin, die Sättigung einiger anderer Ballons darunter zu verringern. Ich möchte nicht die tatsächliche Farbe der Ballons ändern, sondern nur die Intensität. Dazu ändere ich die Option für den Mischmodus in der Optionsleiste auf Sättigung :

Ändern Sie den Mischmodus auf Sättigung.
Wenn ich die Ballons vollständig entsättigen und ihre Farbe vollständig entfernen wollte, stellte ich meine Vordergrundfarbe entweder auf Schwarz, Weiß oder einen Grauton dazwischen ein. Da ich jedoch einen subtileren Effekt erzielen möchte, probiere ich nur eine der weniger gesättigten Farben im Bild aus. Dazu drücke und halte ich noch einmal die Alt- (Win) / Wahltaste (Mac), um vorübergehend zum Pipettenwerkzeug zu wechseln. Dann klicke ich auf eine Farbe. Ich werde ein weniger gesättigtes Gelb wählen. Die Farbe selbst macht keinen Unterschied, da der Sättigungs-Mischmodus keine der Originalfarben ändert. Dies wirkt sich nur auf die Sättigung aus:
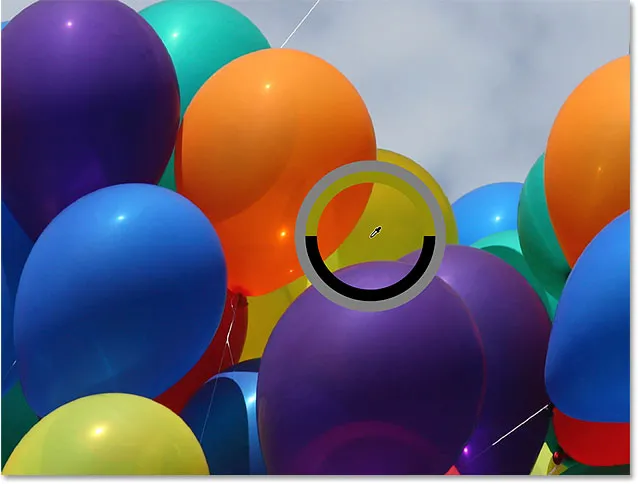
Abtastung einer der weniger gesättigten Farben im Bild.
Mit einer weniger gesättigten Farbe, die jetzt als Vordergrundfarbe und als Füllmethode Sättigung festgelegt ist, übermale ich alle Sprechblasen, deren Sättigungsgrad verringert werden muss, und passe die Pinselgröße mit den Tasten der linken und rechten Klammer auf der Tastatur an und ändere sie den Toleranzwert in der Optionsleiste nach Bedarf. Hier sehen wir den Unterschied in der Sättigung, wenn ich einen der anderen orangefarbenen Luftballons übermale. Der obere Teil des Ballons (wo ich gemalt habe) zeigt die verringerte Sättigung. Der untere Teil (wo ich noch nicht gemalt habe) zeigt noch die ursprüngliche Sättigung:
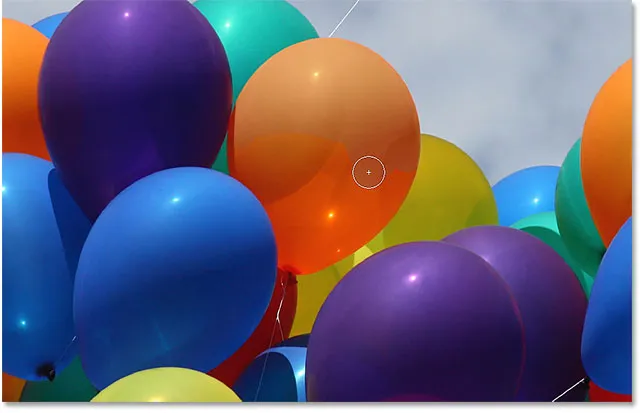
Reduzieren Sie die Farbsättigung eines der Luftballons, indem Sie ihn im Sättigungsmodus übermalen.
Ich male weiter über alle anderen Ballons, deren Sättigung reduziert werden muss. Hier ist das fertige Ergebnis:
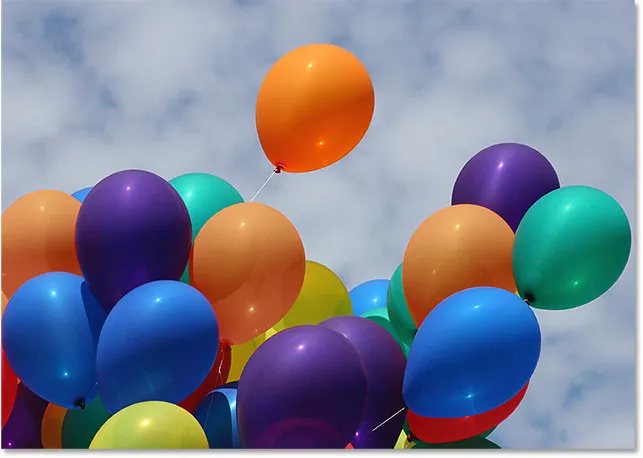
Der orangefarbene Ballon, der über den anderen schwebt, fällt durch die höhere Farbsättigung noch stärker auf.
Das Helligkeitsproblem
Leider gibt es eine Situation, in der das Farbersetzungs-Tool kläglich versagt, und in der es einen großen Helligkeitsunterschied zwischen der Originalfarbe im Bild und der Farbe gibt, durch die Sie es ersetzen möchten. Angenommen, ich wollte das Orange in diesem einen Ballon, auf den wir uns konzentriert haben, durch eine dunkelviolette Farbe aus einem der anderen Ballons ersetzen. Nach allem, was wir bisher gesehen haben, sollte es einfach genug sein.
Zuerst setze ich die Farben im Bild auf den ursprünglichen Wert zurück, indem ich zum Menü " Datei" oben im Bildschirm gehe und den Befehl " Zurücksetzen" wähle. Wenn das Farbersetzungswerkzeug ausgewählt ist, halte ich die Alt- (Win) / Wahltaste (Mac) gedrückt und klicke auf eine der lila Sprechblasen, um die Farbe abzutasten:
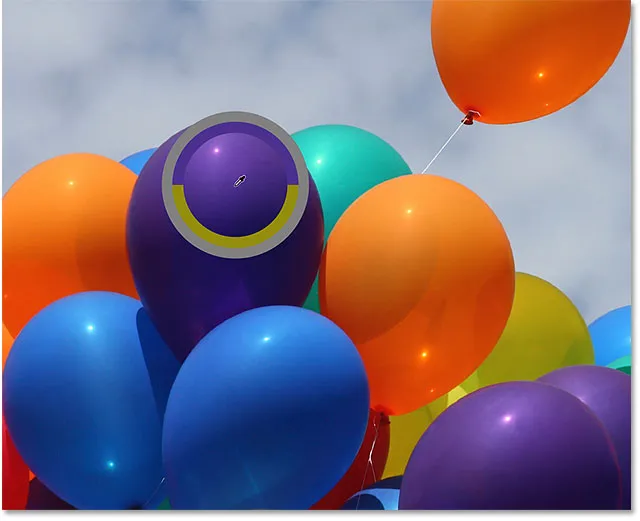
Abtastung eines lila Bereichs, um ihn als Vordergrundfarbe festzulegen.
Ich setze meinen Mischmodus in der Optionsleiste wieder auf Farbe, die Standardeinstellung. Dann übermale ich den orangefarbenen Ballon, um seine Farbe in dunkelviolett zu ändern. Hier ist das Ergebnis:
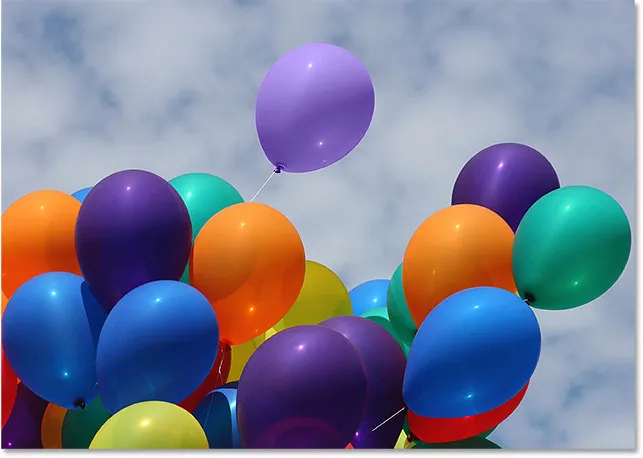
Etwas stimmt nicht ganz.
Hmm. Es ist definitiv lila, aber es sieht nicht ganz so aus wie die anderen lila Luftballons, oder? Das Problem ist, dass es viel heller ist als die anderen lila Luftballons, und das liegt daran, dass die ursprüngliche Farbe des Ballons viel heller war als die dunkelviolette Farbe, die ich abgetastet habe. Der Farbmischmodus hatte keinen Einfluss auf die Helligkeit. Tatsächlich ist der einzige Mischmodus, der die Helligkeit ändert, die Helligkeit. Versuchen wir es also mit diesem Modus. Ich ändere meinen Mischmodus in der Optionsleiste auf Helligkeit:

Der Luminosity-Mischmodus passt die Helligkeit der Originalfarbe an die Helligkeit der neuen Farbe an.
Ich mache meine Schritte rückgängig, um den Ballon wieder in seine ursprüngliche orange Farbe zu bringen. Wenn mein Mischmodus dieses Mal auf Helligkeit eingestellt ist, ersetze ich das Orange durch dunkles Lila:
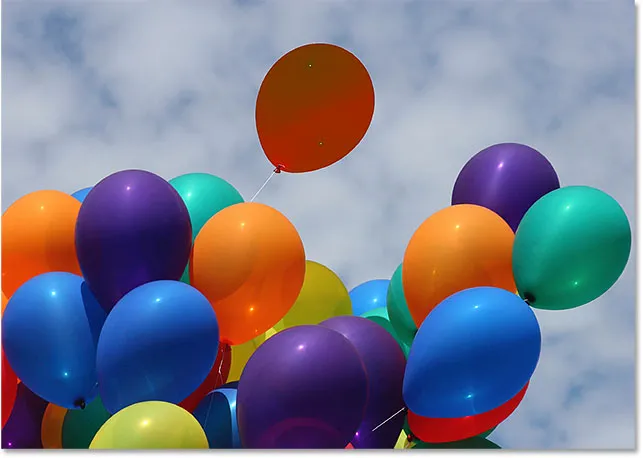
Plötzlich sah das Hellviolett nicht mehr so schlecht aus.
Ich denke, es ist sicher zu sagen, dass die Dinge nicht gut gelaufen sind. Der Luminosity-Mischmodus hat den Ballon definitiv dunkler gemacht, aber er ist immer noch orange, und jetzt sind die meisten Texturdetails verschwunden. Zu diesem Zeitpunkt sieht es kaum noch wie ein Ballon aus, und dies ist das Problem, dem wir mit dem Farbersetzungswerkzeug gegenüberstehen. Es eignet sich hervorragend für einfache Aufgaben, bei denen Sie nur den Farbton und / oder die Sättigung einer Farbe ändern müssen. Wenn sich die Helligkeitswerte zwischen der ursprünglichen und der neuen Farbe zu stark unterscheiden, sollten Sie wahrscheinlich etwas anderes ausprobieren.
Stichprobenoptionen
Direkt rechts neben der Mischmodusoption in der Optionsleiste befinden sich drei kleine Symbole. Jedes dieser Symbole stellt eine andere Abtastoption für das Farbersetzungswerkzeug dar und funktioniert hier genauso wie beim Hintergrund-Radiergummi-Werkzeug von Photoshop. Von links nach rechts haben wir Continuous (die Standardeinstellung), Once und Background Swatch . Klicken Sie einfach auf die Symbole, um bei Bedarf zwischen ihnen zu wechseln:

Von links nach rechts - die Sampling-Optionen Continuous, Once und Background Swatch.
Diese Abtastoptionen steuern, wie Photoshop Farben im Bild abtastet, wenn Sie das Fadenkreuz darüber bewegen, oder ob sie überhaupt abtastet. Wenn „ Fortlaufend“ ausgewählt ist (linkes Symbol), sucht Photoshop beim Ziehen des Farbersetzungswerkzeugs nach neuen Farben, die ersetzt werden sollen. Jede neue Farbe, über die das Fadenkreuz geht, wird zu der neuen Farbe, die ersetzt werden muss. Diese Einstellung wird am häufigsten verwendet und eignet sich am besten, wenn die Farbe des Objekts stark variiert.
Wenn die Option „ Einmal ausgewählt“ (mittleres Symbol) ausgewählt ist, nimmt Photoshop nur die Farbe auf, auf die Sie zuerst klicken, unabhängig von der Anzahl der anderen Farben, über die Sie ziehen (solange Sie die Maustaste gedrückt halten). Diese Option funktioniert am besten, wenn Sie einen großen Bereich mit Volltonfarben ersetzen. Sie können auch die Option Einmal verwenden, wenn Sie feststellen, dass das Farbersetzungswerkzeug durch Kontinuierlich in andere Bereiche in der Nähe übergeht und die Option Toleranz scheinbar nicht hilft.
Schließlich werden Sie es nicht oft verwenden, aber die Hintergrundmuster-Abtastoption (rechtes Symbol) ersetzt die aktuell als Hintergrundfarbe festgelegte Farbe. Diese Option kann sich als nützlich erweisen, wenn keine der beiden anderen Stichprobenoptionen für Sie geeignet ist. Klicken Sie im Bedienfeld „Werkzeuge“ auf das Farbfeld „Hintergrundfarbe“ und wählen Sie in der Farbauswahl eine Farbe aus, die der Farbe im Bild, das Sie ersetzen möchten, möglichst nahe kommt. Passen Sie den Toleranzwert an, wenn die gewählte Farbe nicht genau genug ist.
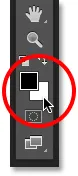
Die Hintergrundmuster-Abtastoption ersetzt die Hintergrundfarbe durch die Vordergrundfarbe.
Grenzen
Eine weitere Option, die mit dem Farbersetzungswerkzeug genauso funktioniert wie mit dem Hintergrund-Radiergummi, ist „ Limits“ ( Grenzwerte), mit der festgelegt wird, wo Photoshop nach zu ersetzenden Farben suchen kann. Die drei Auswahlmöglichkeiten sind " Aneinandergrenzend", " Aneinandergrenzend" und " Kanten suchen" . Die ersten beiden (zusammenhängend und diskontinuierlich) werden Sie am häufigsten verwenden:
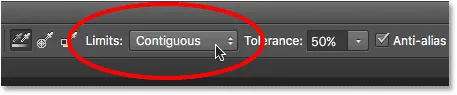
Die Option Limits.
Fortlaufend ist die Standardeinstellung, und dies bedeutet, dass das Farbersetzungswerkzeug nur Pixel ändern kann, die sich im selben Bereich befinden, den das Fadenkreuz in der Mitte des Cursors berührt. Es wirkt sich nicht auf Pixel aus, die der abgetasteten Farbe entsprechen, aber vom Fadenkreuz durch einen Bereich unterschiedlicher Farbe blockiert sind, es sei denn, Sie verschieben das Fadenkreuz physisch in den separaten Bereich.
Das Gegenteil davon ist Discontiguous, mit dem das Farbersetzungswerkzeug die Farbe aller Pixel ersetzen kann, die der abgetasteten Farbe entsprechen und innerhalb der Grenzen des Cursors liegen, unabhängig davon, ob sich diese Pixel im selben Bereich wie das Fadenkreuz befinden oder nicht.
Die dritte Option, Kanten suchen, ähnelt Contiguous, da nur die Farbe von Pixeln geändert werden kann, die sich im selben Bereich wie das Fadenkreuz befinden. Aber es ist präziser als Contiguous und erkennt Kanten besser. Wenn das Farbersetzungswerkzeug bei einem Objekt mit scharfen, gut definierten Kanten ein wenig zu chaotisch ist und das Erhöhen oder Verringern des Toleranzwerts keine Verbesserung bewirkt, probieren Sie die Sampling-Option Kanten suchen aus.
Anti-Alias
Die letzte Option für das Farbersetzungstool ist Anti-Alias, das standardmäßig ausgewählt ist. Lassen Sie diese Option aktiviert, um die Kanten um die Bereiche zu glätten, auf die sich das Farbersetzungswerkzeug auswirkt:
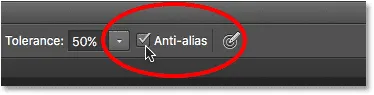
Die Anti-Alias-Option.
Und da haben wir es! So ändern Sie ganz einfach die Farbe von Objekten in Ihren Bildern mit dem Farbersetzungs-Tool in Photoshop! Weitere Tutorials zur Bildbearbeitung in Photoshop finden Sie in unserem Abschnitt zur Fotoretuschierung!