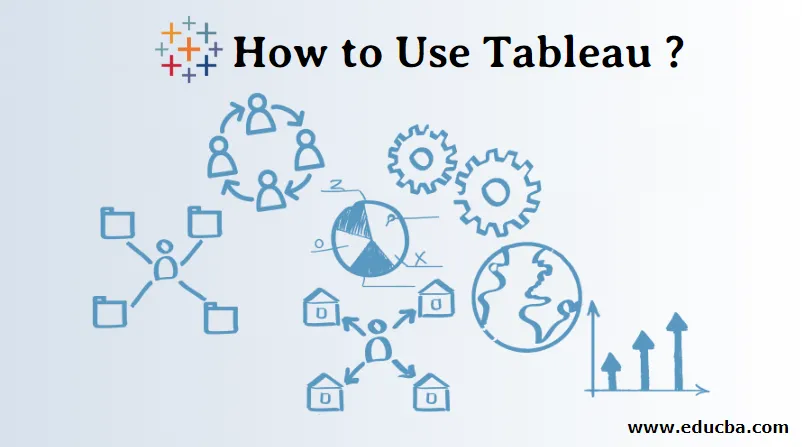
Einführung in die Verwendung von Tableau
Tableau ist das Datenvisualisierungstool, das von der Tableau-Software erstellt wurde. Bevor wir Tableau verstehen, sollten wir wissen, was Datenvisualisierung bedeutet. Wie wir um uns herum sehen können, werden Daten schnell generiert. Es ist nicht immer einfach, Daten in Zahlen zu verstehen. Wenn wir uns ein Bild von den Zahlen machen, werden die Daten leicht verständlich. Wir Menschen sind gut in der Visualisierung (mentales Bild von etwas). Visualisierung von Daten bedeutet grafische oder bildliche Darstellung von Daten oder Informationen. Zur Visualisierung können visuelle Elemente wie Grafiken, Diagramme oder Karten verwendet werden.
- Tableau ist das Tool, das Daten versteht, visuelle Elemente verwendet und Daten oder Informationen für den Benutzer darstellt.
- Stellen Sie eine Verbindung mit verschiedenen Arten von Datenquellen wie Excel-Dateien, MySQL, Google Spreadsheets usw. her.
- Es findet die Einsicht der Daten wie Muster, Trends.
- Konvertieren Sie eine große Datenmenge in verständliche Daten.
Produkte Tableau Angebote
- Tableau Desktop
- Tableau Server
- Tableau Online
- Tableau Reader
- Tableau Public
Wie funktioniert Tableau?
- Tableau stellt eine Verbindung zu Datenquellen her, extrahiert Daten in Quellen und visualisiert die Daten.
- Es gibt zwei Arten der Datenextraktion: 1) Live 2) Extrahieren.
- Bei der Live-Datenkonnektivität geht es darum, Daten lebendig (online) zu extrahieren. Ein Analyst bearbeitet Daten und gibt ein Dashboard für den Benutzer frei. Benutzer können die Daten mit dem Tableau Reader lesen.
- Die Datenextraktion kann über Tableau Desktop (offline) erfolgen und wird auf Tableau Server veröffentlicht. Benutzer können mit Tableau Server von jedem Standort aus auf Daten zugreifen.
Vorteile von Tableau
- Erstellen Sie ein interaktives Dashboard
- Behandeln Sie große Datenmengen wie Bigdata
- Einfach zu implementieren
- Planungsbericht
- Mobiler Support
- Leicht zu lernen
Wie benutzt man Tableau?
Es gibt ein Verfahren zur Verwendung von Tableau, das wir von Grund auf lernen werden.
Schritt 1: Laden Sie Tableau Desktop oder Public von https://www.tableau.com herunter.

Schritt 2: Wir können das Desktop-Produkt 14 Tage lang nutzen (kostenlose Testversion), danach müssen wir für die Nutzung des Produkts bezahlen.
Schritt 3: Benutzer sollten Tableau Desktop oder Public herunterladen, installieren und auf speichern. Benutzer sollten sich auf der Website registrieren, um die Visualisierung zu speichern. Arbeitsmappen werden mit der Erweiterung (.twbx) gespeichert.
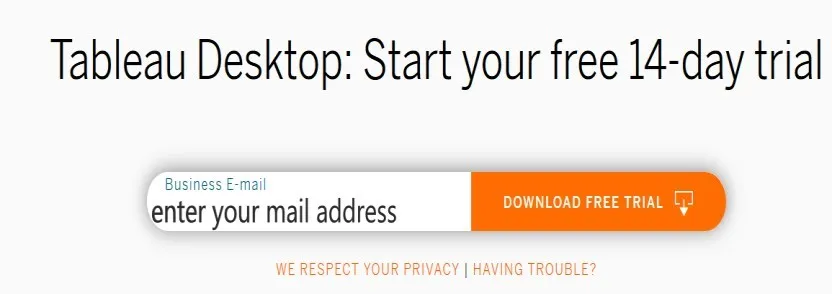
Schritt 4: Benutzer können den unten angegebenen Bildschirm anzeigen. Benutzer können eine Verbindung zu Dateien wie Excel, PDF, Text usw. herstellen. Benutzer können eine Verbindung zum Server herstellen. Wenn wir auf weitere Datenquellen klicken, werden Fenster geöffnet.
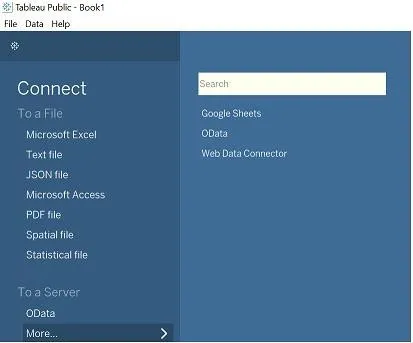
Schritt 5: Klicken Sie auf File to New. Der Arbeitsbereich wird geöffnet.
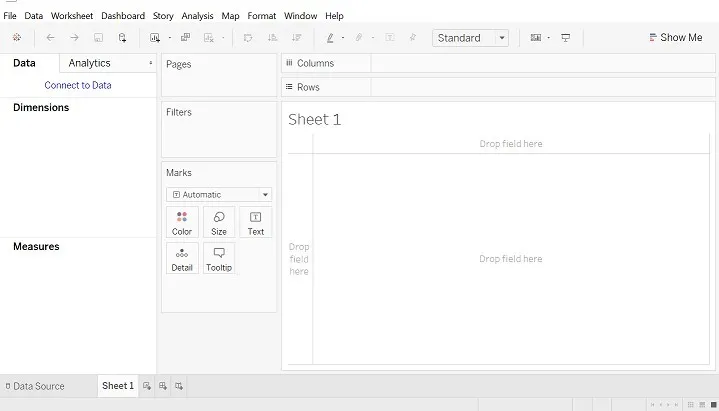
Hinweis: Datenquelle: Die extrahierte Datei kann entweder offline oder online mit einigen Zeilen und Spalten angegeben werden. Tableau kann maximal 32 enthalten.
Schritt 6: Klicken Sie auf Datei. In Excel-Datei öffnen (Beispielzweck).
- Datenquellenfenster wie unten. Schauen Sie sich die Verbindungen an.
- Wir haben Superstore Excel-Datei geöffnet, in der Reihenfolge, Personen, Tabelle zurückgeben.
- Ziehen Sie das auf der linken Seite angegebene Blatt auf "Blatt hierher ziehen".
- Datenquellenreihenfolge, wir können Daten in aufsteigender oder absteigender Reihenfolge anordnen.
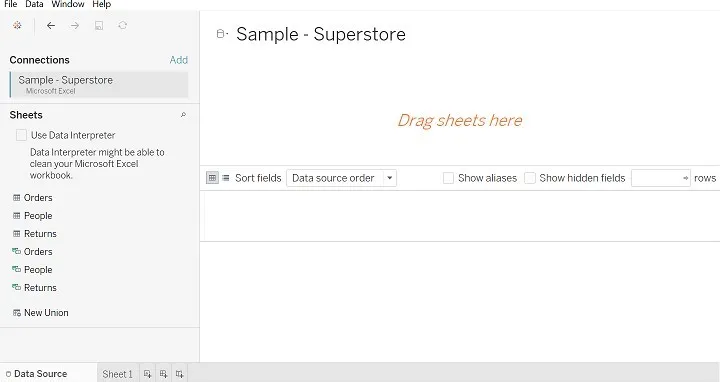
Schritt 7: Nachdem Sie die Auftragstabelle gezogen haben (Abbildung unten).
- In Connection können wir den Datenbanknamen sehen.
- Schauen Sie sich das Fenster Datenquelle an.
- Betrachten Sie das Symbol wie #, Abc.
- Klicken Sie mit der rechten Maustaste auf das System, und Sie erhalten eine Option wie Umbenennen, Ausblenden usw.
- Die Option Umbenennen wird zum Umbenennen des Feldnamens verwendet. Beispielsweise können wir die Zeilen-ID in Zeilen-ID1 umbenennen.
- Mit der Option hide wird die Spalte ausgeblendet.
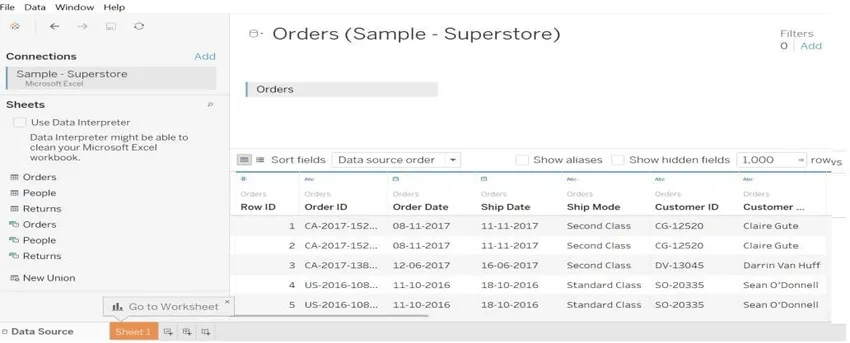
Schritt 8: Wir können Verknüpfungen zwischen zwei Tabellen ausführen. Verbindet die Typen Inner, Full Outer, Left und Right.
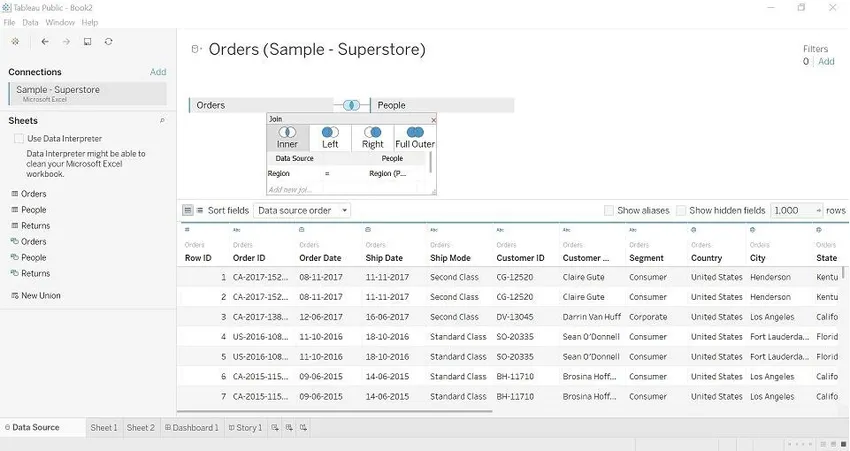
Schritt 9: Gehen Sie zu Blatt 1, hier können Sie die Visualisierung mit unseren Daten starten.
- Dimensionen : Es handelt sich um qualitative Daten, im obigen Beispiel können wir ID, Region, Zeilen-ID usw. bestellen. Diese Informationen über Werte Qualität der Daten.
- Maßnahmen: Es geht um die Datenmenge. Im obigen Beispiel sehen wir den Wert wie Rabatt, Gewinn, Umsatz und Menge.
- Filter: Hiermit werden die Daten nach Bedarf ausgewählt (nach Wert filtern).
- Show Me : Mit dieser Option werden Diagramme nach Werten (Kennzahlen und Dimensionen) angezeigt, die aus der Tabelle abgerufen wurden.
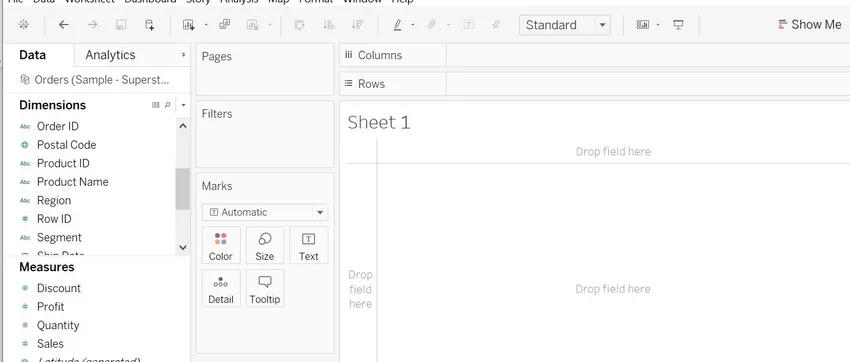
Schritt 10: Wir ziehen Werte aus Dimension und Maß und machen eine Visualisierung.
- Wir haben Region auf Spalten und Menge gezogen, um die Menge zu sehen, die standardmäßig als SUMME berechnet wird.
- Wir können den Namen des Blattes ändern, klicken Sie auf Blatt -> Blatt bearbeiten Fenster wird geöffnet.
- Wir können Farbänderungen pro Menge sehen, weil wir die Menge in die Farbe gezogen haben.
- Klicken Sie auf Farbe. Bearbeiten Sie Farbe, Palette, wählen Sie Farbe und klicken Sie dann auf OK.

Schritt 11: Wir können SUMME in Mittelwert, Median ändern (falls erforderlich, um die Berechnung zu ändern).
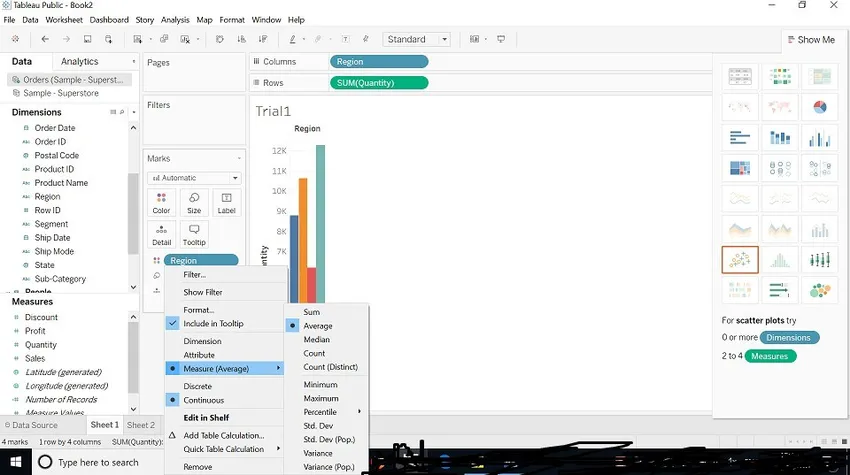
Schritt 12: Wir können die Größe des Graphen ändern. (Bild unten gezeigt). Klicken Sie auf Größe -> Größe nach Ihren Wünschen anpassen.
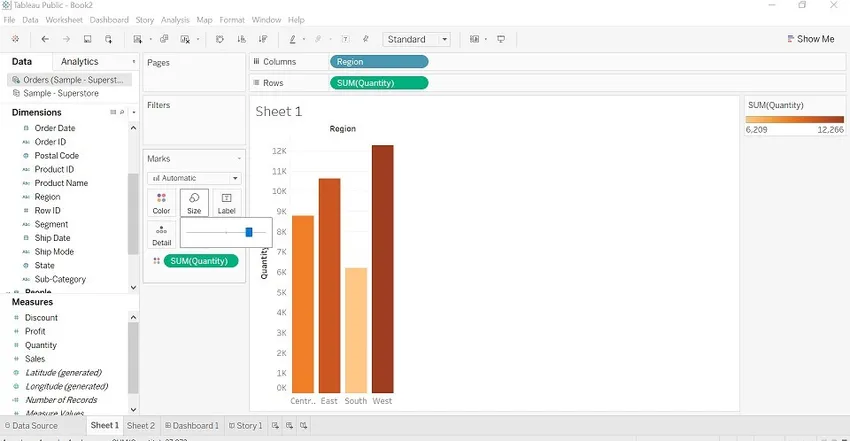
Schritt 13: Wir werden einen Blick auf "Filter" werfen. Ziehen Sie das Regionsfeld in den Filter. Sie können nach Regionen filtern. (Bild unten gezeigt)
Wir können 4 Optionen sehen, die unten angegeben sind.
- Allgemein: Der Name der Region wird angezeigt. Sie können eine oder zwei Regionen oder zwei Regionen oder keine auswählen.
- Platzhalter: Enthält, beginnt und endet mit verfügbaren Optionen.
- Bedingung: Max oder Min nach Feld.
- Oben: Oben oder Unten nach Feld.
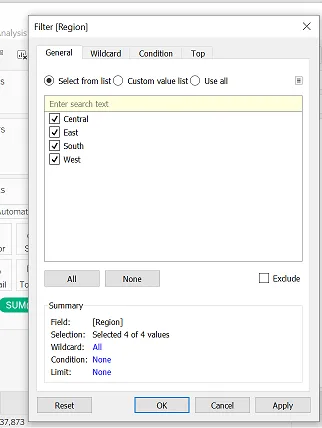
Schritt 14: Tastenkombinationen zum Spielen mit Daten.
- Wir können Werte mit Zeilen und Spalten tauschen.
- Aufsteigende und absteigende Reihenfolge - Ordnen Sie die Nummern an.
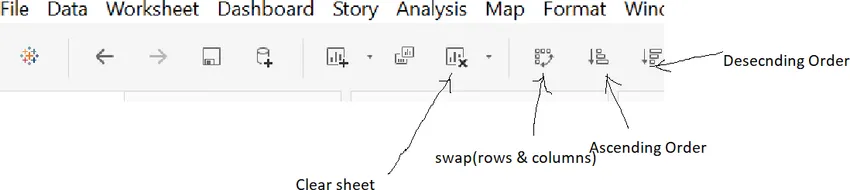
Schritt 15: Tableau Dashboard
- Es enthält mehr als ein Arbeitsblatt. Wir können Blätter hinein ziehen und ein interaktives Dashboard erstellen.
- Wir können den Dashboard-Titel bearbeiten.
- Wählen Sie Dashboard-Titel anzeigen-> Rechtsklick auf Titel-> Titel bearbeiten-> Titel umbenennen.
- Wählen Sie die gewünschte Farbe und Größe aus.
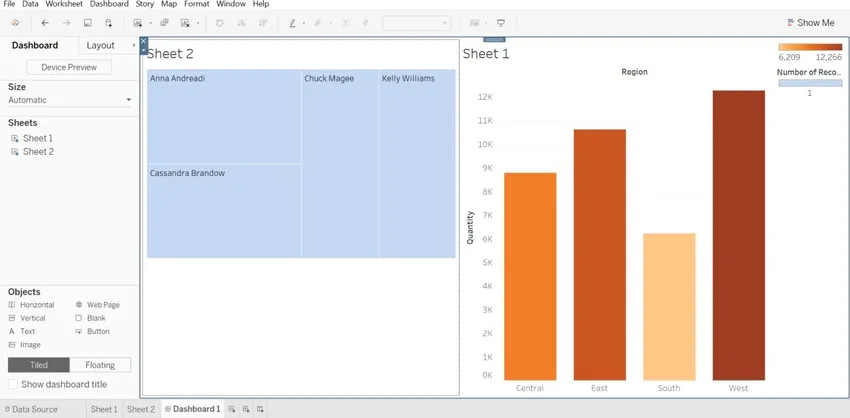
Schritt 16: Im obigen Beispiel sehen wir, dass zwei Blätter (Blatt 1, Blatt 2) in das Dashboard gezogen werden. Auf der rechten Seite sehen wir zwei Balken (einer für die Summe der Verkäufe und der andere für die Anzahl der Datensätze), die zu Sheet1 und Sheet2 gehören.
Fazit
Wir benötigen keine technischen Kenntnisse, um Tableau zu erlernen. Wir sollten die Begeisterung haben, das Werkzeug zu lernen. Es geht darum, mit Ihren Daten zu spielen und sie für den Menschen auf bildschöne Weise lesbarer zu machen. Wenn wir alle Funktionen des Tools nutzen, sehen die Daten interaktiver aus.
Empfohlene Artikel
Dies ist eine Anleitung zur Verwendung von Tableau. Hier wird erläutert, wie Tableau funktioniert, welche Vorteile es hat und welche Schritte zur Verwendung von Tableau erforderlich sind. Sie können auch in unseren Artikeln nachlesen, um mehr zu erfahren.
- Was ist Tableau?
- So installieren Sie Tableau
- Tableau-Alternativen
- Tableau-Datumsfunktionen