
Einführung in Texteffekte in After Effects
Adobe After Effects ist ein Videobearbeitungs- und Bewegungsgrafikprogramm, das in der Postproduktion verwendet wird. Das Programm verfügt über viele Funktionen und Tools, die die Anwendung zum Anfassen anstrengend und interessant machen. Die Software kann von Grafik-Editoren, Animatoren und Grafik-Designern verwendet werden. After Effects werden hauptsächlich für 2D-Zwecke und Kunstwerke verwendet. Wir können die Software jedoch für die grundlegende 3D-Bearbeitung verwenden. Das Programm verfügt über Kamera-Tracking- und Animationsvoreinstellungen mit Plugins und Funktionen, die dem Benutzer helfen, reibungslos und einfach mit dem Programm zu arbeiten. Textanimationen in After Effects können mit verschiedenen Methoden und Techniken durchgeführt werden. Wir können entweder die Transformationseigenschaften animieren oder eine bestimmte Textanimationsvorgabe auf den Text anwenden. Der Text kann auch mithilfe von Selektoren und anderen Techniken animiert werden. Diese Selektoren werden als Masken verwendet und können bei In-Text-Animationen hilfreich sein.
Beispiele zur Darstellung verschiedener Textanimationseffekte
Hier sehen wir die verschiedenen Textanimationseffekte
1. Verwenden der Textanimationsvorgaben
Schritt 1: Öffnen Sie ein neues Projekt unter After Effects. Wählen Sie Komposition und erstellen Sie eine neue Komposition mit 1920 * 1080 Pixeln.
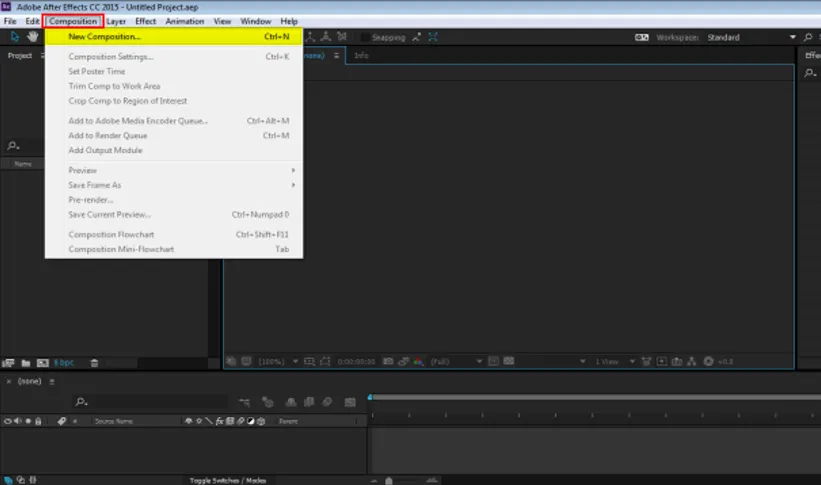
Schritt 2: Gehen Sie zu LAYER und erstellen Sie eine neue feste Schicht.
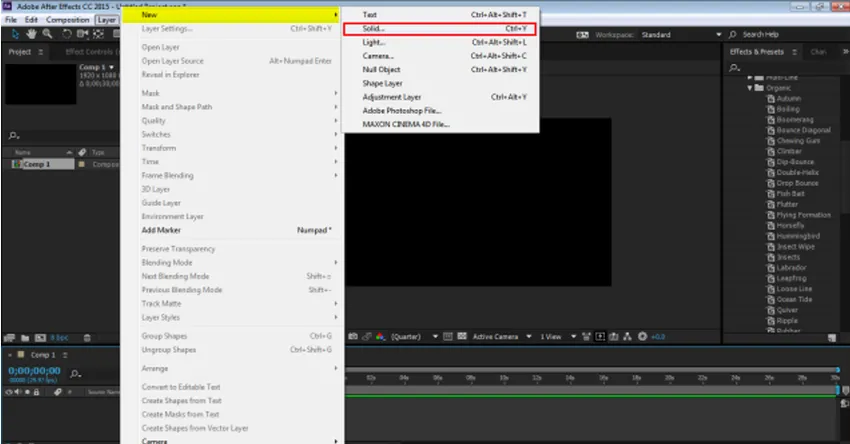
Schritt 3: Nehmen Sie eine Ebene mit gelbem Hintergrund
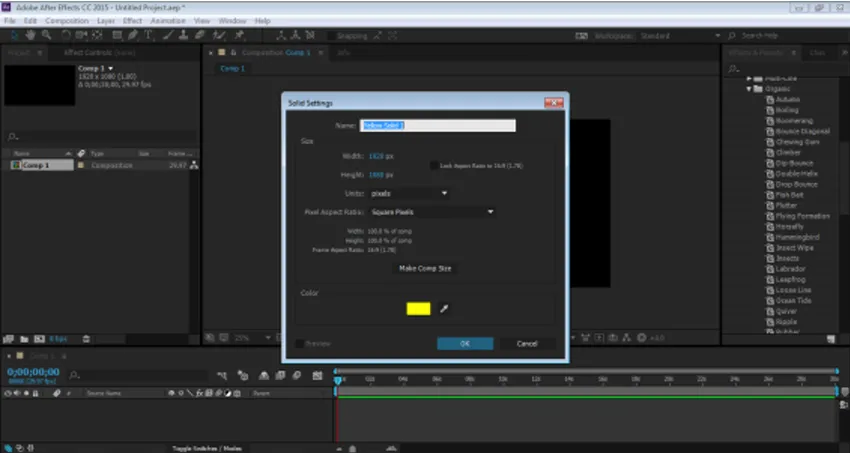
Schritt 4: Gehe zur Ebene und erstelle eine neue Textebene
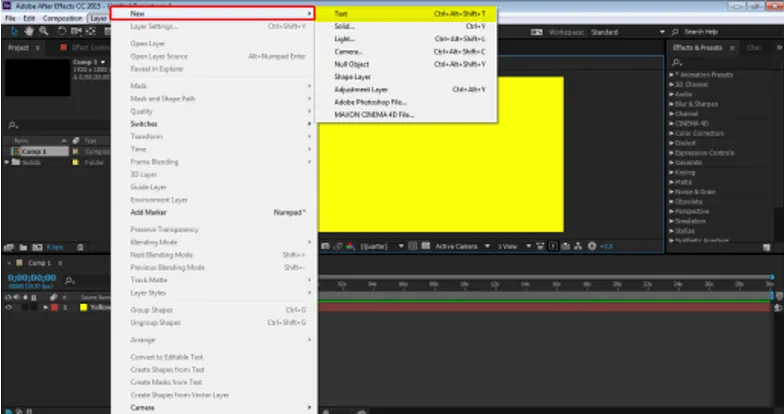
Schritt 5: Die Ebene, die wir erstellen müssen, enthält einige Eingaben. Nehmen wir ein Beispiel: "AUSBILDUNG".
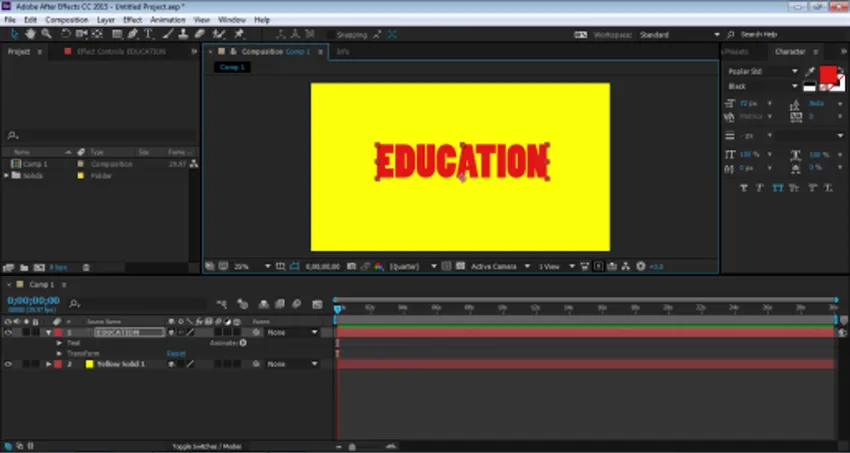
Schritt 6: Jetzt fügen wir dem Text Animationseffekte hinzu und sehen, wie es funktioniert. Wechseln Sie zum Effekt- und Voreinstellungsfenster und wählen Sie „Animationsvoreinstellungen“. Unter Animationsvorgaben haben wir die Option TEXT. Über dieses Menü können wir dem Text einen beliebigen Effekt und eine Voreinstellung hinzufügen und sehen, wie der Text animiert wird.

Schritt 7: Klicken Sie nun auf TEXT und dann auf ORGANIC.
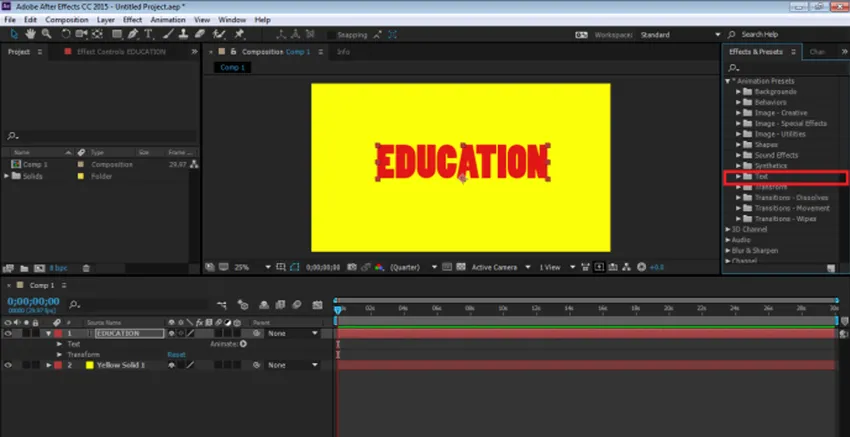
Schritt 8: Verwenden Sie danach den DIPBOUNCE-Effekt für den Text. Ziehen Sie den Effekt auf die Timeline und legen Sie ihn dort ab.
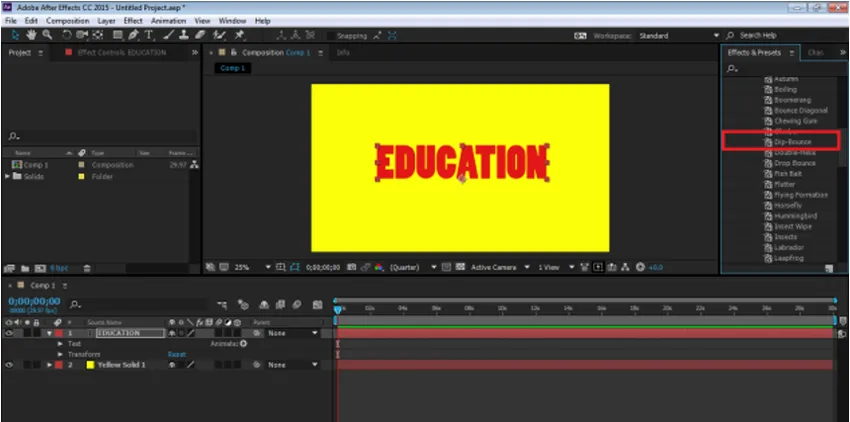
Schritt 9: Sie können den Effekt nach Bedarf bearbeiten, indem Sie auf das Dropdown-Menü der Effektanzeige klicken, um die Animation zu ändern.
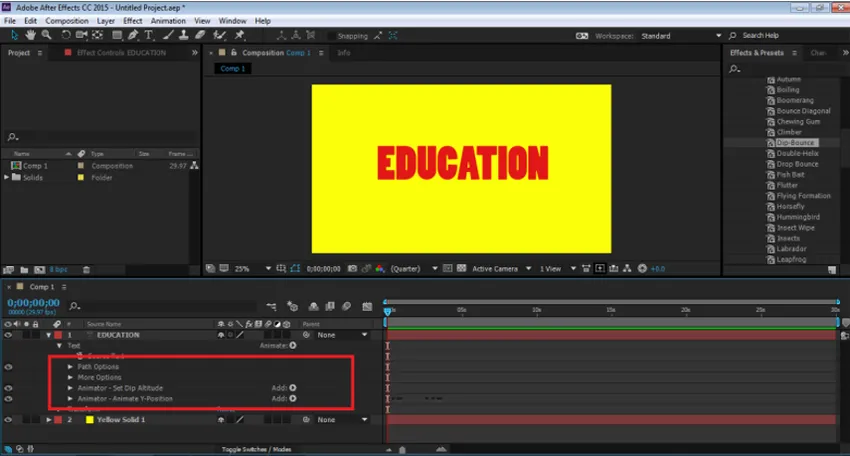
Schritt 10: In ähnlicher Weise gibt es zahlreiche andere Effekte im selben Bedienfeld, die bei Bedarf angewendet werden können.
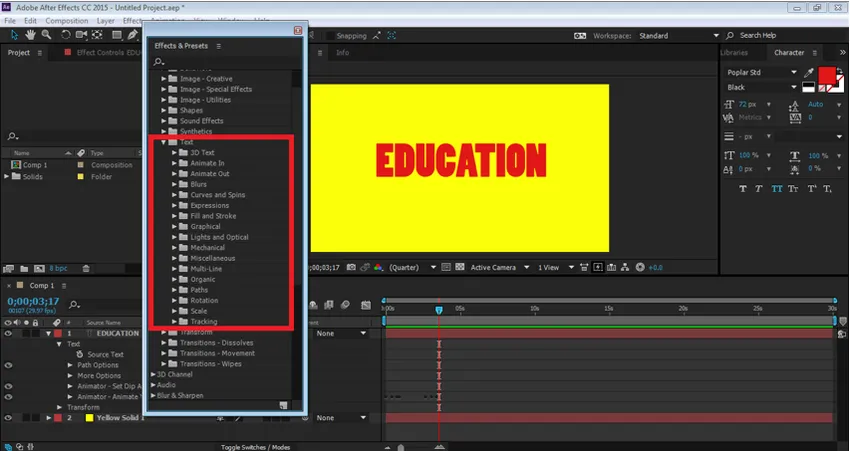
Drücken Sie die Leertaste, um eine Vorschau der Animation anzuzeigen, und Sie können die Animation des Texts sehen.
Verwenden der Selektoren aus der Animationsoption. Animation von Brief zu Brief
Schritt 1: Öffnen Sie ein neues Projekt. Klicken Sie auf Komposition und erstellen Sie eine neue Komposition
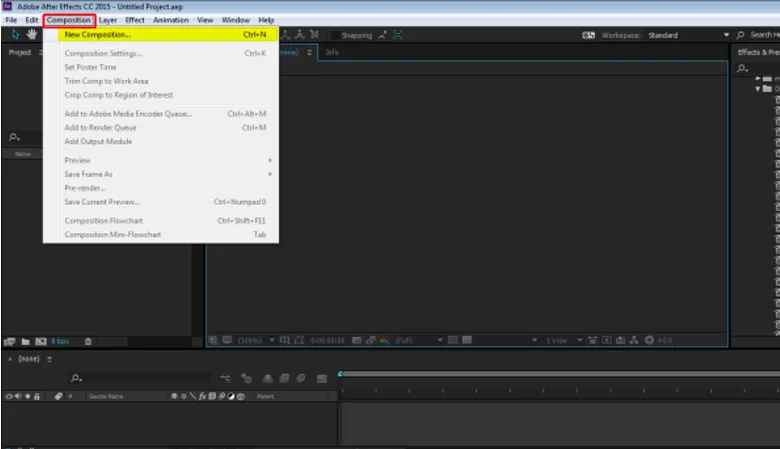
Schritt 2: Gehen Sie zu Ebenen und erstellen Sie eine neue Ebene mit Hintergrund
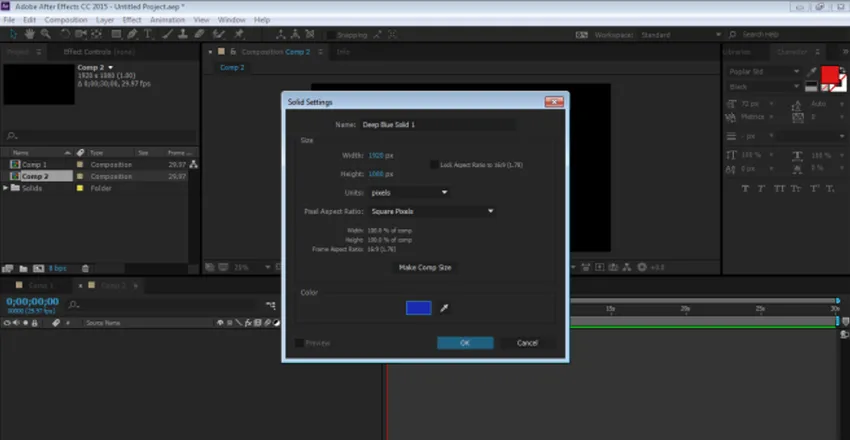
Schritt 3: Gehe zu Ebenen und erstelle eine neue Textebene "TECHNOLOGIE"
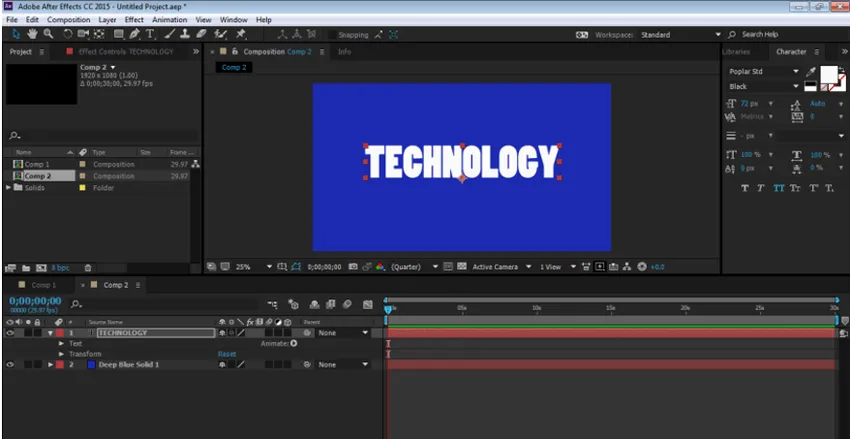
Schritt 4: Klicken Sie im Zeitleistenfenster auf die Option Animieren und wechseln Sie zur Option Deckkraft
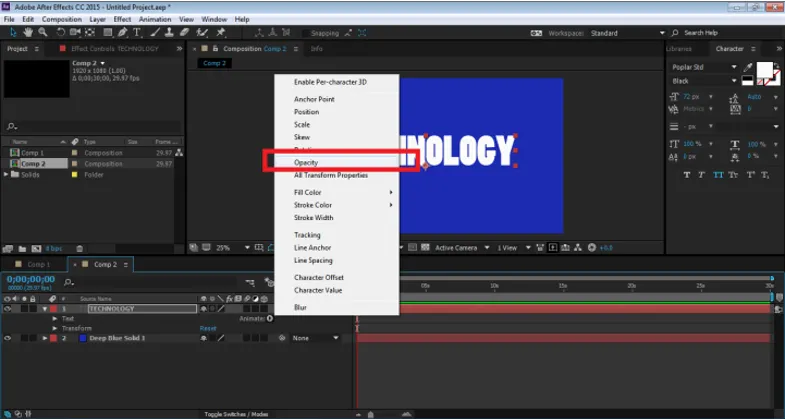
Schritt 5: Sobald wir auf die Option Deckkraft klicken, wird eine Option Animator 1 mit Bereichsauswahl und Deckkraft erstellt.
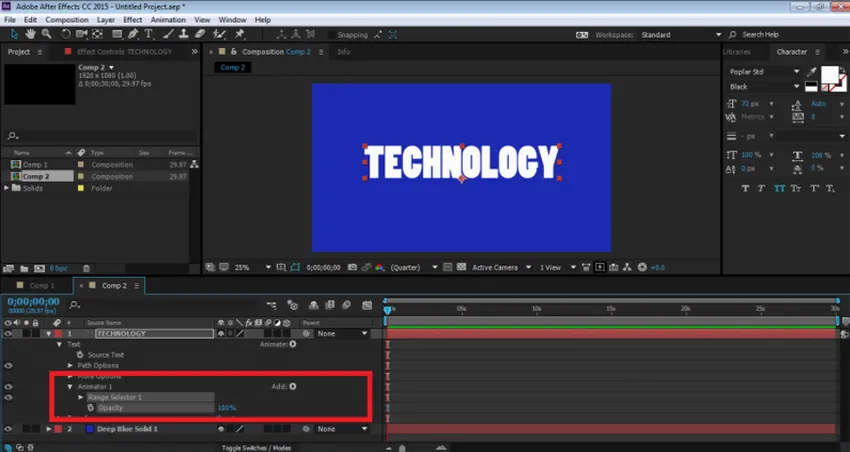
Schritt 6: Diese Bereichsauswahl ist eine Option, mit der der Benutzer den Text vom Buchstaben zum Buchstaben animieren kann. Wir können die Deckkraft auswählen und jeden Buchstaben selbst animieren. Jetzt, um den TEXT zu animieren, klicke auf Deckkraft und reduziere ihn auf 0%
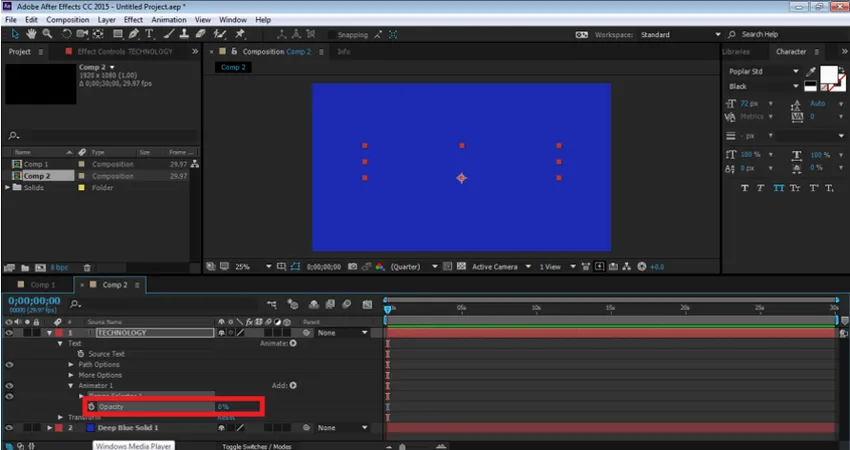
Schritt 7: Klicken Sie danach auf Range Selector1 --- Start option. Um den Text mit der Opazitätsauswahl zu animieren, klicken Sie auf die Schaltfläche der Option Start. Verringern Sie jetzt den Prozentsatz der Startoption auf 0%. Dies fügt dem Anfang des TEXT eine Taste hinzu.
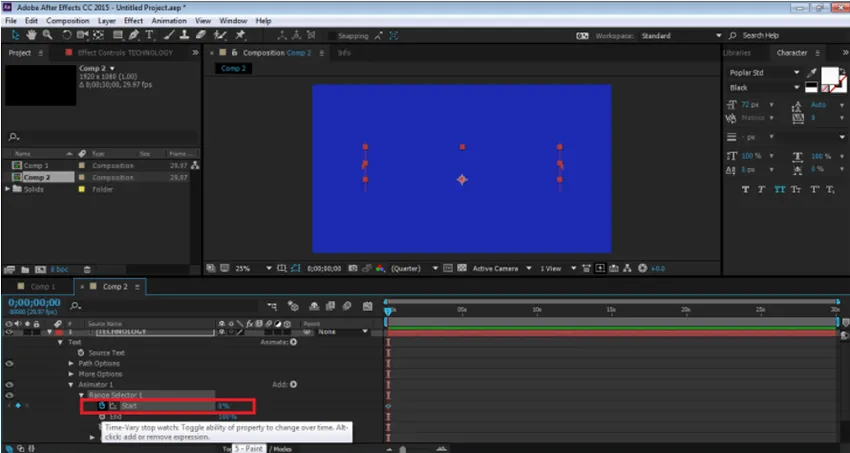
Schritt 8: Erhöht nun in der Zeitleiste nach 2 Sekunden den Prozentsatz desselben auf 100%, wie in der Abbildung gezeigt.
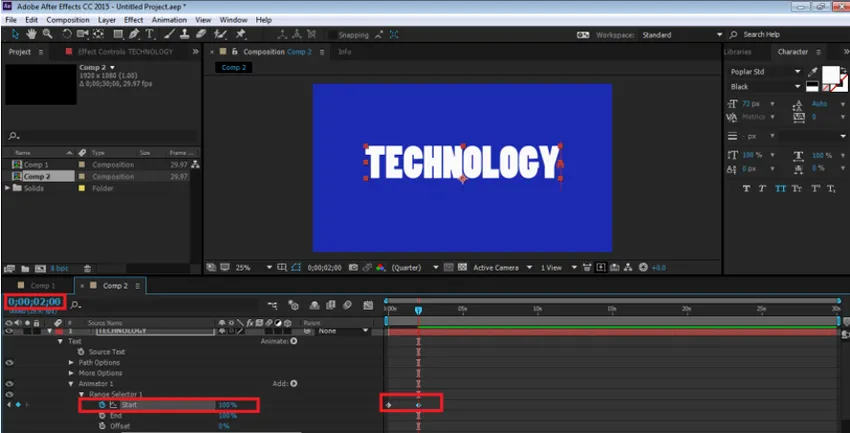
Schritt 9: Drücken Sie nun die Leertaste, um die Animation anzuzeigen. Wir können dem TEXT einen beliebigen Selektor hinzufügen, indem wir die ANIMATE-Option auf der Timeline selbst verwenden.

Reflexionseffekt
Schritt 1: Erstellen Sie ein neues Projekt

Schritt 2: Erstellen Sie eine neue Komposition mit grünem Hintergrund
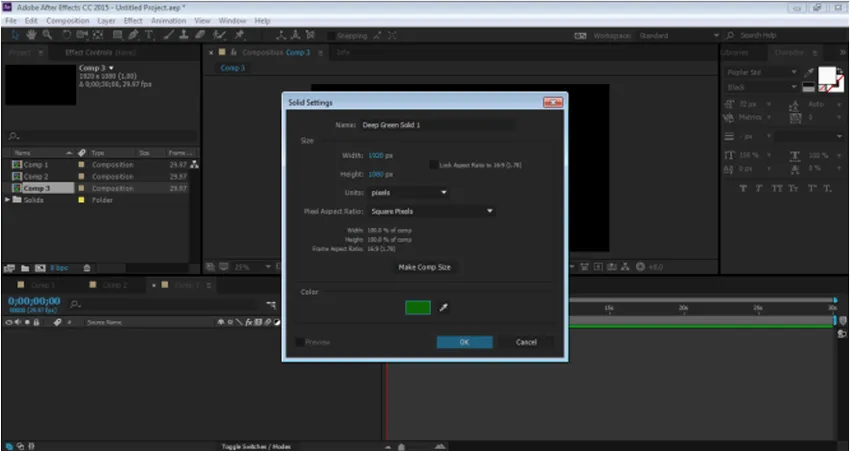
Schritt 3: Erstelle eine neue Textebene "ANIMATION"
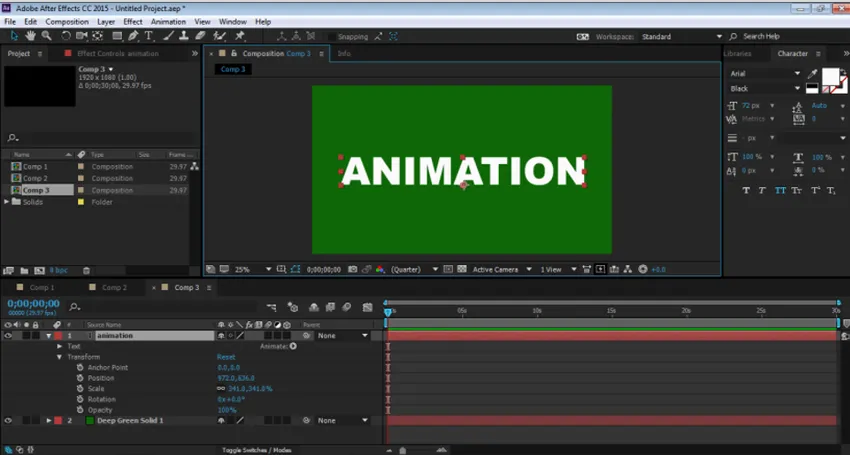
Schritt 4: Um nun einen Reflexionseffekt zu erstellen, müssen Sie einige Effekte aus dem Menü Effekte hinzufügen.
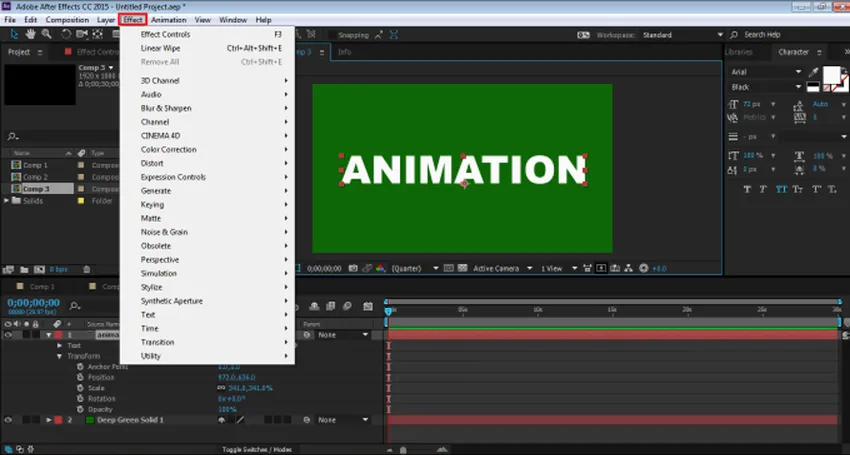
Schritt 5: Fügen Sie die Transformation aus der DISTROT-Option hinzu.
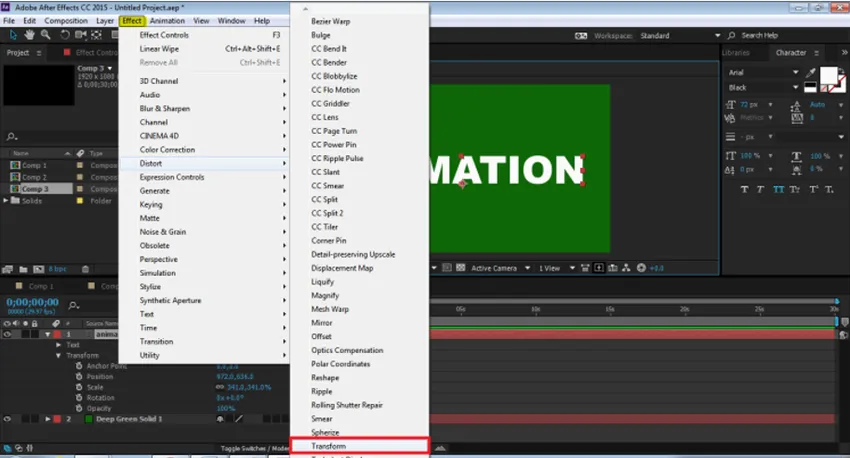
Schritt 6: Fügen Sie CC Composite aus der CHANNEL-Option hinzu.
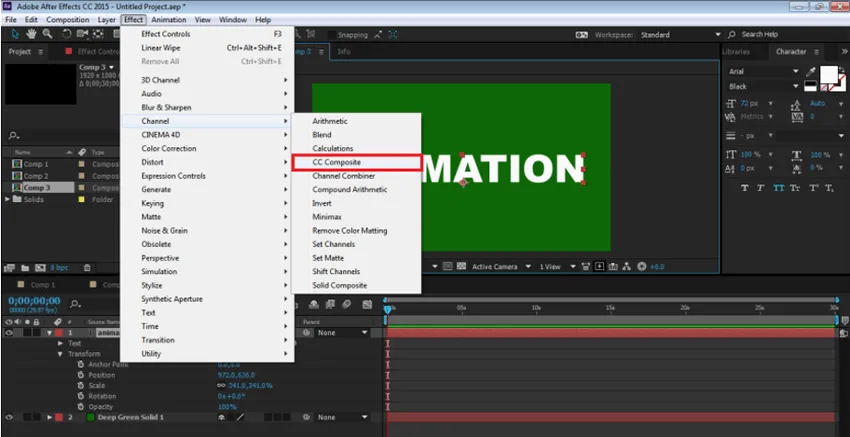
Schritt 7: Fügen Sie LINEAR WIPE aus der Option TRANSITION hinzu.
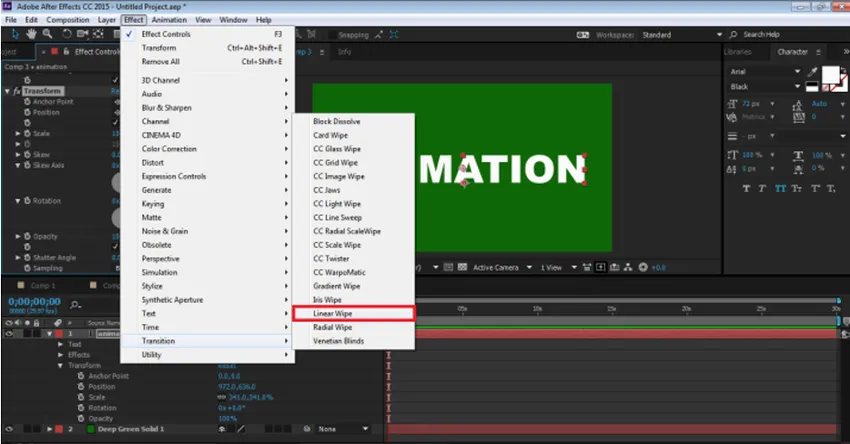
Schritt 8: Jetzt haben wir alle drei Effekte im Panel.
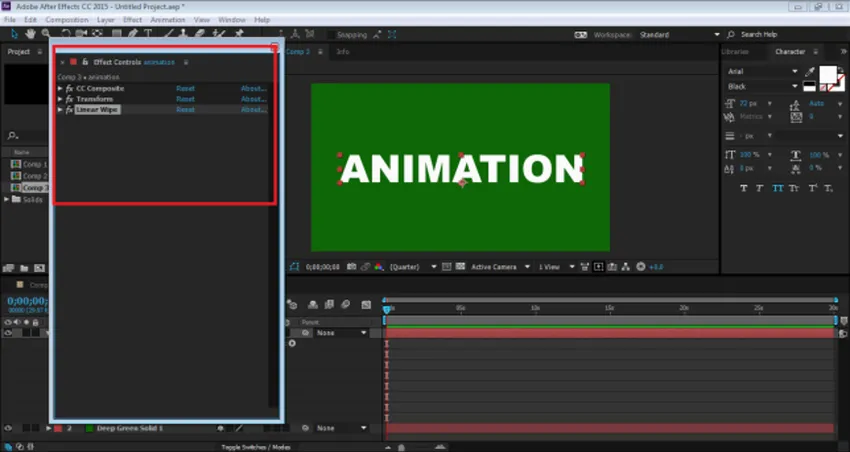
Schritt 9: Wir werden alle nacheinander bearbeiten. Gehen Sie zuerst zu Transformieren, deaktivieren Sie die EINHEITLICHE SKALIERUNG und setzen Sie die Höhe auf -100.
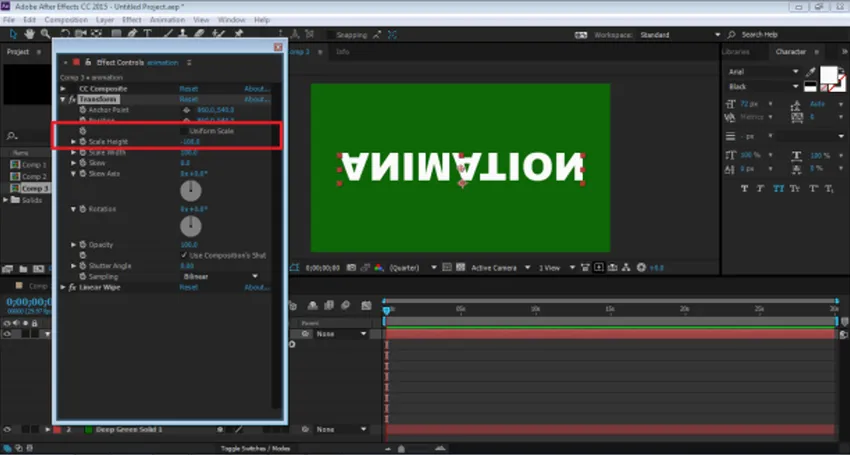
Schritt 10: Gehen Sie als Nächstes zu CC Composite und deaktivieren Sie NUR RGB. Dies kopiert den folgenden TEXT
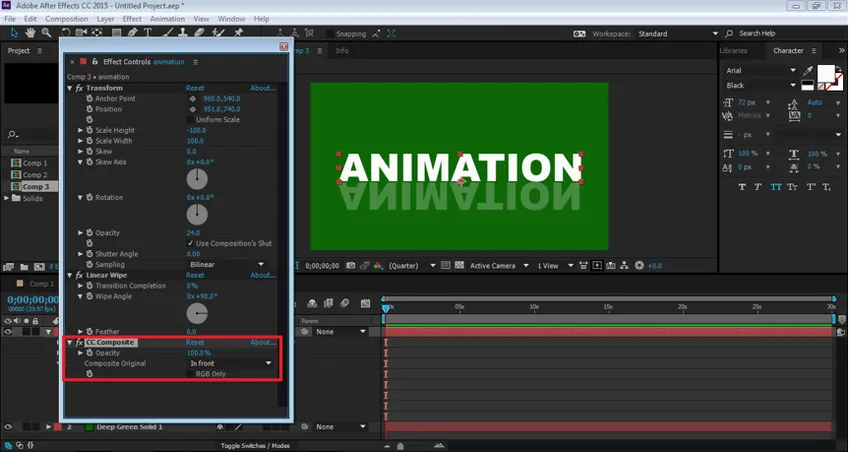
Schritt 11: Passen Sie den TEXT mit der Positionsoption an und senken Sie die Deckkraft auf 30%
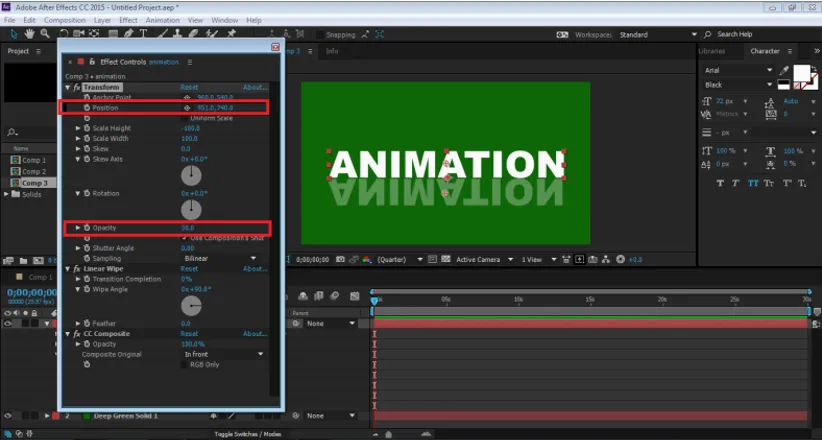
Schritt 12: Gehen Sie nun zur LINEAR WIPE OPTION. Stellen Sie den Wischwinkel auf 0 Grad und stellen Sie den Abschluss des Übergangs wie in der Abbildung gezeigt ein.
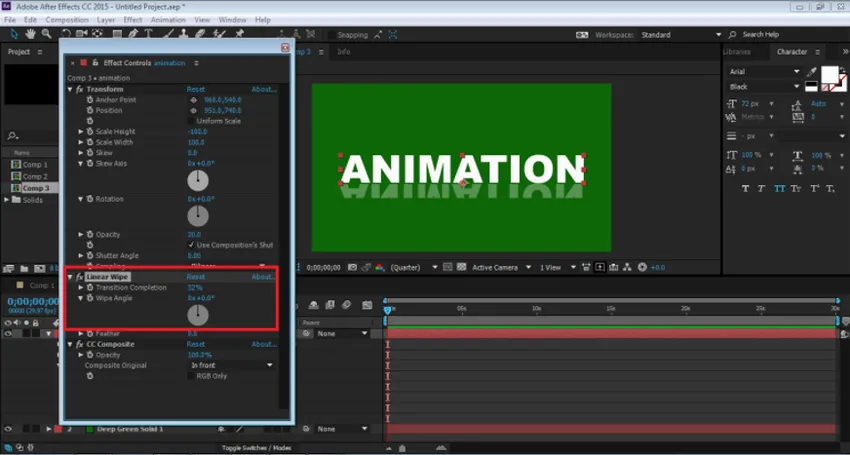
Schritt 13: Dies ist ein manuell erstellter Reflexionseffekt. Dieser Effekt wird auf einer einzelnen Ebene erstellt, und selbst wenn die Schriftart geändert wird, bleibt der Effekt unverändert. Wir können diesen Effekt auch als Voreinstellung verwenden.
Fazit
Dies sind einige der Möglichkeiten, wie ein Text animiert und Effekte hinzugefügt werden können. After Effects bietet zahlreiche weitere Möglichkeiten, dem Objekt Effekte und Animationen hinzuzufügen. Das Programm bietet auch zahlreiche Tutorials und Übungsmaterialien im Internet, mit denen Sie verschiedene Techniken und Fertigkeiten der Software erlernen können. Obwohl After Effects ein nützliches und umfangreiches Programm ist, kann es Anfängern manchmal verwirrend und schwierig erscheinen. Learning After Effects wird den Benutzern auf jeden Fall auf ihrem Karriereweg und in ihrem zukünftigen Prospekt helfen.
Empfohlene Artikel
Dies war eine Anleitung für Texteffekte in After Effects. Hier diskutieren wir die grundlegenden Konzepte und Arten von Effekten, die in After Effects vorhanden sind. Sie können auch unsere anderen Artikelvorschläge durchgehen, um mehr zu erfahren -
- Adobe Photoshop-Befehle
- Weichzeichnen-Werkzeug in Photoshop
- Pipette-Werkzeug in Photoshop
- Bleistift-Tool in Photoshop
- Anleitung zu Texteffekten in Photoshop
- In Illustrator verwischen
- Farbkorrektur im Grafikdesign