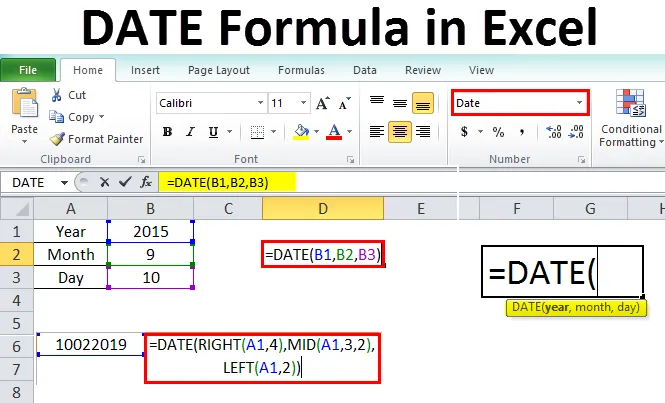
Excel-Datumsformel (Inhaltsverzeichnis)
- DATE-Formel in Excel
- Wie verwende ich eine Datumsformel in Excel?
DATE-Formel in Excel
Es gibt mehrere Datentypen in Excel, und Datum ist einer davon. Der Datentyp für das Datum liegt zwischen dem 1.1.100 und dem 31.12.9999. Ihre Länge beträgt 8 Bytes. Während des Arbeitens oder Berechnens von Daten in Excel sollte man die Datumsfunktion kennen.
Wir können die Datumsfunktion als die Funktion definieren, die die fortlaufende Seriennummer zurückgibt, die ein Datum darstellt.
Formel oder Syntax
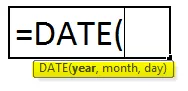
Jahr - Jahr steht für das Jahr, das zum gewünschten Datum gehört.
Monat - Monat steht für den Monat, der zu dem zuvor angegebenen Jahr gehört.
Tag - Tag steht für das Datum des Monats.
Wie verwende ich eine Datumsformel in Excel?
Die Datumsformel in Excel ist sehr einfach und benutzerfreundlich. Lassen Sie uns nun anhand einiger Beispiele sehen, wie die Datumsformel in Excel verwendet wird. Diese Beispiele werden Ihnen sicherlich helfen, die Funktion besser zu verstehen.
Sie können diese Excel-Vorlage für Datumsformeln hier herunterladen - Excel-Vorlage für DatumsformelnBevor Sie die Beispiele für die Funktion Date () erläutern, sollten Sie besser verstehen, wie Excel die in der Funktion Date () angegebenen Argumente interpretiert.
Wie bereits erwähnt, beginnt der Zeitraum zwischen dem 1.1.1900 und dem 31.12.9999. Daher werden wir sehen, wie Excel interpretiert wird, wenn wir Jahr, Monat und Datum außerhalb seines Bereichs angeben.
Year - Wenn Sie das Argument year mit 300 angeben, während Sie die Datumsformel verwenden, addieren Sie 300 zu 1900 und geben die Ergebnisse als 2200 Jahre an. Beachten Sie den folgenden Screenshot als Referenz.
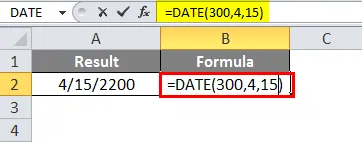
Monat - Wir wissen bereits, dass es 12 Monate gibt. Wenn wir eine Zahl größer als 12 eingeben, wird die Eingabe ab Januar wiederholt. Wenn wir also 14, 12 + 2 eingeben, ist der zweite Monat der Februar.
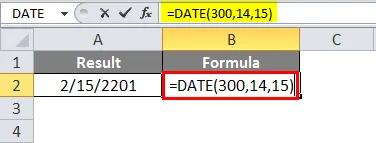
Datum - Ähnlich wie beim Datum gibt es auch 31 Tage für ein paar Monate und 30 Tage für ein paar Monate, abhängig vom Monat, in dem die im Datumsargument angegebene Zahl berechnet und die Ergebnisse zurückgegeben werden. Betrachten Sie ein Beispiel für Februar mit 28 Tagen. Wenn ich also 30 im Datumsargument gebe, sollte das Ergebnis 2 sein, da 28 + 2 30 ergeben.
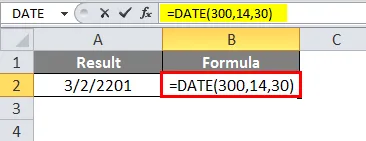
Wir können auch in diesen Argumenten negative Werte verwenden, mit Ausnahme des Jahres. Wenn wir im Jahr einen negativen Wert verwenden, werden die Ergebnisse als #NUM zurückgegeben! wie nachstehend.
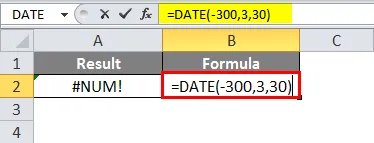
Wenn wir für das Argument month einen negativen Wert angeben, verringert die Funktion die Anzahl der Monate in diesem Jahr und gibt die Ergebnisse zurück. Im folgenden Beispiel haben wir das Jahr als 2019 angenommen, aber im Monatsargument -3 angegeben, sodass sich die Rückgabeergebnisse von 2019 um 3 Monate gegenüber dem 9. Monat 2018 mit demselben Datum verringerten.
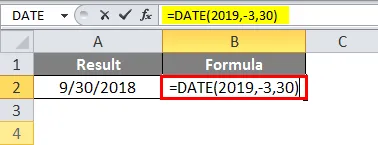
Die gleiche Logik gilt auch für den Tag.
Beispiel 1
Ein einfaches Datumsformat kann wie folgt verwendet werden.
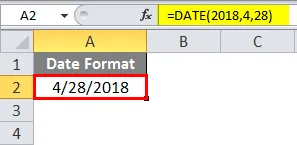
Wenn wir möchten, dass die Seriennummer für dieses Datum die Zelle in ein allgemeines Format konvertiert.
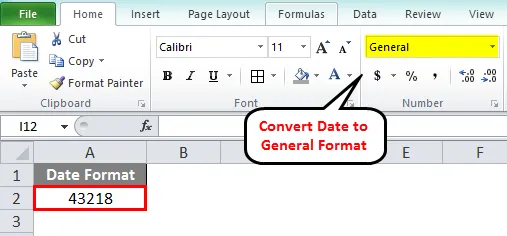
Die obige Zahl gibt die Anzahl der Tage vom 1.1.1900 bis zum angegebenen Datum an.
Wir können das aktuelle Jahr und den aktuellen Monat referenzieren, indem wir auch die Heute-Funktion verwenden, anstatt die Nummer im Argument anzugeben.
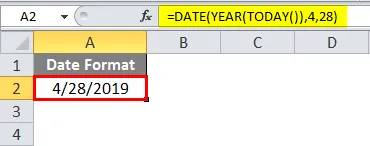
Ebenso werden wir es jetzt für einen Monat tun. Anstelle der Monatszahl verwenden wir die Funktion Today (), aus der wir den Monat extrahieren.
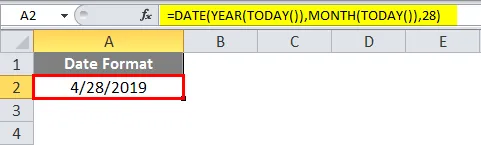
Beachten Sie den obigen Screenshot, in dem ich nicht die Monatszahl angegeben habe, sondern die Heute-Funktion für die Monatsextraktion verwendet habe.
Beispiel # 2
Angenommen, wir haben Details zum erforderlichen Datum in verschiedenen Zellen, dh ein Jahr in einer Zelle, einen Monat in einer anderen Zelle und ein Datum in einer anderen Zelle. Wir können die Zelladresse in der Formel beziehen.
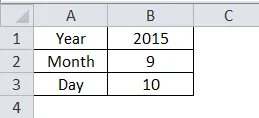
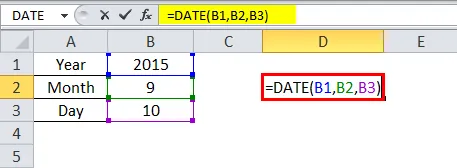
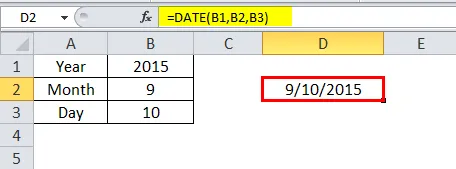
Im obigen Screenshot sind die Argumente für Jahr, Monat und Datum mit der Zellenadresse der Spalte B angegeben.
Beispiel # 3
Wir können die erforderliche Anzahl von Tagen addieren oder die erforderliche Anzahl von Tagen zur vorhandenen Datumsfunktion subtrahieren, um berechnete Ergebnisse zu erhalten.
Stellen Sie sich vor, dass wir das Geld nach 45 Tagen Rechnungsdatum erhalten. Um das Datum des Geldeingangs zu ermitteln, können Sie diese Formel verwenden.
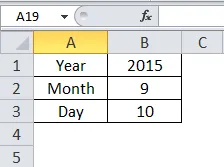
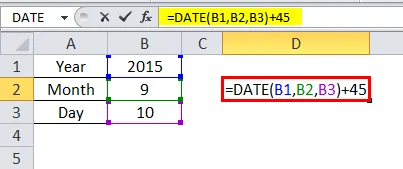
Im obigen Screenshot haben wir der Date () -Funktion 45 hinzugefügt, was zu einer Änderung von Monat und Datum führt. Im Datum ist der Funktionsmonat der 9. Monat, aber nach dem Hinzufügen von 45 Tagen wurde der Monat der 10. Monat. Um das klar zu sehen, habe ich auch die Monatsfunktion benutzt.
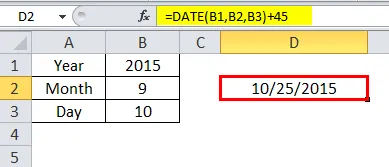
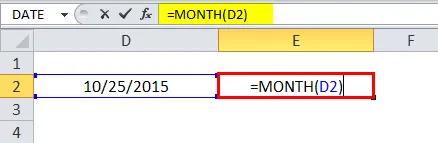
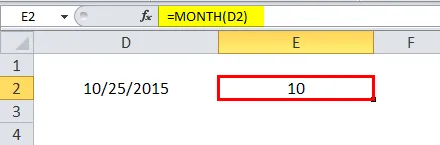
Jetzt werden wir 10 Tage von der Funktion Date () abziehen und prüfen.
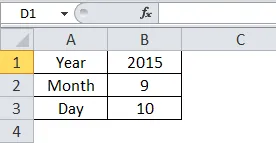
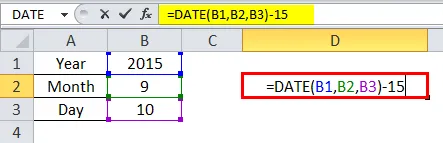
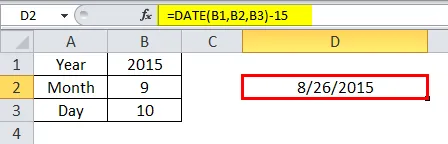
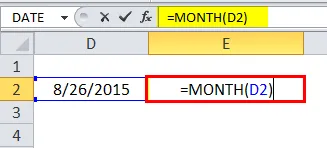
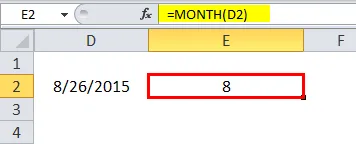
Beachten Sie den Screenshot oben, den wir von der Datumsfunktion abgezogen haben, da sich der Monat vom 9. auf den 8. Monat geändert hat. Ein Datum wurde von 10 auf 26 geändert. Auf diese Weise können wir Additionen und Subtraktionen durchführen.
Beispiel # 4
Manchmal geben Leute das Datum im Format 10022019 an, was 10/02/2019 bedeutet.

Mit Hilfe der Funktion Date () können wir auch das Format von 10022019 auf 10/02/2019 oder 02/10/2019 ändern.
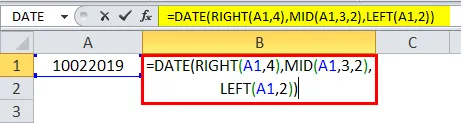
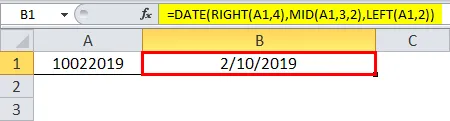
Beachten Sie die Formel im obigen Screenshot. Ich habe 3 Funktionen rechts (), mitte () und links () verwendet. Lassen Sie mich erklären, wie es funktioniert.
Anstelle des Jahres haben wir RIGHT (A1, 4) verwendet, was bedeutet, dass in Zelle A1 die Daten vom rechten Ende bis zu 4 Positionen nur 2019 berücksichtigt werden. Anstelle des Monats haben wir MID (A1, 3, 2) verwendet, das bedeutet, in Zelle A1 von welcher Position und wie viele Werte wir brauchen. Wir brauchen von der 3. Position aus zwei Werte, also 3 und 2. Anstelle des Datums haben wir LEFT (A1, 2) verwendet, was von der linken Seite aus zwei Werte bedeutet, die 10 sind Datum des Zeichenkettenformats bis Datumsformat.
Den Unterschied zwischen zwei Tagen finden
Wenn wir den Unterschied zwischen zwei Tagen ermitteln möchten, sollten wir die Funktion DATEDIF () verwenden. Mit diesem DATEDIF können wir die Differenz in Tagen, Monaten und Jahren getrennt ermitteln.
Dazu müssen wir nur zwei Daten angeben, in denen wir den Unterschied finden möchten, und das Format, in dem wir den Unterschied suchen, ob Tage, Monate und Jahre.
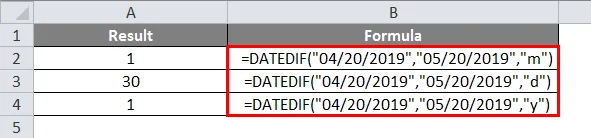
Wenn Sie den obigen Screenshot beobachten, der mit einem roten Kästchen markiert ist, spiegelt er das erforderliche Format der Ergebnisse wider.
M - seit Monaten
D - für Tage
Y- seit Jahren
Wichtige Informationen zur Datumsformel in Excel
Die Datumsfunktion nimmt die Eingaben des Benutzers für ein Datum, einen Monat und ein Jahr entgegen und gibt die Ergebnisse in der Seriennummer oder im Datumsformat aus.
Die Seriennummer ist die Berechnung einer Anzahl von Tagen vom 01.01.1900 bis zu einem bestimmten Datum. Wenn Sie die Seriennummer im Datumsformat anzeigen möchten, wechseln Sie zum Datumsformat.
Empfohlene Artikel
Dies war eine Anleitung zur Datumsformel in Excel. Hier wird die Verwendung der Datumsformel in Excel zusammen mit praktischen Beispielen und einer herunterladbaren Excel-Vorlage erläutert. Sie können auch unsere anderen Artikelvorschläge durchgehen -
- HLOOKUP-Formel in Excel
- COUNTIF Beispiele in Excel
- Excel vs Google Sheets
- Excel-Formel für Wochentag