In diesem Tutorial in unserer Reihe über das Treffen von Auswahlen in Photoshop sehen wir uns eine großartige Möglichkeit an, mit dem Photoshop- Schnellmaskenmodus Auswahlumrisse abzufedern oder abzumildern.
In Photoshop wird das Weichzeichnen der Kanten einer Auswahl als "Weichzeichnen" der Auswahl bezeichnet. In vielen Fällen müssen die Auswahlkanten weichgezeichnet werden, da nicht alle ausgewählten Kanten scharf und klar definiert sind. Möglicherweise versuchen wir, ein Objekt auszuwählen, das in einem Bild etwas unscharf ist und dessen Kanten weich und unscharf erscheinen, oder wir erstellen einen Vignetteneffekt, bei dem unsere Auswahl reibungslos und allmählich in die umgebende Hintergrundfarbe übergehen muss.
Viele Photoshop-Benutzer wechseln direkt zum Befehl „ Feder“ im Menü „Auswählen“ in der Menüleiste („Auswählen“> „Ändern“> „Feder“), wenn sie eine Auswahl weichzeichnen möchten. Der Befehl „Feder“ hat jedoch den schwerwiegenden Nachteil, dass wir keine Vorschau auf die Auswahl erhalten wir machen. Wie wir in diesem Tutorial erfahren werden, gibt es eine viel bessere Möglichkeit, die Auswahl von Federn zu vereinfachen. Diese Möglichkeit ist nicht ganz so offensichtlich wie der Befehl Feather, ist jedoch genauso einfach zu verwenden und bietet den zusätzlichen Vorteil, dass wir eine Live-Vorschau von erhalten das Ergebnis!
Ich möchte auf dieses Foto eines jungen Paares einen Vignetteneffekt anwenden:
 Das Originalbild.
Das Originalbild.
Wenn wir in meinem Ebenenbedienfeld nachsehen, sehen wir, dass mein Foto auf einer Ebene mit dem kreativen Namen "Foto" liegt und die Fotoebene über einer weiß gefüllten Ebene "Hintergrundfarbe", die als Hintergrund dient für meinen Vignetteneffekt. Die Fotoebene ist ausgewählt und aktiv:
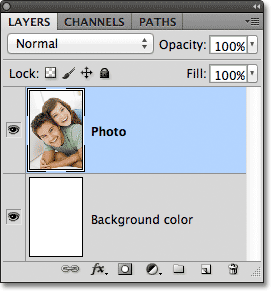 Das Ebenenbedienfeld zeigt das Foto über einem weiß gefüllten Hintergrund.
Das Ebenenbedienfeld zeigt das Foto über einem weiß gefüllten Hintergrund.
Ich nehme mein Auswahlrechteck aus dem Werkzeugbedienfeld, indem ich mit der Maus auf das Auswahlrechteck klicke und es gedrückt halte und dann das Auswahlrechteck aus dem angezeigten Flyout-Menü auswähle:
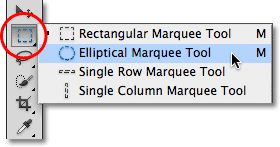 Auswahl des Auswahlrahmens für Ellipsentrainer.
Auswahl des Auswahlrahmens für Ellipsentrainer.
Mit dem Auswahlrechteck in der Hand ziehe ich einen elliptischen Auswahlrahmen um den Bereich in der Mitte des Fotos, den ich behalten möchte:
 Um das Paar in der Mitte des Fotos wurde ein elliptischer Auswahlumriss gezeichnet.
Um das Paar in der Mitte des Fotos wurde ein elliptischer Auswahlumriss gezeichnet.
Wie bei den meisten Auswahlwerkzeugen von Photoshop werden mit dem Laufschriftwerkzeug harte Kantenauswahlen gezeichnet. Um meinen Vignetteneffekt zu erzielen, müssen die Kanten daher etwas weicher dargestellt werden. Bevor wir uns die bessere Methode zum Weichzeichnen der Kanten ansehen, werfen wir einen kurzen Blick auf den Photoshop-Befehl „Feder“. Ich wähle den Befehl Feder aus, indem ich zum Menü Auswählen in der Menüleiste oben auf dem Bildschirm gehe. Von dort aus wähle ich Ändern und dann Feder :
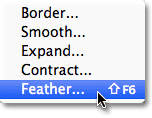 Gehen Sie zu Auswählen> Ändern> Feder.
Gehen Sie zu Auswählen> Ändern> Feder.
Daraufhin wird das Dialogfeld Federauswahl geöffnet, in dem Sie einen Wert für den Federradius in Pixel eingeben können, um den Grad der Federung festzulegen, der auf die Auswahlkanten angewendet werden soll. Das Problem ist, woher wissen wir, welchen Wert wir eingeben müssen? Was ist in meinem Fall der exakte Federungswert, den ich hier benötige, um einen idealen Übergang zwischen der Auswahl und dem weißen Hintergrund dahinter zu schaffen? Die richtige Antwort ist, ich habe keine Ahnung. Ich kann nur einen Wert erraten. Da ich im Dialogfeld Federauswahl keine andere Wahl habe, spiele ich mit und gebe einen Wert von 30 Pixel ein. Dies ist nichts weiter als eine Vermutung:
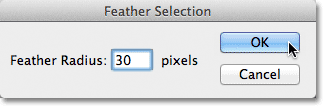 Das Dialogfeld Federauswahl macht das Auslaufen der Auswahlkanten zu einem Ratespiel.
Das Dialogfeld Federauswahl macht das Auslaufen der Auswahlkanten zu einem Ratespiel.
Ich klicke auf OK, um das Dialogfeld "Federauswahl" zu schließen. Wenn wir uns jetzt noch einmal meine elliptische Auswahl im Dokumentfenster ansehen, sehen wir, dass sie so aussieht … hmm, so ziemlich genauso wie vor dem Feathering es:
 Die Auswahlübersicht sieht nicht viel anders aus als vorher.
Die Auswahlübersicht sieht nicht viel anders aus als vorher.
In Wahrheit sind die Auswahlkanten jetzt weicher, aber die Photoshop-Standardauswahlkonturen für "marschierende Ameisen" zeigen nicht an, dass die Kante gefiedert ist. Es sieht immer noch aus wie eine feste, harte Kante. Der Grund dafür ist, dass die Standardauswahlkontur nur um Pixel angezeigt wird, die zu mindestens 50% ausgewählt sind . Es wird nicht bei Pixeln angezeigt, die zu weniger als 50% ausgewählt sind. Im Grunde betrachtet Photoshop uns gerade und sagt: "Ich kann Ihnen höchstens sagen, dass alle Pixel innerhalb der Auswahlkontur zu mindestens 50% ausgewählt sind und alles außerhalb der Auswahlkontur zu weniger als 50% ausgewählt ist. Ich wünschte, ich könnte mehr helfen. "
Photoshop sollte sich jedoch nicht schlecht anfühlen, da es tatsächlich eine größere Hilfe sein kann. In der Tat kann es uns eine vollständige Vorschau geben, wie unsere gefiederten Kanten aussehen. Mit dem Befehl "Feder" und der Standardauswahl kann dies einfach nicht ausgeführt werden. Was wir dann brauchen, ist ein anderer Weg - ein besserer Weg -, um Auswahlkanten auszugleichen, und dieser Weg führt über den Schnellmaskenmodus von Photoshop.
Der Schnellmasken-Modus
Ich drücke Strg + Z (Win) / Befehl + Z (Mac) auf meiner Tastatur, um die vor kurzem angewendete Federung rückgängig zu machen. Dann klicke ich ganz unten im Werkzeugfenster auf das Symbol für die Schnellmaske. Wenn Sie einmal auf das Symbol klicken, wechseln Sie in den Maskierungsmodus. Wenn Sie erneut darauf klicken, kehren Sie zum normalen Modus zurück. Alternativ können Sie den Schnellmaskenmodus auch durch Drücken des Buchstabens Q auf Ihrer Tastatur aufrufen. Drücken Sie die Taste einmal, um in den Schnellmaskenmodus zu wechseln. Drücken Sie die Taste erneut, um in den normalen Modus zurückzukehren.
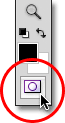 Klicken Sie unten im Bedienfeld Werkzeuge auf das Symbol für die Schnellmaske.
Klicken Sie unten im Bedienfeld Werkzeuge auf das Symbol für die Schnellmaske.
Im Schnellmaskenmodus wird die Standardauswahlkontur durch eine rote Überlagerung ersetzt. Die Überlagerung stellt Bereiche dar, die derzeit geschützt werden. Mit anderen Worten, sie sind nicht Teil der Auswahl. Bereiche, die vollständig sichtbar sind und nicht von der Überlagerung abgedeckt werden, werden ausgewählt. In meinem Dokumentfenster können wir das deutlich sehen. Der Bereich in der Mitte des Bildes, der sich innerhalb der Auswahl befand, die ich mit dem Laufschrift-Werkzeug gezeichnet habe, ist vollständig sichtbar, was bedeutet, dass es derzeit ausgewählt ist. Der Rest des Bildes wird von der Überlagerung verdeckt, da es nicht Teil meiner Auswahl war:
 Im Schnellmaskenmodus zeigt die rote Überlagerung Bereiche an, die nicht ausgewählt sind.
Im Schnellmaskenmodus zeigt die rote Überlagerung Bereiche an, die nicht ausgewählt sind.
Der Schnellmaskenmodus von Photoshop bietet uns nicht nur eine andere Möglichkeit, Auswahlen anzuzeigen. Darüber hinaus können wir Auswahlen auf eine Weise bearbeiten, die mit der Standardauswahl-Gliederung nicht möglich ist. Zum Beispiel können wir alle Photoshop-Filter auf dem Overlay ausführen! Momentan ist der Übergang zwischen dem von der Überlagerung abgedeckten Bereich und dem von der Überlagerung nicht abgedeckten Bereich sehr scharf und abrupt, was bedeutet, dass meine Auswahl immer noch harte Kanten aufweist. Um sie zu mildern, kann ich sie einfach mit dem Filter " Gaußscher Weichzeichner" weichzeichnen.
Ich wähle den Filter "Gaußscher Weichzeichner" aus, indem ich zum Menü " Filter" oben auf dem Bildschirm gehe. Von dort aus wähle ich " Weichzeichner" und dann " Gaußscher Weichzeichner" :
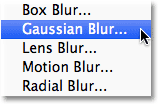 Gehen Sie zu Filter> Weichzeichnen> Gaußscher Weichzeichner.
Gehen Sie zu Filter> Weichzeichnen> Gaußscher Weichzeichner.
Dies öffnet das Dialogfeld Gaußscher Weichzeichner. Klicken Sie auf den Radius-Schieberegler am unteren Rand des Dialogfelds und beobachten Sie das Dokumentfenster, während Sie den Schieberegler nach rechts ziehen. Wenn Sie den Schieberegler ziehen, werden die Ränder der Schnellmasken-Überlagerung allmählich weicher. Je weiter Sie den Radius-Regler ziehen, desto unschärfer wird die Überlagerung und desto weicher erscheinen die Kanten. Dank des Schnellmaskenmodus und des Gaußschen Unschärfefilters haben wir jetzt eine Live-Vorschau des Ausmaßes der Ausweichungen, die wir auf unsere Auswahlkanten anwenden! Es ist keine Vermutungsarbeit mehr erforderlich, da wir genau sehen können, was mit den Kanten passiert, wenn wir den Schieberegler ziehen:
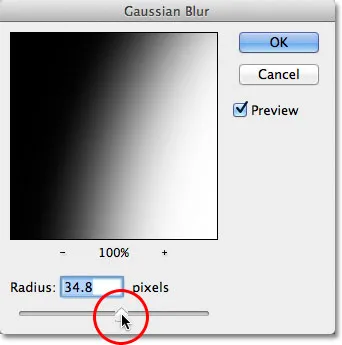 Verwischen Sie die Überlagerungskanten, indem Sie den Radius-Schieberegler nach rechts ziehen.
Verwischen Sie die Überlagerungskanten, indem Sie den Radius-Schieberegler nach rechts ziehen.
Wenn Sie mit der Darstellung zufrieden sind, klicken Sie auf OK, um das Dialogfeld "Gaußscher Weichzeichner" zu schließen. Hier können wir den Effekt sehen, den der Gaußsche Unschärfefilter auf mein Quick Mask-Overlay hatte. Der Übergang zwischen den vollständig sichtbaren und den überlagerten Bereichen ist jetzt viel weicher, was bedeutet, dass meine Auswahlkanten jetzt weicher sind:
 Weichere Überlagerungskanten bedeuten weichere Auswahlkanten.
Weichere Überlagerungskanten bedeuten weichere Auswahlkanten.
Nachdem wir unsere Auswahlkanten geglättet haben, können wir den Schnellmaskenmodus verlassen und wieder in den normalen Modus zurückkehren, indem wir erneut auf das Schnellmasken-Symbol unten im Werkzeugbedienfeld klicken oder den Buchstaben Q auf der Tastatur drücken:
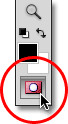 Klicken Sie erneut auf das Symbol für die Schnellmaske, um zum normalen Modus zurückzukehren.
Klicken Sie erneut auf das Symbol für die Schnellmaske, um zum normalen Modus zurückzukehren.
Damit kehren wir zu unserer Standardauswahl zurück, die uns wiederum keinen Hinweis darauf gibt, dass wir die Auswahl nur im Schnellmaskenmodus geändert haben. Das ist aber okay. Die Federn sind immer noch da, ob wir sie jetzt sehen können oder nicht:
 Zurück zum normalen Modus.
Zurück zum normalen Modus.
Das einzige verbleibende Problem ist, dass ich momentan den falschen Teil des Bildes ausgewählt habe. Ich möchte den Bereich, den ich ausgewählt habe, in der Mitte des Bildes behalten und den Bereich um das Bild löschen. Das bedeutet, dass ich zuerst meine Auswahl umkehren muss, indem ich zum Menü Auswählen oben auf dem Bildschirm gehe und Inverse wähle . Dadurch wird die Auswahl des zuvor ausgewählten Bereichs aufgehoben und der zuvor nicht ausgewählte Bereich ausgewählt, wodurch die Auswahl effektiv vertauscht wird:
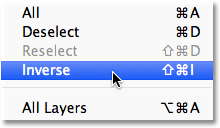 Wählen Sie> Inverse.
Wählen Sie> Inverse.
Mit der jetzt invertierten Auswahl lösche ich den Bereich um das Paar, indem ich auf meiner Tastatur die Rücktaste (Windows) / Entf (Mac) drücke und dann auf meiner Tastatur die Tastenkombination Strg + D (Windows) / Befehlstaste + D (Mac) drücke Tastatur, um die Auswahlkontur schnell aus dem Dokument zu entfernen, da wir sie nicht mehr benötigen. Dank der Weichzeichnung der Auswahlkanten im Schnellmaskenmodus mit Live-Vorschau erhalten wir den erwarteten fließenden Übergang zwischen dem Paar in der Bildmitte und dem sie umgebenden weißen Hintergrund:
 Der endgültige Vignetteneffekt.
Der endgültige Vignetteneffekt.