In diesem Photoshop-Tutorial erfahren Sie, wie Sie mithilfe eines einfachen und leicht zu erstellenden Lichteffekts den Fokus und die Aufmerksamkeit auf einen bestimmten Teil eines Bildes lenken. Diese Technik ist auch eine gute Möglichkeit, um ein Foto interessanter zu machen, das ein wenig visuellerer Schnappschuss sein könnte.
Hier ist das Bild, mit dem ich in diesem Tutorial arbeiten werde:

Das Originalfoto.
Offensichtlich ist die Frau auf dem Foto attraktiv, aber das Bild selbst könnte interessanter sein. Lassen Sie uns mehr Aufmerksamkeit auf ihr Gesicht lenken, indem wir die Beleuchtung im Bild einfach und subtil anpassen. So wird es aussehen, wenn wir fertig sind:

Photoshop-Lichteffekt: Das Endergebnis.
Schritt 1: Fügen Sie eine Ebene für die Kurvenanpassung hinzu
Beginnen wir mit dem Abdunkeln des Gesamtbilds mithilfe einer Einstellungsebene "Kurven". Zuerst müssen wir die Einstellungsebene hinzufügen, also klicken Sie auf das Symbol Neue Einstellungsebene am unteren Rand der Ebenen-Palette:
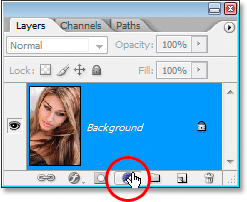
Klicken Sie auf das Symbol "Neue Einstellungsebene".
Wählen Sie dann Kurven aus der angezeigten Liste der Einstellungsebenen aus:
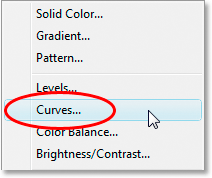
Wählen Sie eine Einstellungsebene für Kurven.
Schritt 2: Ziehen Sie den Weißpunkt nach unten, um das Bild abzudunkeln
Wenn das Dialogfeld Kurven angezeigt wird, sehen Sie ein großes quadratisches Gitter, durch das eine diagonale Linie von links unten nach rechts oben verläuft. Wir können den Tonwertumfang des Bildes steuern, indem wir diese Linie umformen. Wenn Sie auf eines der Enden der Linie schauen, sehen Sie einen kleinen quadratischen Punkt. Der Punkt unten links repräsentiert Bereiche mit reinem Schwarz im Bild, und der Punkt oben rechts repräsentiert Bereiche mit reinem Weiß.
Wir können diese Punkte verschieben, um zu steuern, wie hell oder dunkel das Bild erscheint. In unserem Fall möchten wir das Bild abdunkeln, klicken Sie also auf den Punkt in der oberen rechten Ecke des Rasters, der die Helligkeit des Bildes steuert, und ziehen Sie es gerade nach unten. Wenn Sie nach unten ziehen, wird Ihr Bild im Dokumentfenster immer dunkler. Ziehen Sie den Punkt weiter nach unten, bis die Ausgabeoption unten links im Dialogfeld einen Wert von ungefähr 70 anzeigt:
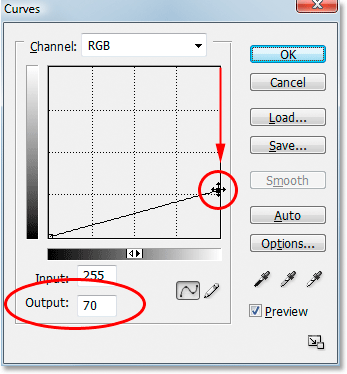
Ziehen Sie den weißen Punkt in der rechten oberen Ecke des Rasters gerade nach unten, um das Bild abzudunkeln.
Sie können den Weißpunkt noch weiter nach unten ziehen, wenn Sie das Bild noch dunkler machen möchten. Tatsächlich ist es an dieser Stelle besser, das Bild zu dunkel zu machen, da wir es später leicht aufhellen können, wie wir sehen werden. Normalerweise stelle ich meinen Ausgangspegel zu Beginn auf ungefähr 70 ein. Klicken Sie auf OK, wenn Sie fertig sind, um das Dialogfeld zu schließen. Das Foto erscheint jetzt viel dunkler als ursprünglich:
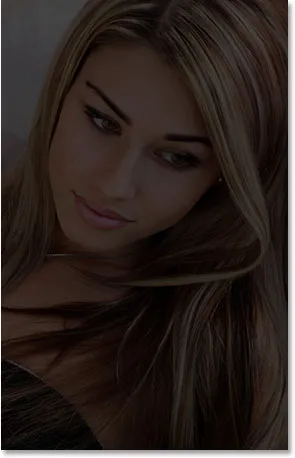
Das Bild nach dem Abdunkeln mit Kurven.
Schritt 3: Wählen Sie das Lasso-Werkzeug
Nachdem wir unser Bild abgedunkelt haben, müssen wir den Bereich auswählen, in dem das Licht erscheinen soll. Wir müssen uns nicht um präzise chirurgische Auswahlen kümmern, damit das Lasso-Tool von Photoshop einwandfrei funktioniert. Nehmen Sie das Lasso-Werkzeug aus der Werkzeugpalette oder drücken Sie den Buchstaben L auf Ihrer Tastatur, um es mit der Verknüpfung auszuwählen:

Wählen Sie das Lasso-Werkzeug.
Schritt 4: Zeichnen Sie eine Auswahl um den Bereich, den Sie hervorheben möchten
Zeichnen Sie mit dem ausgewählten Lasso-Werkzeug eine grobe Auswahl um den Bereich, den Sie hervorheben möchten. In meinem Fall möchte ich, dass das Licht auf das Gesicht der Frau fällt und vielleicht auch auf ihre Schulter, also werde ich eine Auswahl wie die folgende treffen:

Zeichnen Sie eine grobe Auswahl um den Bereich, in dem das Licht erscheinen soll.
Beachten Sie, dass meine Auswahl grob und zackig ist, aber das ist in Ordnung. Wir werden die Ränder der Auswahl gleich weicher machen.
Schritt 5: Füllen Sie die Auswahl mit Schwarz
Wenn wir in unserer Ebenen-Palette nachsehen, sehen wir, dass wir jetzt zwei Ebenen haben. Die Hintergrundebene, die die Ebene ist, die unser Foto enthält, befindet sich unten, und darüber befindet sich die Einstellungsebene "Kurven", mit der wir das Bild abgedunkelt haben. Eines der großartigen Dinge an Photoshop-Anpassungsebenen ist, dass jede mit einer eigenen eingebauten Ebenenmaske ausgestattet ist. Wenn wir genau hinschauen, sehen wir einen weißen hervorgehobenen Rand um die Miniaturansicht der Ebenenmaske:
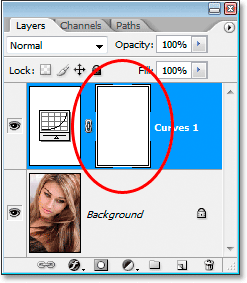
Die Ebenen-Palette zeigt einen weißen Markierungsrand um die Miniatur der Ebenenmaske der Einstellungsebene.
Dieser hervorgehobene Rand zeigt an, dass die Ebenenmaske derzeit ausgewählt ist. Mit dieser Maske werden die Effekte der Ebene für die Kurvenanpassung in dem gerade ausgewählten Bereich ausgeblendet. Dazu müssen wir unsere Auswahl mit Schwarz füllen. Öffnen Sie das Menü Bearbeiten am oberen Bildschirmrand und wählen Sie Ausfüllen, um das Dialogfeld „Ausfüllen“ von Photoshop aufzurufen. Wenn das Dialogfeld angezeigt wird, wählen Sie im Dropdown-Feld rechts neben dem Wort "Verwenden" die Option "Schwarz" aus:
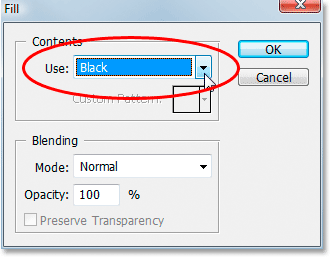
Wählen Sie "Schwarz" im Dialogfeld "Füllen".
Klicken Sie auf OK, um das Dialogfeld zu schließen, und Photoshop füllt unsere Auswahl mit Schwarz. Wenn wir noch einmal auf die Miniaturansicht unserer Ebenenmaske in der Ebenen-Palette schauen, sehen wir, dass jetzt ein schwarzer Bereich angezeigt wird. Dies ist der Bereich, der in unserer Auswahl enthalten war:
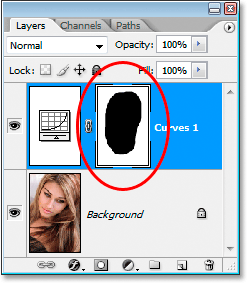
Das Miniaturbild der Ebenenmaske zeigt nun den Bereich, den wir mit Schwarz gefüllt haben.
Wenn wir unser Bild im Dokumentfenster betrachten, können wir feststellen, dass der Abdunkelungseffekt der Einstellungsebene "Kurven" in unserer Auswahl ausgeblendet wurde und das Originalfoto darunter sichtbar wird:
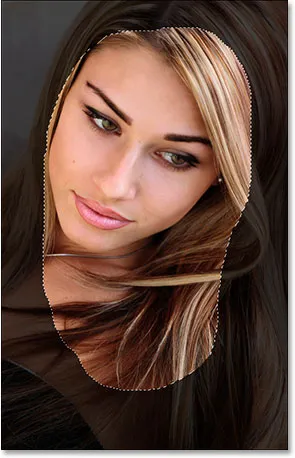
Die Effekte der Einstellungsebene "Kurven" werden nun in unserer Auswahl ausgeblendet.
Drücken Sie Strg + D (Win) / Befehl + D (Mac), um die Auswahlkontur aus dem Bild zu entfernen.
Schritt 6: Wenden Sie den Gaußschen Unschärfefilter an
Damit der Effekt mehr wie Licht für die Frau aussieht, müssen wir die Ränder des ausgewählten Bereichs weicher machen. Dies bedeutet, dass wir sie weichzeichnen müssen. Dazu können wir den Gaußschen Weichzeichnungsfilter von Photoshop verwenden. Gehen Sie zum Menü Filter oben auf dem Bildschirm, wählen Sie Unschärfe und dann Gaußsche Unschärfe. Wenn das Dialogfeld angezeigt wird, ziehen Sie den Schieberegler unten nach rechts, um den Radiuswert zu erhöhen. Je höher der Radius-Wert, desto mehr Unschärfe wird auf das Bild angewendet. Behalten Sie Ihr Foto im Dokumentfenster im Auge, während Sie den Schieberegler ziehen, um zu beurteilen, wie viel Unschärfe Sie benötigen, um einen realistisch aussehenden, glatten Übergang zwischen den hellen und dunklen Bereichen zu erzielen. Ich werde meinen Radius auf ungefähr 40 Pixel einstellen. Sie können je nach Bild einen höheren oder niedrigeren Wert festlegen. Die beste Art zu arbeiten ist nicht, sich Zahlen zu merken, sondern selbst zu beurteilen, welcher Wert am besten zu Ihrem Bild passt:
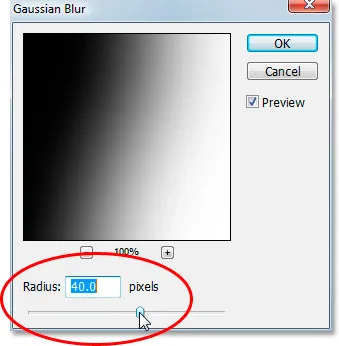
Verwischen Sie die Ränder des ausgewählten Bereichs, indem Sie den Radius im Dialogfeld "Gaußscher Weichzeichner" anpassen.
Hier ist mein Bild nach der Anwendung des Filters "Gaußscher Weichzeichner":
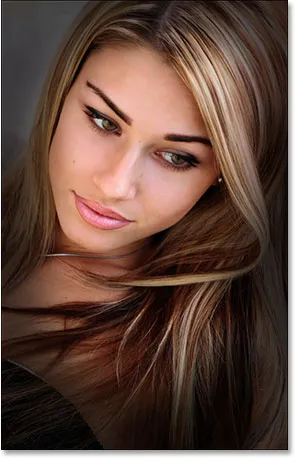
Die Ränder des ausgewählten Bereichs fügen sich nun nahtlos in den umliegenden dunkleren Bereich ein.
Schritt 7: Verringern Sie die Deckkraft der Ebene für die Kurvenanpassung (optional)
Wenn Sie feststellen, dass der Abdunkelungseffekt der Einstellungsebene "Kurven" zu stark und der Rest des Fotos um den hervorgehobenen Bereich zu dunkel ist, verringern Sie einfach die Deckkraft der Einstellungsebene, um den Effekt zu optimieren. Die Option „Deckkraft“ befindet sich in der oberen rechten Ecke der Ebenen-Palette. Ich werde meine Deckkraft auf etwa 60% senken:
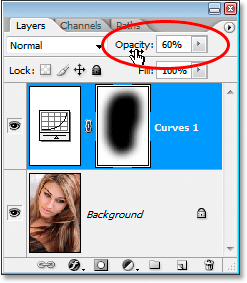
Verringern der Deckkraft der Einstellungsebene "Kurven".
Und damit sind Sie fertig! Hier zum Vergleich noch einmal mein Originalbild:

Das Originalbild.
Und hier, nachdem ich die Deckkraft meiner Einstellungsebene verringert habe, um einen subtileren Lichteffekt zu erzielen, ist mein Endergebnis:

Das endgültige Lichteffektergebnis.
Und da haben wir es! Weitere Tutorials zu Photoshop-Effekten finden Sie in unserem Abschnitt zu Fotoeffekten.