
Excel 3D-Referenz (Inhaltsverzeichnis)
- 3D-Referenz in Excel
- Wie verwende ich 3D-Referenz in Excel?
3D-Referenz in Excel
Einer der größten Vorteile von Excel sind die Zellreferenzen innerhalb desselben Arbeitsblatts oder von einem Arbeitsblatt zu einem anderen Arbeitsblatt oder sogar von einer Arbeitsmappe zu einer anderen Arbeitsmappe.
Wir sind alle mit den Zellreferenzen in Excel vertraut. Es ist keine neue Sache für alle regulären Excel-Benutzer.
Was ist 3D-Referenz in Excel?
3D-Referenzen werden im analytischen Bereich häufig als Dimensionsreferenzen bezeichnet. 3D-Referenzen werden als 3D-Referenzen in Excel bezeichnet, wenn eine Zellreferenz derselben Zelle oder desselben Bereichs aus vielen Arbeitsblättern stammt.
Betrachten Sie nun den Unterschied zwischen normalen Zellreferenzen und 3D-Zellreferenzen in Excel.
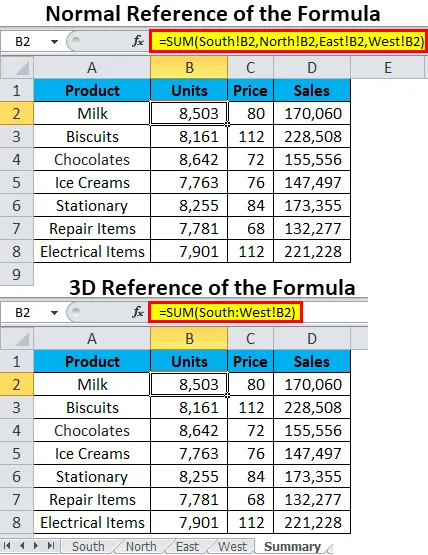
Schauen Sie sich nun beide Formeln an. Im ersten Bild (Normale Referenzen) wird die SUMME-Funktion angewendet und derselbe Zellbezug der Zelle B2 der Blätter Süd, Nord, Ost und West wird durch die SUMME-Funktion summiert.
= SUMME (Süd! B2, Nord! B2, Ost! B2, West! B2)
Schauen Sie sich nun die 3D-Formel oder Referenz in Excel an. Die SUMME-Funktion wird angewendet, aber die Zellreferenz (B2) wird nur einmal angezeigt, anders als die normale Referenz, bei der die Zellreferenz (B2) viermal angezeigt wird. 3D-Referenzen zeigen nicht einmal an, wie viele Blätter hier beteiligt sind, sondern zeigen nur den Vor- und Nachnamen und dieselbe Zelle (B2) dieser Blätter an.
= SUMME (Süd: West! B2)
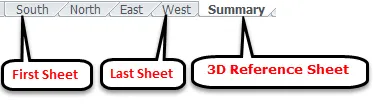
3D-Formeln oder -Referenzen nehmen also die gleiche Zelle des ersten und letzten Blatts und die gleiche Zellreferenz des Zwischenblatts. Wie ich erklärt habe, zeigt die Formel nur das erste Blatt, das letzte Blatt und die Zellreferenzen.
Wie verwende ich 3D-Referenz in Excel?
Es ist sehr einfach und leicht. Lassen Sie uns die Arbeitsweise der 3D-Referenz anhand einiger Beispiele verstehen.
Sie können diese 3D-Referenz-Excel-Vorlage hier herunterladen - 3D-Referenz-Excel-VorlageBeispiel 1 - Konsolidieren von Excel-Tabellen mithilfe von 3D-Referenzen oder Formeln
In unserem früheren Artikel haben wir bereits erläutert, wie Sie mit dem integrierten Tool Consolidate eine SUMMARY-Seite erstellen können. Alternativ können Sie eine 3D-Referenz oder Formeln verwenden, um eine SUMMARY-Seite in Excel zu erstellen.
Die Konsolidierungsfunktion benötigt zusätzliche Zeit, um viele Arbeitsblätter zu konsolidieren, und ist auch keine dynamische Funktion, wenn die Option zum Verknüpfen von Arbeitsblättern nicht ausgewählt ist. 3D-Formeln können jedoch sehr schnell aktualisiert werden, da dies kein zeitaufwändiger Prozess ist.
Ich habe 4 Blatt Verkaufswerte von 4 verschiedenen Regionen.
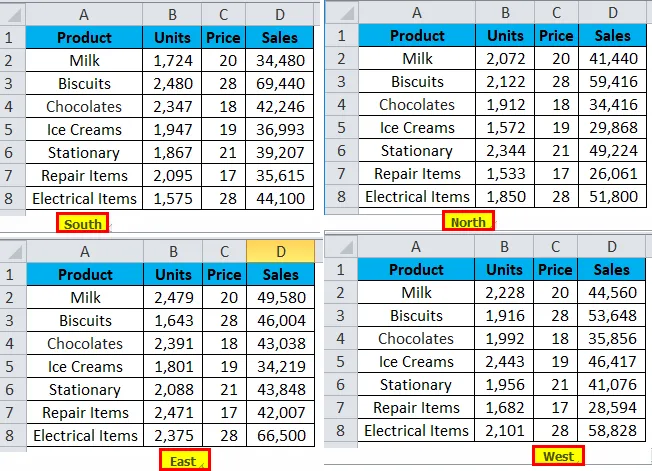
Jetzt möchte ich alle Blätter in einem Blatt namens SUMMARY Sheet zusammenfassen. Dafür habe ich bereits eine Vorlage erstellt, wie im folgenden Blatt gezeigt.
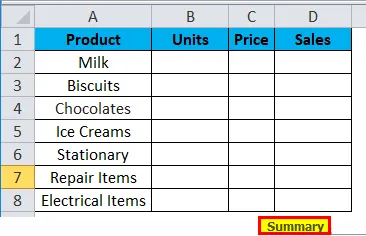
Befolgen Sie nach dem Erstellen eines Vorlagenblatts die folgenden Schritte, um 3D-Referenzen oder Formeln in Excel zu erstellen.
Schritt 1: Wechseln Sie zu dem SUMMARY-Blatt, und öffnen Sie die SUM-Formel in der Zelle B2.
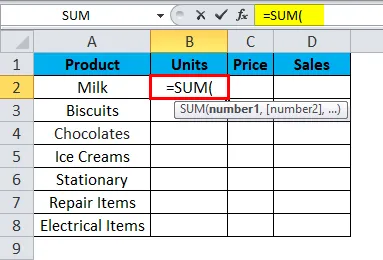
Schritt 2: Gehen Sie nun zum ersten Blatt von 4 verschiedenen Regionsblättern, dh zum SÜD-Blatt, und wählen Sie die Zelle B2 aus.
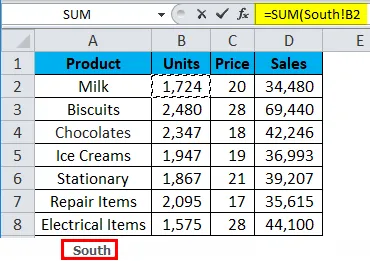
Schritt 3: Halten Sie nun die UMSCHALTTASTE gedrückt und wählen Sie direkt mit der Maus das letzte Blatt in der Arbeitsmappe bzw. das WEST-Blatt aus.

Schritt 4: Jetzt müssen Sie die Formel so in der Formelleiste sehen.
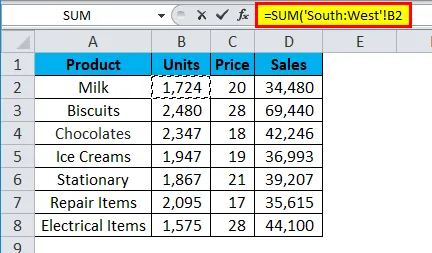
Schritt 5: Drücken Sie die ENTER-Taste, um die 3D-Formelreferenz zu vervollständigen. Sie sehen die Formel wie folgt in der Übersicht.
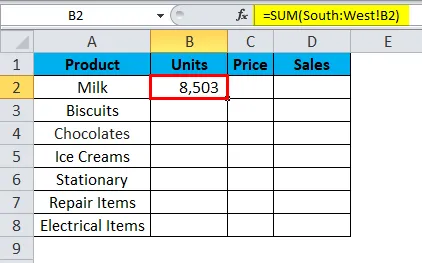
Schritt 6: Ziehen Sie die Formel über die Übersichtstabelle, indem Sie zuerst Strg + D und dann Strg + R drücken. Wir erhalten folgendes Ergebnis:
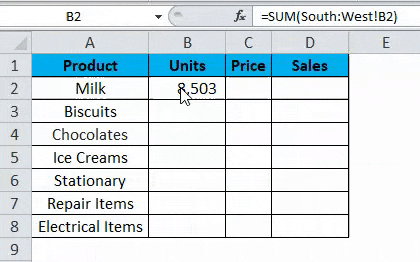
Beispiel # 2 - Neues Arbeitsblatt in 3D Formel einbinden
3D-Referenzen oder Formeln sind so flexibel und erweiterbar. Im vorherigen Beispiel hatten wir 4 Blätter, um die Daten in einem einzigen Blatt zu konsolidieren.
Angenommen, wir müssen unserer 3D-Formel oder Referenz ein weiteres Blatt hinzufügen. Wie fügen wir der vorhandenen 3D-Formel hinzu? Wenn Sie sich nicht sicher sind, wie Sie hinzufügen sollen, befolgen Sie die folgenden Schritte, um dieses Hindernis zu überwinden.
Schritt 1: Fügen Sie ein neues Blatt in die Arbeitsmappe ein und benennen Sie es entsprechend um.

Schritt 2: Legen Sie nach dem Einlegen des neuen Blattes das neu eingelegte Blatt zwischen das erste und das letzte Blatt des 3D-Referenzblattes, dh nach dem SÜD-Blatt und vor dem WEST-Blatt.

Schritt 3: Derzeit befindet sich in der Zelle B2 des neu eingefügten Blatts kein Wert. Geben Sie einen Wert in die Zelle B2 ein.
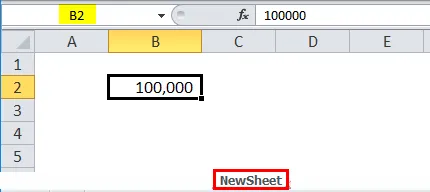
Schritt 4: Gehen Sie jetzt zu SUMMARY Sheet und überprüfen Sie den Wert in der Zelle B2. Es sollte den neuen Wert einschließlich des Werts des neu eingefügten Blattwerts anzeigen.
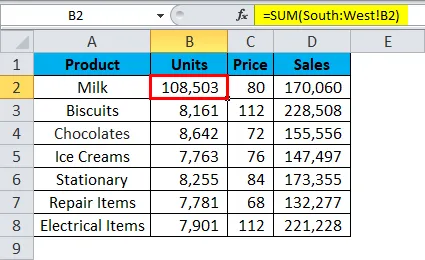
Ja!!!! Es funktioniert gut. Wert hat sich in dem SUMMARY Sheet geändert.
Wichtige Informationen zur 3D-Referenz in Excel
- Um eine 3D-Referenz zu erstellen, müssen alle Felder in Excel über die Blätter hinweg gleich sein.
- Einige der Funktionen, die 3D-Formeln unterstützen, sind MAX, MIN, AVERAGE, PRODUCT, SUM usw.…
- Wenn das neu eingefügte Blatt auf das Zwischenblatt der 3D-Referenzblätter verschoben wird, wird dieses Blatt automatisch als Teil der 3D-Formel verwendet und die Werte entsprechend geändert.
- Wenn das vorhandene Blatt aus dem ersten und letzten Blatt verschoben wird, wird dieser Wert ebenfalls aus der 3D-Formel ausgeschlossen.
Empfohlene Artikel
Dies war eine Anleitung zur 3D-Referenz in Excel. Hier wird die Verwendung von 3D Reference in Excel zusammen mit praktischen Beispielen und einer herunterladbaren Excel-Vorlage erläutert. Sie können auch unsere anderen Artikelvorschläge durchgehen -
- Relative Referenz in Excel
- Excel-Absolutreferenz
- Häufigkeitsverteilung in Excel
- Tabelle mit zwei variablen Daten in Excel