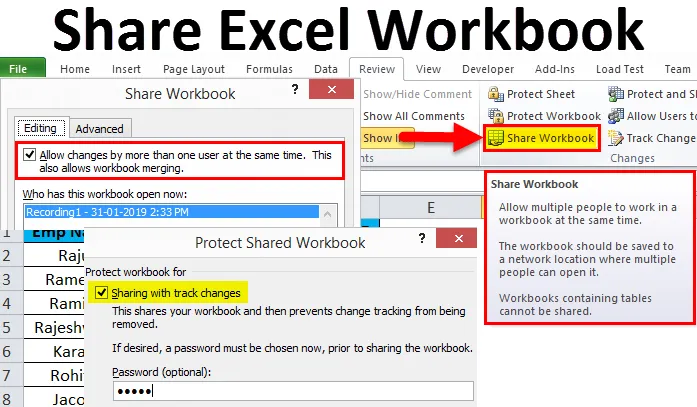
Excel-Arbeitsmappe freigeben (Inhaltsverzeichnis)
- Excel-Arbeitsmappe freigeben
- Wie kann ich eine Excel-Arbeitsmappe freigeben?
- Arbeitsblatt schützen gegen freigegebene Arbeitsmappe schützen
Excel-Arbeitsmappe freigeben
Wenn Sie für ein Unternehmen arbeiten, müssen Sie Ihrem Vorgesetzten, Untergebenen, Vorsitzenden oder Direktor eine Art Bericht zusenden. Normalerweise teilen wir unseren Endbericht mit den Stakeholdern in Form von Excel-Dateien, PDFs, PowerPoints oder auf die eine oder andere Weise.
Insbesondere wenn Sie häufig in einem Team arbeiten, benötigen Sie einige Daten von anderen oder jemand benötigt auch Daten von Ihnen. In diesen Fällen erleichtert das Teilen der Excel-Arbeitsmappe Ihnen das Leben, anstatt die Excel-Datei jedes Mal als Anhang zu senden, wenn Daten von der betroffenen Person benötigt werden.
Einer der größten Vorteile der Freigabe einer Arbeitsmappe anstelle des Versendens als Anhang besteht darin, dass Sie alle Änderungen nachverfolgen können, die von Ihrem Kollegen oder Vorgesetzten zu einem beliebigen Zeitpunkt vorgenommen wurden.
Wir können die Arbeitsmappe mit unseren Kollegen teilen, indem wir einige der Online-Plattformen verwenden, die als Ein Laufwerk, Google-Laufwerk, Dropbox usw. bezeichnet werden. Aber keine von ihnen kann Ihnen die Änderungen für Sie nachverfolgen.
In diesem Artikel erkläre ich Ihnen, wie Sie eine Excel-Arbeitsmappe mit anderen teilen können, einschließlich des Trackers, um die Änderungen anderer Personen zu verfolgen.
Wie kann ich eine Excel-Arbeitsmappe freigeben?
In diesem Abschnitt zeige ich Ihnen, wie Sie eine Excel-Arbeitsmappe freigeben. Befolgen Sie die nachstehenden Schritte, um diese coole Option zu erkunden.
Sie können diese Share Workbook Excel-Vorlage hier herunterladen - Share Workbook Excel-VorlageSchritt 1 : Öffnen Sie die Excel-Arbeitsmappe, die Sie speichern möchten.
Schritt 2: Gehen Sie zur Registerkarte Überprüfen und suchen Sie die Option Arbeitsmappe freigeben.
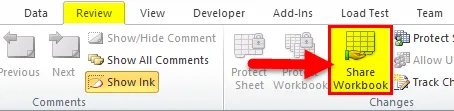
Schritt 3: Nachdem Sie auf die Share Workbook geklickt haben, wird das neue Dialogfeld angezeigt. Aktivieren Sie unter Bearbeitungsoption das Kontrollkästchen „Änderungen von mehr als einem Benutzer gleichzeitig zulassen. Dies ermöglicht auch das Zusammenführen von Arbeitsmappen. “
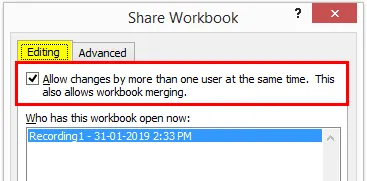
Schritt 4: Wählen Sie nun die Registerkarte Erweitert im selben Dialogfeld. In diesem Abschnitt sehen Sie die Optionen Änderungen verfolgen, Änderungen aktualisieren, Änderungen zwischen Benutzern in Konflikt bringen, In persönliche Ansicht aufnehmen in diesem Abschnitt.
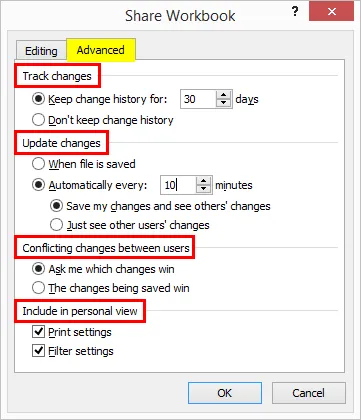
Schritt 5: Speichern Sie nun die Arbeitsmappe an dem Netzwerkspeicherort, auf den die autorisierte Person zugreifen kann, und geben Sie ihnen den Link des Arbeitsmappenordners. Sie können den Link auch an Ihre Kollegen weitergeben.
Ändern Sie die Einstellungen, wenn die Option "Arbeitsmappe freigeben" unter "Fehler" angezeigt wird
Wenn Sie auf Arbeitsmappe freigeben klicken und die Fehlermeldung angezeigt wird, müssen Sie einige Einstellungen ändern.
- Gehen Sie zu Datei> Optionen.
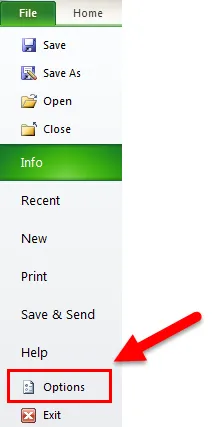
- Vertrauensstellungscenter> Einstellungen für das Vertrauensstellungscenter.
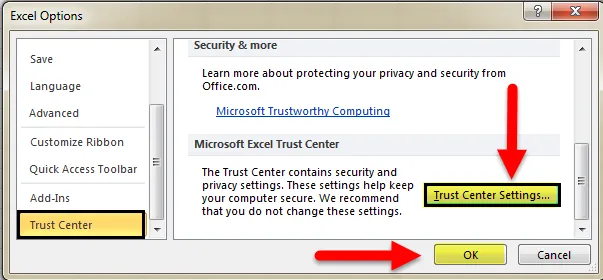
- Klicken Sie auf Datenschutzoptionen> Deaktivieren Sie "Persönliche Daten beim Speichern aus den Dateieigenschaften entfernen".
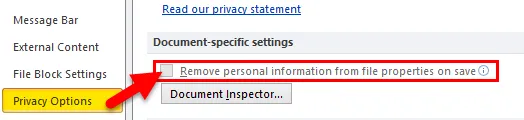
Hinweis: Dazu müssen Sie zuerst die Arbeitsmappe freigeben und die Kennworteinstellungen anwenden.
Konzept zur Steuerung von Verlaufsänderungen in der Arbeitsmappe
Wenn Sie eine Excel-Arbeitsmappe freigeben und den Änderungsverlauf steuern möchten, können Sie die Arbeitsmappe schützen und freigeben. Gehen Sie wie folgt vor, um diese Funktion anzuwenden.
Schritt 1: Wechseln Sie zur Registerkarte Überprüfung.
Schritt 2: Klicken Sie auf Freigegebene Arbeitsmappe schützen

Schritt 3: Das Dialogfeld wird geöffnet. Klicken Sie auf das Dialogfeld und geben Sie Ihr Passwort ein.
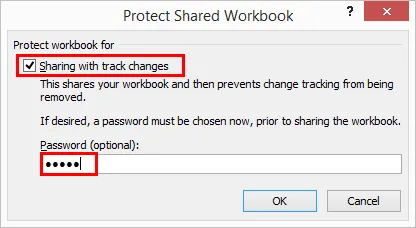
Schritt 4: Das Passwort ist keine obligatorische Sache, aber es ist immer sicher, es zu schützen und weiterzugeben, um die Kontrolle über die Änderungen der anderen Person zu haben.
Arbeitsblatt schützen gegen freigegebene Arbeitsmappe schützen
- Das Arbeitsblatt zu schützen ist nichts, aber Sie autorisieren den Benutzer nur für bestimmte Zellen.
- Freigegebene Arbeitsmappe schützen bedeutet, dass Sie die Option zum Nachverfolgen von Änderungen einfach in die Option zum Nachverfolgen von Änderungen in der freigegebenen Arbeitsmappe deaktivieren.
Mehrere freigegebene Arbeitsmappen zusammenführen
- Wenn viele Personen oder Benutzer Änderungen an der Arbeitsmappe vornehmen, können Sie zusammenarbeiten und mit Excel Compare & Merge zusammenführen.
- Schließlich erhalten Sie alle freigegebenen Arbeitsmappen, speichern Sie alle Arbeitsmappen in einem einzigen Ordner. Wählen Sie anschließend die Option Arbeitsmappen vergleichen und zusammenführen und wählen Sie die Arbeitsmappe, die Sie vergleichen und zusammenführen möchten, einzeln aus.
Freigabe aufheben und Benutzer aus freigegebenen Arbeitsmappen entfernen
- Wenn Sie Benutzer zu einem beliebigen Zeitpunkt freigeben und entfernen möchten, können Sie dies tun.
- Um die Freigabe der Arbeitsmappe aufzuheben, können Sie zu REVIEW wechseln und auf Share Workbook (Arbeitsmappe freigeben) klicken.

- Deaktivieren Sie jetzt die Option Änderungen von mehr als einem Benutzer gleichzeitig zulassen.
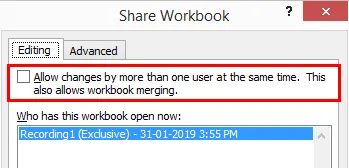
- Um Benutzer im selben Fenster zu entfernen, wählen Sie den Benutzer aus, den Sie entfernen möchten, und klicken Sie auf die Option Benutzer entfernen.
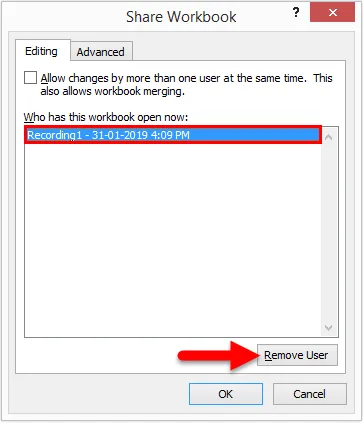
Dinge, an die man sich erinnern sollte
- Während der Ausführung in Excel-Arbeitsmappe freigeben, schützen Sie die Arbeitsmappe immer, um die Kontrolle über die Option zum Verfolgen von Änderungen zu haben.
- Protect Worksheet und Protect Shared Workbooks unterscheiden sich voneinander.
- Sie können auswählen, welche Änderungen Sie zu einem beliebigen Zeitpunkt anwenden oder entfernen möchten.
- Excel-Arbeitsmappe freigeben ist eine Funktion, mit der die Breite oder Höhe einer Zelle automatisch angepasst wird. Am einfachsten können Sie eine Spalte anpassen, indem Sie die Excel-Arbeitsmappe freigeben verwenden.
Empfohlene Artikel
Dies war eine Anleitung zum Freigeben von Excel-Arbeitsmappen. Hier wird die Verwendung von Share Excel Workbook zusammen mit praktischen Beispielen und einer herunterladbaren Excel-Vorlage erläutert. Sie können auch unsere anderen Artikelvorschläge durchgehen -
- Wie in Excel hochgestellt
- Excel-bedingte Formatierung in Pivot-Tabelle
- Verwenden der AutoFormat-Funktion von Excel
- Lernen Sie, Zellen in Excel zu teilen