In dieser Reihe von Tutorials erfahren Sie, wie Sie die Größe von Bildern in Photoshop CC (Creative Cloud) ändern. Wir beginnen hier mit einem kurzen Überblick über das neu gestaltete Dialogfeld "Bildgröße" von Photoshop CC, eine willkommene Verbesserung gegenüber früheren Versionen. In den nächsten Tutorials erfahren Sie, wie Sie die Größe und das Resampling von Bildern ändern und wie Sie den wichtigen Unterschied zwischen den beiden erkennen.
Wir werden uns auch die Bildinterpolationsoptionen von Photoshop CC ansehen, darunter eine brandneue Option, mit der unsere Bilder beim Vergrößern gestochen scharf und gestochen scharf aussehen, mit der frühere Versionen von Photoshop wirklich zu kämpfen hatten.
Auch dieses Tutorial sowie die anderen in dieser Reihe beziehen sich auf Photoshop CC, für das ein Abonnement für die Adobe Creative Cloud erforderlich ist. Wenn Sie Photoshop CS6 oder eine frühere Version verwenden, lesen Sie bitte unser Original-Tutorial zum Ändern der Bildgröße in Photoshop sowie die anderen Tutorials zum Ändern der Bildgröße in unserem Abschnitt zu Digital Photo Essentials.
Hier ist ein Bild, das ich derzeit auf meinem Bildschirm geöffnet habe (Feldfoto Frau im Herbst von Shutterstock):
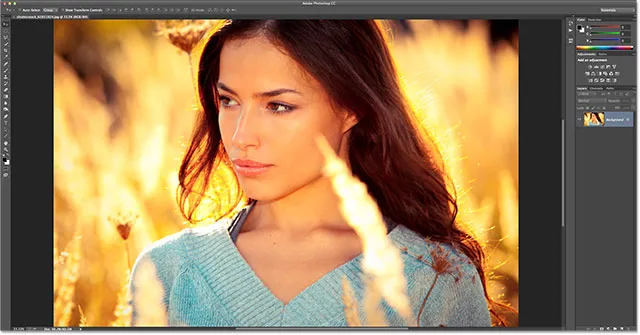
Das Originalbild.
Öffnen des Dialogfelds "Bildgröße"
Um die Größe von Bildern in Photoshop CC zu ändern, verwenden Sie wie in früheren Versionen von Photoshop das Dialogfeld „Bildgröße“, zu dem Sie über das Menü „ Bild“ in der Menüleiste oben auf dem Bildschirm gelangen und die Option „ Bildgröße“ auswählen können. Sie können das Dialogfeld Bildgröße auch direkt über die Tastatur aufrufen, indem Sie Strg + Alt + I (Windows) / Befehl + Wahltaste + I (Mac) drücken:
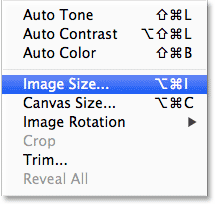
Gehen Sie zu Bild> Bildgröße.
Das Vorschaufenster
Dadurch wird das Dialogfeld "Bildgröße" geöffnet, das in Photoshop CC optimiert und verbessert wurde. Die größte Änderung gegenüber früheren Versionen ist, dass wir jetzt links ein Vorschaufenster haben, in dem wir eine Live-Vorschau sehen können, wie das Bild basierend auf den von uns gewählten Einstellungen aussehen wird. Die Einstellungen selbst befinden sich rechts:

Das neu gestaltete Dialogfeld "Bildgröße" in Photoshop CC mit einem neuen Vorschaufenster auf der linken Seite.
Verschieben des Bildes im Vorschaufenster
Beachten Sie, dass sich mein Vorschaufenster derzeit in einem Bereich des Bildes befindet, der in Bezug auf die Vorschau nicht sehr nützlich ist. Sie können das Bild innerhalb des Vorschaufensters verschieben, indem Sie darauf klicken, die Maustaste gedrückt halten und das Bild mit der Maus ziehen:
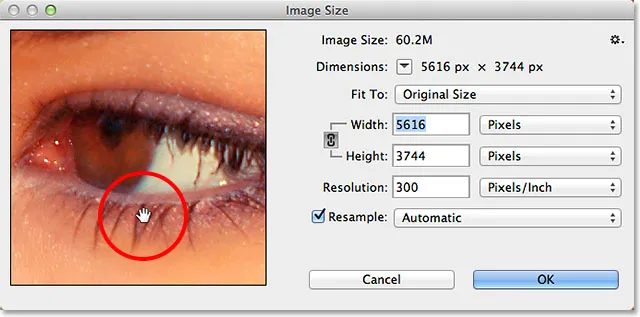
Klicken und ziehen Sie im Vorschaufenster, um das Bild zu verschieben.
Sie können im Vorschaufenster auch zu einem neuen Bereich des Bildes springen, indem Sie auf das Bild selbst (im Dokumentfenster) klicken. Wenn Sie mit der Maus über das Bild fahren, sehen Sie, dass Ihr Cursor wie ein kleines Quadrat aussieht, das das Vorschaufenster darstellt. Klicken Sie auf das Bild und die Stelle, auf die Sie geklickt haben, wird im Vorschaufenster zentriert:
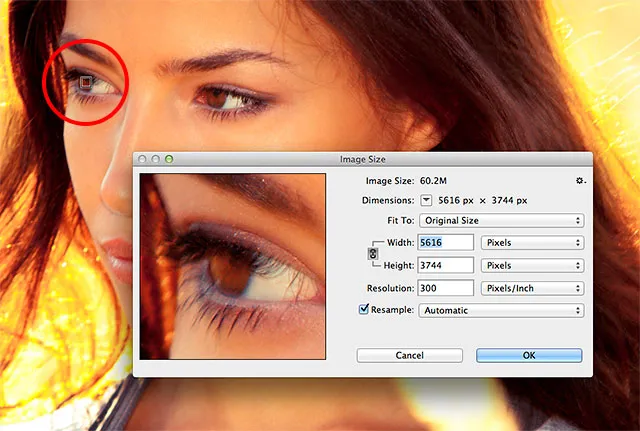
Klicken Sie auf das Bild, um zu einem neuen Vorschaubereich zu springen.
Vergrößern und Verkleinern des Vorschaufensters
Standardmäßig zeigt das Vorschaufenster das Bild in der Zoomstufe 100% an. Wenn Sie jedoch den Mauszeiger über das Vorschaufenster bewegen, werden die Zoomoptionen in einem Balken am unteren Rand angezeigt. Drücken Sie das Plus-Symbol ( + ), um das Bild weiter zu vergrößern, oder das Minus-Symbol ( - ), um es zu verkleinern. Die aktuelle Zoomstufe wird in der Mitte der Leiste angezeigt. Es gibt auch eine praktische Tastenkombination zum Vergrößern und Verkleinern. Halten Sie die Strg- Taste (Windows) bzw. die Befehlstaste (Mac) gedrückt und klicken Sie mit der Maus in das Vorschaufenster, um die Ansicht zu vergrößern, oder drücken Sie die Alt- Taste (Windows) bzw. die Wahltaste (Mac) und klicken Sie, um die Ansicht zu verkleinern:
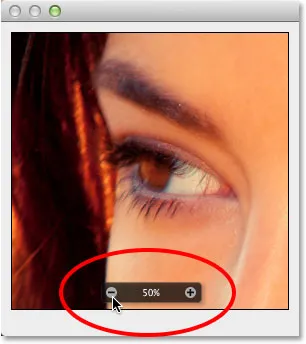
Ändern der Zoomstufe mithilfe der Leiste am unteren Rand.
Ändern der Größe des Vorschaufensters
Schließlich können wir das Vorschaufenster selbst noch vergrößern, indem wir das gesamte Dialogfeld "Bildgröße" vergrößern. Bewegen Sie den Mauszeiger über eine der vier Ecken des Dialogfelds, klicken Sie und ziehen Sie die Ecke bei gedrückter Maustaste nach außen. Je größer Sie das Dialogfeld gestalten, desto größer wird das Vorschaufenster. Hier ziehe ich die untere rechte Ecke des Dialogfelds, damit ich viel mehr von dem Bild im Vorschaufenster sehen kann:
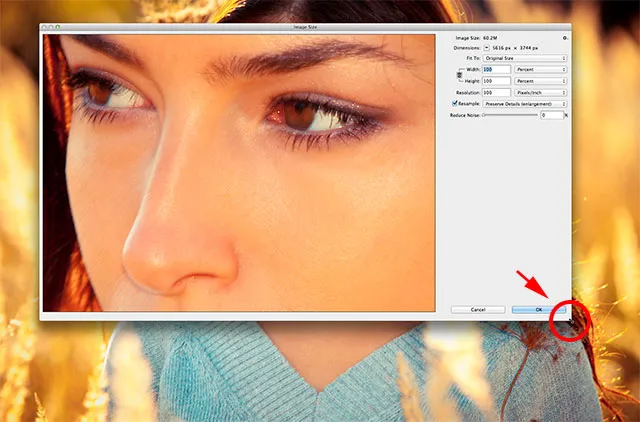
Klicken Sie auf die Ecken und ziehen Sie sie, um die Größe des Dialogfelds und des Vorschaufensters zu ändern.
Die aktuelle Dateigröße und Abmessungen
Rechts im Vorschaufenster finden Sie die verschiedenen Steuerelemente und Optionen zum Ändern der Bildgröße sowie einige allgemeine Informationen zum Bild. Ganz oben finden wir die aktuelle Dateigröße und -größe. Die Bildgröße gibt die Größe des Bildes in Megabyte an (wofür das "M" steht). Abmessungen zeigt uns die aktuellen Abmessungen des Bildes in Pixel (px):
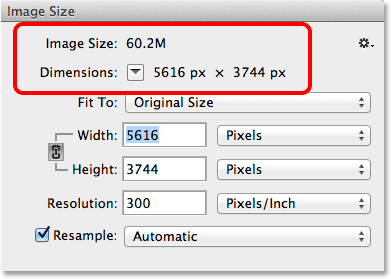
Informationen zur aktuellen Dateigröße und zu den Abmessungen finden Sie oben.
Standardmäßig werden die Abmessungen des Bildes in Pixel angezeigt. Wenn Sie jedoch auf das Feld mit dem nach unten zeigenden Pfeil klicken, geschieht Folgendes:
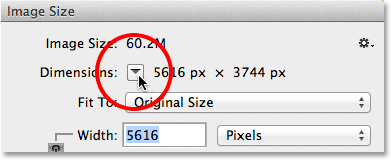
Klicken Sie auf das Pfeilsymbol.
Ein Menü mit zusätzlichen Messarten wird angezeigt, z. B. Prozent, Zoll usw. In den meisten Fällen möchten Sie diese Einstellung auf Pixel belassen:
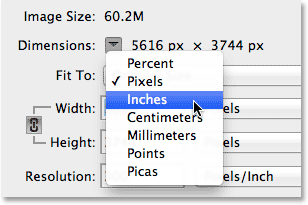
Auswahl zwischen verschiedenen Messarten.
Auswählen voreingestellter Bildgrößen
Direkt unter den Informationen zu Bildgröße und -abmessungen befindet sich eine Option mit der Bezeichnung Anpassen an, die standardmäßig auf Originalgröße eingestellt ist:
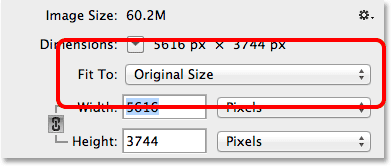
Die Option "Anpassen an".
Wenn wir auf die Wörter Originalgröße klicken, erscheint ein Menü mit verschiedenen voreingestellten Bildgrößen und Auflösungen, aus denen wir wählen können. Einige der Voreinstellungen sind für den Druck bestimmt, andere für das Web (oder die Anzeige auf dem Bildschirm im Allgemeinen). Es gibt auch Optionen zum Speichern und Laden unserer eigenen Presets. Es gibt jedoch einige potenzielle Probleme und Fallstricke, die bei der Auswahl der voreingestellten Bildgrößen auftreten können, beispielsweise die Tatsache, dass einige Voreinstellungen andere Seitenverhältnisse aufweisen als andere, weshalb wir uns diese Option in einem anderen Lernprogramm genauer ansehen:
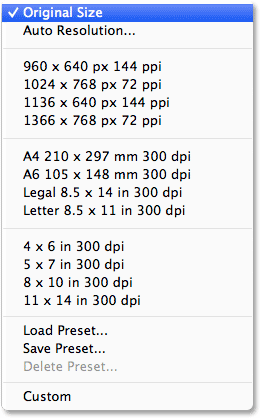
Die Liste der voreingestellten Bildgrößen.
Plugin für Shortcodes, Aktionen und Filter: Fehler im Shortcode (ads-essentials-middle)
Die Optionen zum Ändern der Bildgröße
Unterhalb der Option Anpassen an finden Sie drei sehr wichtige Optionen - Breite, Höhe und Auflösung -, die zusammen den Hauptabschnitt für die Bildgrößenänderung des Dialogfelds bilden:
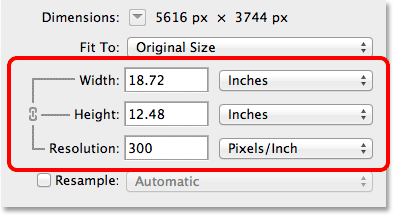
Die wichtigsten Optionen für Breite, Höhe und Auflösung.
Wir können neue Werte in die Felder Breite und Höhe eingeben. Wenn wir den Wert in einem von ihnen ändern, ändert Photoshop automatisch den anderen, um das ursprüngliche Seitenverhältnis des Bildes beizubehalten. Standardmäßig ist der Messtyp sowohl für die Breite als auch für die Höhe auf Zoll eingestellt. Wenn Sie jedoch für eine der beiden Optionen auf das Auswahlfeld für den Messtyp klicken, wird ein Menü mit anderen Messtypen angezeigt, aus denen Sie auswählen können. Beachten Sie, dass der Pixels-Typ derzeit ausgegraut und nicht verfügbar ist. Warum das so ist, erfahren wir in einem weiteren Tutorial, wenn wir uns den Unterschied zwischen der Größenänderung und dem Resampling eines Bildes ansehen:
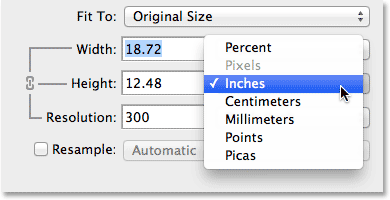
Wählen Sie aus verschiedenen Maßtypen für die Breite und Höhe.
Die Auflösungsoption funktioniert auf die gleiche Weise. Wir können einen neuen Wert eingeben und auf das Auswahlfeld für den Messtyp klicken, um zwischen Pixel / Zoll (Standardeinstellung) und Pixel / Zentimeter zu wählen. Pixel / Zoll ist der Standardmaßtyp für die Bildauflösung und es gibt normalerweise keinen Grund, ihn zu ändern:
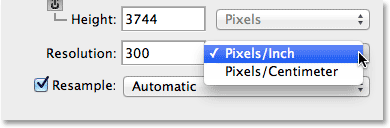
Die Option Auflösung.
Ich werde im nächsten Tutorial alles behandeln, was Sie über die Größenänderung von Bildern wissen müssen. Kurz gesagt, bedeutet der Begriff Größenänderung lediglich, die Größe zu ändern, mit der das Bild gedruckt wird, ohne die tatsächliche Anzahl der Pixel im Bild zu ändern. Im Abschnitt "Abmessungen" oben im Dialogfeld wird derzeit beispielsweise angezeigt, dass mein Bild Pixelmaße von 5616 x 3744 aufweist. Bei der aktuellen Auflösung von 300 Pixel / Zoll wird dieses Bild mit einer Breite von 18, 72 Zoll und einer Höhe gedruckt von 12, 48 Zoll. Das liegt daran, dass wir 300 Pixel des Bildes von oben nach unten und 300 Pixel von links nach rechts in jeden Zoll Papier einpassen:
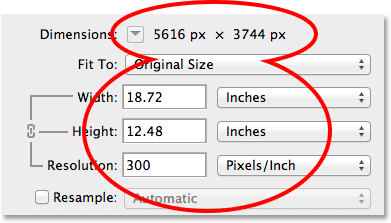
Die aktuelle Druckgröße des Bildes.
Wenn ich die Auflösung von 300 auf beispielsweise 360 Pixel / Zoll erhöhe, sehen wir, dass das Bild immer noch die gleichen Pixelabmessungen hat (5616 x 3744), aber weil wir jetzt mehr dieser Pixel packen (360 im Gegensatz zu 300) ) Von oben nach unten und von links nach rechts in jedem Zoll Papier wird das Bild jetzt in einem kleineren Format gedruckt (15, 6 Zoll breit und 10, 4 Zoll hoch). Auch dies ist nur ein kurzer Überblick über die Größenänderung von Bildern. Wir werden im nächsten Tutorial genauer darauf eingehen:
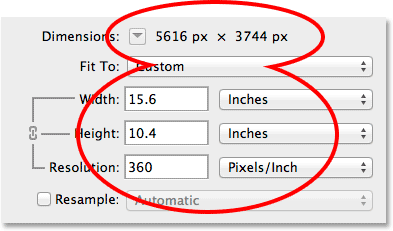
Die neue Druckgröße des Bildes nach Änderung des Auflösungswerts.
Die Resample Option
Unterhalb der Option Auflösung befindet sich die Option Resample, die durch Klicken in das entsprechende Kontrollkästchen aktiviert oder deaktiviert werden kann. Bis jetzt war es deaktiviert, also werde ich es aktivieren:
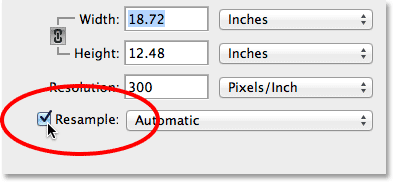
Aktivieren Sie die Option Resample.
Die Option Resample ändert das Verhalten des Dialogfelds Image Size. Der Begriff Resampling bedeutet, die tatsächliche Anzahl der Pixel im Bild und nicht nur die Druckgröße zu ändern, um das Bild selbst größer oder kleiner zu machen. Wenn diese Option aktiviert ist, können mit den Optionen "Breite" und "Höhe" jetzt die Breite und Höhe des Bildes in Pixel angezeigt werden (anders als früher, als der Pixel-Messtyp nicht verfügbar war):
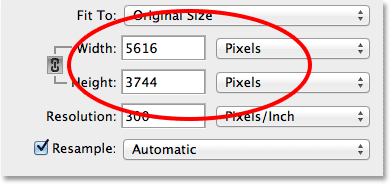
Die Breite und Höhe werden jetzt in Pixel angezeigt.
Wir können jetzt die tatsächliche Anzahl der Pixel im Bild ändern, indem wir neue Werte in die Felder Breite und Höhe eingeben. Standardmäßig behält Photoshop das ursprüngliche Seitenverhältnis wieder bei. Wenn ich also einen neuen Wert für die Breite von beispielsweise 2000 Pixel eingebe, ändert Photoshop die Höhe automatisch auf 1333 Pixel, um das ursprüngliche Seitenverhältnis anzupassen. Wenn wir im oberen Bereich des Dialogfelds nachsehen, sehen wir, dass im Abschnitt "Abmessungen" auch meine neue Bildgröße von 2000 x 1333 Pixel und darüber im Abschnitt "Bildgröße" die Dateigröße in Megabyte angezeigt wird, ist von ursprünglich 60, 2 Mio. auf nur noch 7, 63 Mio. gefallen:
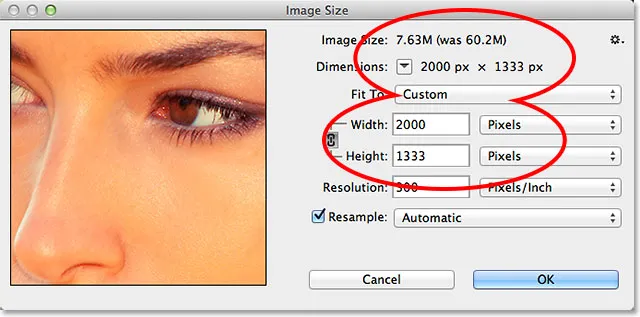
Verwenden Sie die Option Resample, um die Gesamtzahl der Pixel im Bild zu ändern.
Die Option Proportionen beschränken
Auch wenn die Option Resample aktiviert ist, finden Sie ein anklickbares Verknüpfungssymbol zwischen den Optionen Width und Height. Dies ist die Option Proportionen beschränken, die standardmäßig aktiviert ist. Auf diese Weise wird Photoshop angewiesen, das ursprüngliche Seitenverhältnis des Bilds beizubehalten, indem beim Ändern der Breite automatisch der richtige Höhenwert eingegeben wird (oder umgekehrt). In den meisten Fällen möchten Sie diese Option aktiviert lassen. Wenn Sie sie jedoch deaktivieren, können Sie separate Werte für Breite und Höhe eingeben, um das Seitenverhältnis zu ändern und das Erscheinungsbild und die Form des Bildes zu verzerren:
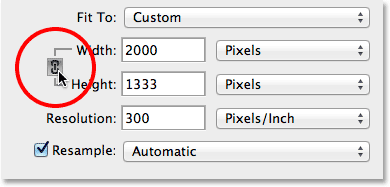
Die Option Proportionen beschränken.
Die Bildinterpolationsoptionen
Eine weitere sehr wichtige Option, die nur mit aktivierter Option „Resample“ verfügbar wird, ist die Bildinterpolation. Sie bezieht sich auf die Methode, die Photoshop zum Hinzufügen oder Entfernen von Pixeln im Bild verwendet. Die von uns ausgewählte Interpolationsmethode kann sich dramatisch auf die Qualität und das Erscheinungsbild Ihres Bildes auswirken, nachdem es herunter- (verkleinert) oder hoch- (vergrößert) abgetastet wurde .
Die Interpolationsoption befindet sich direkt rechts neben der Option Resample. Eigentlich wird nirgends "Bildinterpolation" angezeigt, es ist jedoch die Option, die standardmäßig auf Automatisch gesetzt ist :
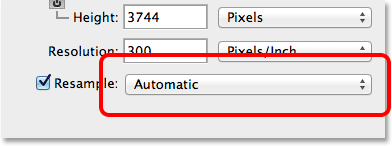
Die Option Bildinterpolation befindet sich rechts von der Option Resample.
Wenn Sie auf das Wort Automatisch klicken, wird eine Liste der verfügbaren Interpolationsmethoden geöffnet, einschließlich einer brandneuen in Photoshop CC, Details beibehalten, damit unsere Bilder beim Vergrößern klar und scharf bleiben. Wenn wir die Interpolationsoption auf "Automatisch" setzen, wählt Photoshop automatisch "Details beibehalten", wenn festgestellt wird, dass das Bild vergrößert wird. Wenn Sie die Größe eines Bildes verkleinern (Downsampling), wählt die Option Automatisch die Option Bikubisch schärfer, um die besten Ergebnisse zu erzielen . Das Vorschaufenster wird aktualisiert und zeigt Ihnen, wie das Bild aussieht, wenn Sie verschiedene Interpolationsmethoden auswählen. Wir werden uns diese Optionen im vollständigen Resampling-Tutorial für Bilder genauer ansehen, aber im Moment ist es eine sichere Wahl, diese Option auf Automatisch zu setzen:
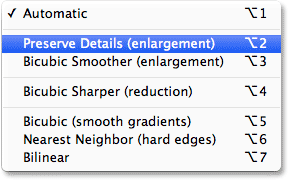
Preserve Details ist neu in Photoshop CC und eignet sich hervorragend für Vergrößerungen.
Die Scale Styles Option
Wenn Sie Ebeneneffekte (Stile) in Ihrem Dokument verwenden, z. B. Schlagschatten, Konturen, Abschrägen und Prägen usw., sollten die Effekte zusammen mit dem Bild in der Größe skaliert werden. Klicken Sie oben rechts im Dialogfeld "Bildgröße" auf das kleine Zahnradsymbol :
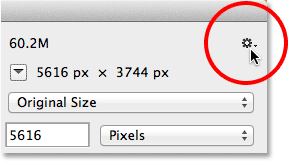
Klicken Sie auf das Zahnradsymbol.
Dies zeigt die Option Skalierungsstile an, auf die geklickt werden kann, um sie zu aktivieren oder zu deaktivieren. Ein Häkchen links neben der Option bedeutet, dass sie derzeit aktiviert ist:
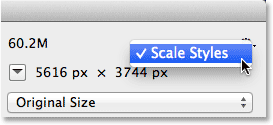
Die Option Stile skalieren.
OK, Abbrechen und zurücksetzen
Wenn Sie bereit sind, die Größe Ihres Bilds zu ändern oder es neu zu berechnen, klicken Sie auf die Schaltfläche OK in der rechten unteren Ecke, um das Dialogfeld zu schließen. An diesem Punkt fährt Photoshop fort und ändert die Größe des Bilds, nimmt ein Up- oder Downsampling vor. Klicken Sie auf die Schaltfläche Abbrechen, um das Dialogfeld Bildgröße einfach zu schließen, ohne Änderungen am Bild vorzunehmen:
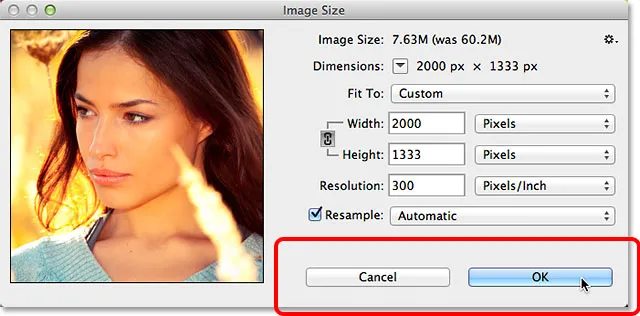
Klicken Sie auf OK, um die Größe des Bilds zu ändern oder das Bild neu zu berechnen, oder auf Abbrechen, um Ihre Meinung zu ändern.
Um das Dialogfeld Bildgröße auf die ursprünglichen Einstellungen zurückzusetzen, halten Sie die Alt (Win) / Wahltaste (Mac) auf Ihrer Tastatur gedrückt. Dadurch wird die Schaltfläche Abbrechen in die Schaltfläche Zurücksetzen geändert. Klicken Sie auf die Schaltfläche Zurücksetzen, um das Dialogfeld zurückzusetzen:
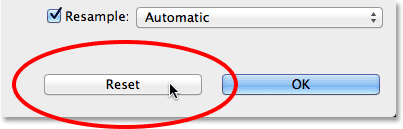
Halten Sie die Alt (Win) / Wahltaste (Mac) gedrückt, um Abbrechen auf Zurücksetzen umzuschalten.
Und da haben wir es! Dies ist eine kurze Einführung in das neu gestaltete Dialogfeld "Bildgröße" in Photoshop CC (Creative Cloud)!