In diesem Tutorial zu Photoshop-Texteffekten erfahren Sie, wie Sie mit Ihrem Text einen "abgenutzten und zerrissenen" Effekt erzielen.
Hier ist der Effekt, den wir anstreben:

Das Endergebnis.
Lass uns anfangen!
Schritt 1: Öffnen Sie ein neues Photoshop-Dokument
Zunächst gehe ich zum Menü Datei am oberen Bildschirmrand und wähle Neu …, um ein neues Photoshop-Dokument zu erstellen. Ich wähle eine voreingestellte Größe von 640 x 480 und klicke dann auf OK, damit Photoshop mein neues Dokument für mich erstellt:
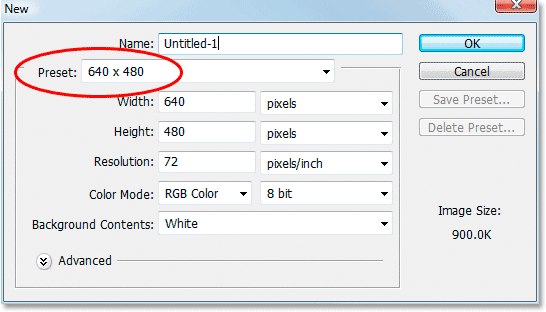
Erstellen Sie ein neues Photoshop-Dokument mit der voreingestellten Größe von 640 x 480. Sie können jede beliebige Größe verwenden.
Schritt 2: Füllen Sie die Hintergrundebene mit Schwarz
Drücken Sie D auf Ihrer Tastatur, um schnell Schwarz als Vordergrundfarbe festzulegen. Verwenden Sie dann die Tastenkombination Alt + Rücktaste (Windows) / Wahltaste + Entf (Mac), um die Hintergrundebene mit Schwarz zu füllen:
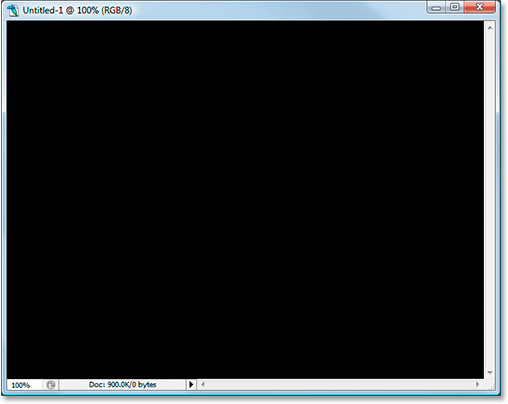
Drücken Sie "Alt + Backspace" (Win) / "Option + Delete" (Mac), um den Hintergrund mit Schwarz zu füllen.
Schritt 3: Stellen Sie Ihre Vordergrundfarbe auf Weiß und fügen Sie Ihren Text hinzu
Drücken Sie diesmal X auf Ihrer Tastatur, um die Vordergrund- und Hintergrundfarbe zu tauschen, sodass Weiß zu Ihrer Vordergrundfarbe wird. Nehmen Sie dann Ihr Textwerkzeug aus der Werkzeugpalette oder drücken Sie T auf Ihrer Tastatur:
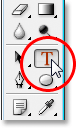
Wählen Sie das Textwerkzeug aus der Palette "Werkzeuge" oder drücken Sie "T" auf Ihrer Tastatur.
Wählen Sie dann mit dem ausgewählten Textwerkzeug Ihre Schriftart in der Optionsleiste oben auf dem Bildschirm aus und fügen Sie Ihren Text hinzu. Ich werde "Impact" für meine Schrift verwenden und das Wort "FEAR" eingeben. Dann drücke ich Strg + T (Win) / Befehl + T (Mac), um das Photoshop-Feld " Free Transform " ( Frei transformieren) und die Handles um meinen Text herum aufzurufen. Bei gedrückter Umschalttaste + Alt (Win) / Umschalttaste + Option (Mac) Ziehen Sie einen Eckpunkt heraus, um die Größe meines Texts zu ändern und ihn zu vergrößern. Wenn Sie die Umschalttaste gedrückt halten, werden die Proportionen des Texts beim Ziehen eingeschränkt. Wenn Sie die Alt / Wahltaste gedrückt halten, wird die Größe des Texts von der Mitte aus geändert. Hier ist mein Text nach der Größenänderung:
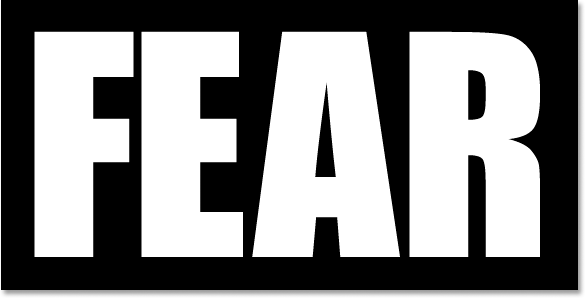
Fügen Sie Ihren Text hinzu und ändern Sie bei Bedarf die Größe mit dem Befehl "Frei transformieren".
Schritt 4: Rasterisieren Sie den Text
Wir müssen den Text an dieser Stelle in Pixel konvertieren. Wenn Sie mit Ihrem Text zufrieden sind, gehen Sie zum Menü Ebene oben auf dem Bildschirm, wählen Sie Raster und dann Typ . Ihr Text wird im Dokumentfenster nicht anders aussehen, aber wenn Sie sich die Textebene in der Ebenen-Palette ansehen, werden Sie feststellen, dass es sich nun um eine normale Ebene handelt:

Nachdem Sie den Text gerastert haben, wird er in der Ebenen-Palette zu einer normalen Ebene.
Schritt 5: Treffen Sie eine gezackte Auswahl durch den ersten Buchstaben und wählen Sie dann den Rest des Wortes aus
Nehmen Sie Ihr Polygonal-Lasso-Werkzeug aus der Werkzeugpalette. Es versteckt sich hinter dem Lasso-Werkzeug. Klicken Sie also mit der Maus auf das Lasso-Werkzeugsymbol und halten Sie es gedrückt. Wählen Sie dann das Polygonal-Lasso-Werkzeug aus dem angezeigten Flyout-Menü aus:
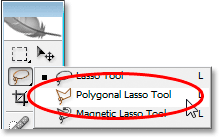
Wählen Sie das Polygonal-Lasso-Werkzeug in der Werkzeugpalette aus.
Treffen Sie dann mit dem ausgewählten Polygonal-Lasso-Werkzeug eine gezackte Auswahl durch den ersten Buchstaben von oben nach unten. Beachten Sie, dass ich nicht gesagt habe, dass Sie eine Auswahl ziehen sollen. Dies liegt daran, dass Sie nicht mit dem Polygonal-Lasso-Werkzeug ziehen. Sie müssen nur einmal mit der Maus in das Dokument klicken, dann die Maustaste loslassen und die Maus bewegen, um eine Linie zu erstellen. Klicken Sie erneut, bewegen Sie die Maus erneut. Klicken, bewegen, klicken, bewegen und so weiter. Stellen Sie sicher, dass Sie eine gezackte Linie durch den Buchstaben und keine gerade Linie ziehen, da dies unsere erste Träne sein wird.
Sobald Sie Ihre gezackte Linie durch den Buchstaben gezogen haben, beenden Sie Ihre Auswahl, indem Sie mit der Maus auf den Rest des Wortes rechts von Ihrer Auswahllinie klicken und ihn bewegen, sodass Sie das gesamte Wort bis auf den linken Teil des ersten Wortes auswählen Brief, wie ich hier habe:
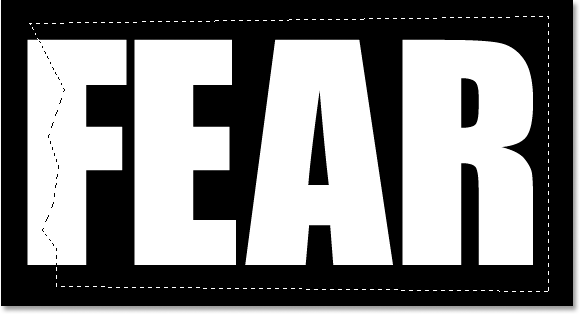
Treffen Sie eine gezackte Auswahl durch den ersten Buchstaben von oben nach unten und fügen Sie dann den Rest des Wortes rechts von Ihrer gezackten Linie in die Auswahl ein.
Schritt 6: Schneiden Sie die Auswahl auf eine neue Ebene
Wenn Sie mit Ihrer Auswahl zufrieden sind, drücken Sie Strg + Umschalttaste + J (Windows) / Befehlstaste + Umschalttaste + J (Mac), um die Auswahl auf eine neue Ebene zu schneiden. In Ihrem Dokumentfenster wird noch nicht viel passieren, aber in Ihrer Ebenen-Palette sehen Sie, dass sich Ihre Auswahl jetzt auf einer neuen Ebene befindet und der einzige Teil des Wortes, der auf der ursprünglichen Textebene darunter verbleibt, die linker Teil des Anfangsbuchstabens, der nicht ausgewählt wurde:
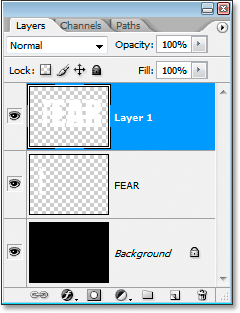
Drücken Sie "Strg + Umschalt + J" (Windows) / "Befehl + Umschalt + J" (Mac), um die Auswahl auf eine neue Ebene zu schneiden.
Schritt 7: Drehen Sie die Buchstaben mit dem Befehl "Free Transform"
Wir werden unseren ersten Riss im Text erzeugen. Wenn die neue Ebene in der Ebenen-Palette ausgewählt ist, drücken Sie Strg + T (Win) / Befehl + T (Mac), um das Feld " Freie Transformation" aufzurufen und die Buchstaben (abzüglich der linken Hälfte des ersten Buchstabens, der sich auf der Palette befindet) zu behandeln Schicht darunter). Wenn Sie in die Mitte des Felds "Freie Transformation" schauen, wird ein kleines Zielsymbol angezeigt:
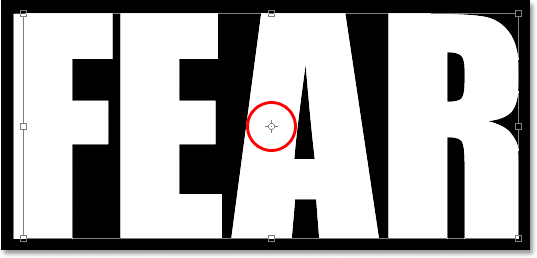
Das Zielsymbol in der Mitte des Felds "Freie Transformation".
Wir werden den Text ein wenig drehen, um den Riss zu erzeugen, und dieses Zielsymbol stellt die Stelle dar, an der sich alles drehen wird. Wir wollen nicht, dass sich die Buchstaben um die Mitte drehen. Wir möchten, dass sie sich von der oberen linken Ecke aus drehen. Um dies zu beheben, klicken Sie einfach mit der Maus auf das Zielsymbol und ziehen es in die obere linke Ecke. Es rastet ein, wenn Sie sich der Ecke nähern:

Klicken Sie auf das Zielsymbol und ziehen Sie es in die linke obere Ecke des Felds "Freie Transformation".
Wenn Sie das Zielsymbol an die neue Position gezogen haben, bewegen Sie die Maus einfach an eine beliebige Stelle außerhalb des Felds "Freie Transformation". Klicken Sie dann und ziehen Sie die Maus nach oben oder links, um die Buchstaben gegen den Uhrzeigersinn zu drehen, und erstellen Sie einen Riss durch den ersten Buchstaben als Ich mache hier:
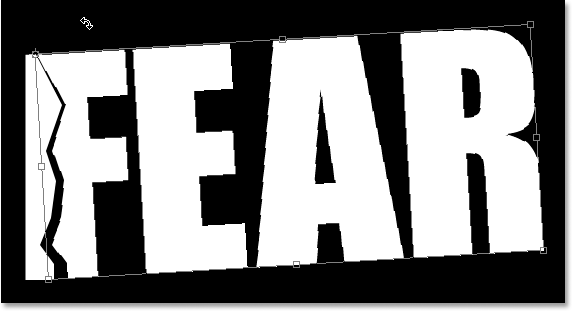
Drehen Sie die Buchstaben, indem Sie mit der Maus außerhalb des Felds "Freie Transformation" klicken und ziehen.
Drücken Sie die Eingabetaste oder die Eingabetaste, wenn Sie mit dem erstellten Riss zufrieden sind, um die Transformation zu akzeptieren. Hier ist mein bisheriger Text mit einem schönen großen Riss durch den Buchstaben "F":
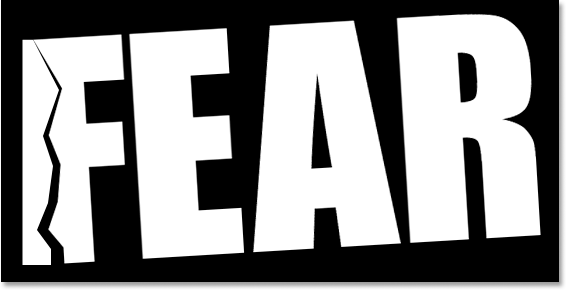
Der Buchstabe "F" weist jetzt einen großen Einriss auf.
Schritt 8: Treffen Sie eine gezackte Auswahl im zweiten Buchstaben und wählen Sie dann den Rest des Wortes aus
Wenn das Polygonal-Lasso-Werkzeug noch ausgewählt ist, treffen Sie eine weitere gezackte Auswahl, diesmal durch den zweiten Buchstaben, und fügen Sie dann den Rest des Wortes rechts von der gezackten Linie in Ihre Auswahl ein:
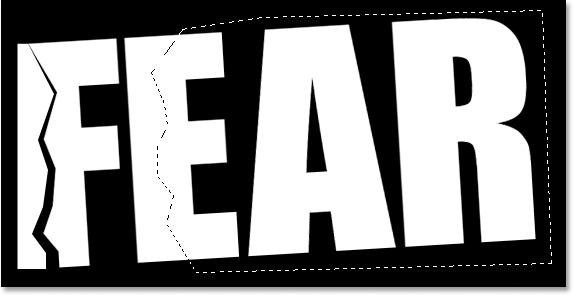
Treffen Sie eine gezackte Auswahl durch den zweiten Buchstaben und fügen Sie dann den Rest des Wortes rechts von der gezackten Linie in die Auswahl ein.
Schritt 9: Schneiden Sie die Auswahl auf eine neue Ebene
Wenn Sie Ihre Auswahl erstellt haben, drücken Sie Strg + Umschalt + J (Windows) / Befehl + Umschalt + J (Mac), um die Auswahl auf eine neue Ebene zu schneiden:
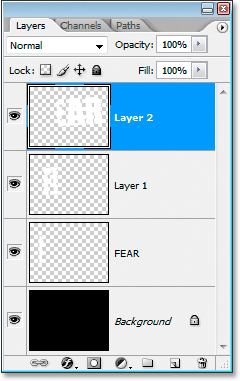
Drücken Sie "Strg + Umschalt + J" (Windows) / "Befehl + Umschalt + J" (Mac), um die Auswahl erneut auf eine neue Ebene zu schneiden.
Schritt 10: Drehen Sie die Buchstaben mit dem Befehl Free Transform
Wir werden den Inhalt auf der neuen Ebene noch einmal drehen, also drücken Sie Strg + T (Win) / Befehl + T (Mac), um das Feld und die Ziehpunkte für die freie Transformation aufzurufen. Ziehen Sie dieses Mal das mittlere Zielsymbol nach unten in die linke untere Ecke, damit wir die Buchstaben von links unten drehen können:
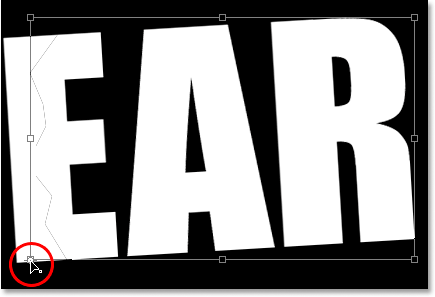
Klicken Sie auf das Zielsymbol und ziehen Sie es in die linke untere Ecke.
Bewegen Sie dann Ihre Maus an eine beliebige Stelle außerhalb des Felds "Freie Transformation" und klicken und ziehen Sie sie nach unten oder rechts, um die Buchstaben im Uhrzeigersinn zu drehen. Dabei entsteht ein Riss durch den zweiten Buchstaben:
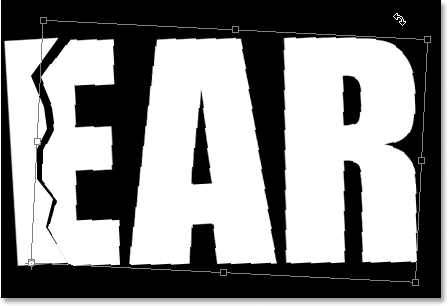
Drehen Sie die Buchstaben diesmal im Uhrzeigersinn, um einen Riss durch den zweiten Buchstaben zu erzeugen.
Drücken Sie die Eingabetaste (Win) / Return (Mac), um die Umwandlung zu akzeptieren. Hier ist mein Text, nachdem ich den zweiten Buchstaben zerrissen habe:
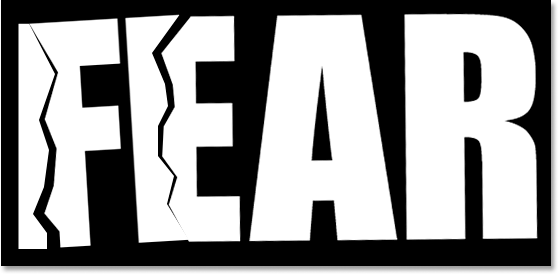
Der Text hat jetzt Risse durch den ersten und zweiten Buchstaben.
Schritt 11: Wiederholen Sie den Vorgang für den Rest der Buchstaben
Wiederholen Sie die gleichen Schritte für die restlichen Buchstaben. Führen Sie zuerst mit dem Polygonal-Lasso-Werkzeug eine gezackte Auswahl durch den Buchstaben und fügen Sie dann den Rest des Wortes rechts von der gezackten Linie in die Auswahl ein. Drücken Sie Strg + Umschalt + J (Win) / Befehl + Umschalt + J (Mac), um die Auswahl auf eine neue Ebene zu schneiden. Drücken Sie dann Strg + T (Win) / Befehl + T (Mac), um das Feld und die Ziehpunkte für die freie Transformation aufzurufen. Ziehen Sie das mittlere Zielsymbol in die linke obere oder linke untere Ecke, um es von diesem Punkt aus zu drehen, und klicken Sie dann auf eine beliebige Stelle außerhalb des Felds „Freie Transformation“, um den Ebeneninhalt zu drehen.
Hier ist mein Wort "Angst", nachdem ich meine Tränen durch die verbleibenden zwei Buchstaben erzeugt habe. Ich habe das "A" von oben links und das "R" von unten links gedreht:
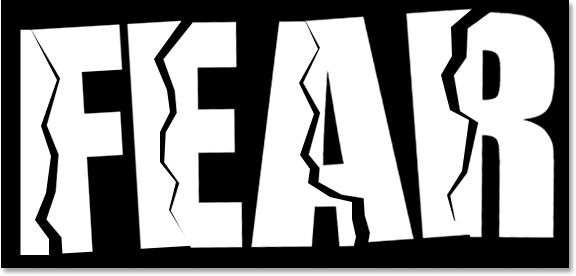
Der Text nach dem Erzeugen reißt in alle vier Buchstaben.
Schritt 12: Alle Textebenen zu einer zusammenführen
Wählen Sie alle Textebenen in der Ebenen-Palette aus, indem Sie zuerst auf die oberste Ebene klicken, um sie auszuwählen, und dann bei gedrückter Umschalttaste auf die ursprüngliche Textebene direkt über der Hintergrundebene klicken . Dadurch werden alle Textebenen gleichzeitig ausgewählt:

Klicken Sie auf die oberste Ebene und dann bei gedrückter Umschalttaste auf die ursprüngliche Textebene über der Hintergrundebene, um alle Textebenen gleichzeitig auszuwählen.
Wenn Sie alle Textebenen ausgewählt haben, drücken Sie Strg + E (Win) / Befehl + E (Mac), um sie alle auf einer Ebene zusammenzuführen. Sie sollten jetzt nur noch zwei Ebenen in der Ebenen-Palette haben:
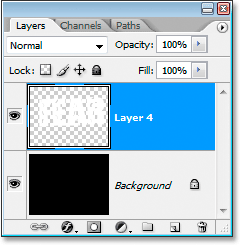
Drücken Sie "Strg + E" (Windows) / "Befehlstaste + E" (Mac), um alle Textebenen zu einer einzigen Ebene zusammenzuführen.
Schritt 13: Fügen Sie der neuen zusammengeführten Ebene eine Ebenenmaske hinzu
Wir werden der neuen zusammengeführten Ebene eine Ebenenmaske hinzufügen. Halten Sie jedoch zuvor die Strg- / Befehlstaste gedrückt und klicken Sie direkt auf das Miniaturbild der zusammengeführten Ebene in der Ebenen-Palette, um den Text im Dokument schnell auszuwählen Fenster:
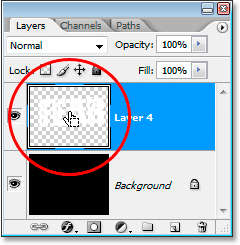
Wählen Sie den gesamten Text aus, indem Sie "Strg" (Win) / "Befehl" (Mac) gedrückt halten und in der Ebenen-Palette auf die Miniatur der zusammengeführten Ebene klicken.
Um Ihren Text wird eine Auswahl angezeigt. Klicken Sie bei ausgewähltem Text unten in der Ebenen-Palette auf das Symbol „Ebenenmaske hinzufügen“:
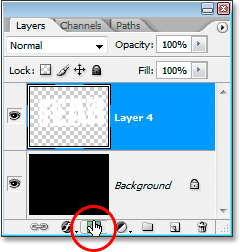
Klicken Sie bei ausgewähltem Text auf das Symbol "Ebenenmaske hinzufügen", um der zusammengeführten Textebene eine Ebenenmaske hinzuzufügen.
Die Ebenenmaske wird rechts neben der Miniaturansicht der zusammengeführten Textebene in der Ebenen-Palette angezeigt. Der Text wird in Weiß angezeigt und der gesamte leere Bereich wird in Schwarz angezeigt:
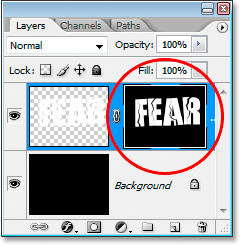
Die Ebenenmaske wird rechts neben der Miniaturansicht der zusammengeführten Ebene angezeigt.
Schritt 14: Wenden Sie den Filter "Spritzer" auf die Ebenenmaske an
Wir werden unseren Text an dieser Stelle mit dem "Spatter" -Filter ein schönes, abgenutztes Aussehen verleihen. Gehen Sie dazu bei ausgewählter Ebenenmaske zum Menü Filter oben auf dem Bildschirm, wählen Sie Pinselstriche und dann Spritzer. Dadurch wird die umfangreiche Filtergalerie von Photoshop mit den Spritzer-Optionen angezeigt (in der rot eingekreist) richtig):

Gehen Sie zu Filter> Pinselstriche> Spritzer, um die Filtergalerie mit den Spritzeroptionen zu öffnen.
Für den Spritzerfilter gibt es nur zwei Optionen: Sprühradius und Glätte . Spielen Sie mit beiden Schiebereglern, um festzustellen, welche Einstellungen für Ihren Text am besten geeignet sind. Diese können Sie im großen Vorschaufenster links in der Filtergalerie anzeigen. Ich habe gerade beide Schieberegler ganz nach rechts gezogen, um beide Optionen auf ihre Maximalwerte von 25 für den Spritzer-Radius und 15 für die Glätte einzustellen. Dadurch erhalte ich den gewünschten Effekt:
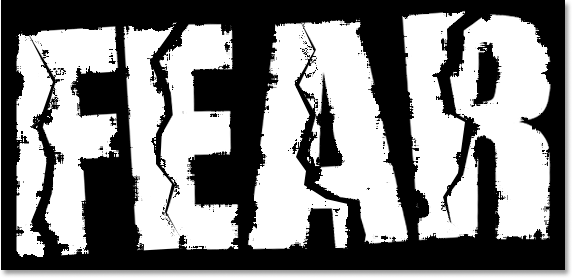
Der Text nach Anwendung des Filters "Spritzer".
Schritt 15: Wenden Sie einen Strich auf den Text an, um den Effekt abzuschließen
Zum Abschluss füge ich meinem Text einen Strich hinzu. Wenn meine Textebene ausgewählt ist, klicke ich unten in der Ebenen-Palette auf das Symbol „Ebenenstile“:
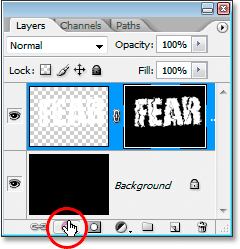
Klicken Sie unten in der Ebenen-Palette auf das Symbol „Ebenenstile“.
Dann wähle ich aus der angezeigten Liste Strich aus:
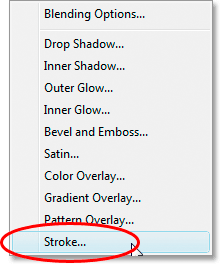
Wählen Sie "Kontur" aus der Liste der Ebenenstile.
Daraufhin wird das Dialogfeld Ebenenstil mit den Konturoptionen in der mittleren Spalte angezeigt. Standardmäßig verwendet Photoshop eine Volltonfarbe für den Strich, aber ich verwende stattdessen einen Farbverlauf. Klicken Sie zum Ändern auf den nach unten zeigenden Pfeil rechts neben der Option „ Füllart“ und wählen Sie dann „Verlauf“ aus der Liste aus:
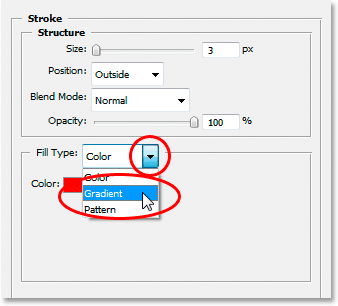
Ändern Sie den "Fülltyp" des Strichs von "Farbe" in "Verlauf".
Die Optionen für den Fülltyp ändern sich dann in Optionen für den Verlauf. Klicken Sie auf den Verlaufsvorschaubereich, um den Photoshop-Verlaufseditor aufzurufen und neue Farben für den Verlauf auszuwählen:
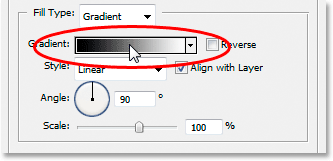
Klicken Sie auf den Verlaufsvorschaubereich, um den Verlaufseditor aufzurufen.
Wenn der Verlaufseditor angezeigt wird, doppelklicken Sie auf die schwarze Farbmarkierung links unten in der Verlaufsvorschau in der Mitte des Verlaufseditors, um den Farbwähler aufzurufen, und wählen Sie eine leuchtend rote Farbe aus. Klicken Sie auf OK, um die Farbauswahl zu beenden, und doppelklicken Sie dann auf die weiße Farbmarkierung unten rechts in der Verlaufsvorschau. Der Farbwähler wird wieder angezeigt. Wählen Sie diesmal eine dunkelrote Farbe und klicken Sie auf OK, um die Farbauswahl wieder zu verlassen. Hier sind meine Farben unten:

Wählen Sie ein helles Rot für die Farbe links im Verlauf und ein dunkles Rot für die Farbe rechts.
Klicken Sie auf OK, um den Verlaufseditor zu verlassen, und klicken Sie dann auf OK, um das Dialogfeld „Ebenenstil“ zu schließen und den Strich auf den Text anzuwenden (Sie müssen keine weiteren Änderungen an den Strichoptionen vornehmen). Fertig! Hier, mit meinem Verlaufsstrich, ist mein letzter "abgenutzter und zerrissener" Texteffekt:

Das endgültige Ergebnis des Texteffekts.
Wohin als nächstes gehen …
Und da haben wir es! Weitere Tutorials zu Photoshop-Effekten finden Sie in unseren Abschnitten zu Text- und Fotoeffekten.