
Boolesche VBA-Operation
Wenn wir in Excel zwei Zellinhalte oder Zahlen durch Anwenden eines Gleichheitszeichens miteinander vergleichen, erhalten wir eine Ausgabe im TRUE- oder FALSE-Format. Was bedeutet, dass die Werte, die wir vergleichen, gleich oder ungleich sein können. In ähnlicher Weise haben wir Boolean in VBA Excel. Boolean gibt die Ausgabe auch in Form von TRUE oder FALSE aus. Boolean ist eine Form des Datentyps, der nur TRUE oder FALSE enthalten kann. Wenn wir einen Input für Boolean geben und der Test TRUE wird, erhalten wir eine Antwort als TRUE oder wir erhalten FALSE.
Wie verwende ich Boolean in VBA Excel?
Sehen wir uns die Beispiele für Boolean in Excel VBA an.
Sie können diese VBA-Boolesche Excel-Vorlage hier herunterladen - VBA-Boolesche Excel-VorlageBeispiel # 1 - VBA Boolean
Schauen wir uns ein sehr einfaches Beispiel an, in dem wir sehen werden, wie Boolean angewendet wird, während einige verglichen werden.
Schritt 1: Gehen Sie dazu in das VBA-Fenster und klicken Sie auf die Registerkarte Einfügen . Wählen Sie aus der Liste ein Modul aus, wie unten gezeigt.

Schritt 2: Schreiben Sie nun im geöffneten Modul die Unterkategorie von VBA Boolean. Wir können hier einen beliebigen Namen für die Unterprozedur eingeben.
Code:
Sub VBABoolean1 () End Sub

Schritt 3: Definieren Sie nun ein Dim mit einem beliebigen Namen, sagen wir ein A und weisen Sie die Variable A wie unten gezeigt als Boolean zu.
Code:
Sub VBABoolean1 () Dim A As Boolean End Sub
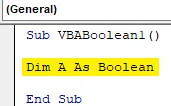
Schritt 4: Betrachten wir zwei Zahlen, 1 und 2. Und jetzt testen wir mit Hilfe von Boolean, ob 2 größer als 1 ist oder nicht. Schreiben Sie in der nächsten Zeile einen mathematischen Ausdruck von 1 <2 unter die definierte Variable A.
Code:
Sub VBABoolean1 () Dim A As Boolean A = 1 <2 End Sub
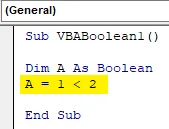
Schritt 5: Weisen Sie nun der Variablen A ein Meldungsfeld zu, um zu sehen, welches Ergebnis beim Ausführen des Codes angezeigt wird.
Code:
Sub VBABoolean1 () Dim A As Boolean A = 1 <2 MsgBox A End Sub
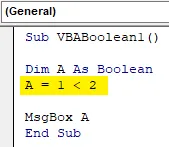
Schritt 6: Um den Code auszuführen, klicken Sie auf die Wiedergabetaste unterhalb der Menüleiste (siehe Abbildung unten). Wie wir sehen können, haben wir die Ausgabe als TRUE erhalten, was bedeutet, dass 1 kleiner als 2 ist.
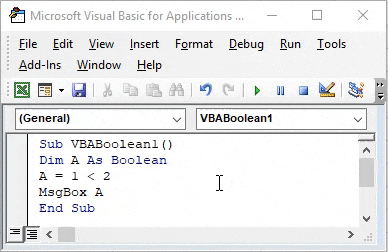
Schritt 7: Wenn wir das Vorzeichen ändern 1 größer ist als 2, wie unten gezeigt. Was würden wir bekommen?
Code:
Sub VBABoolean1 () Dim A As Boolean A = 1> 2 MsgBox A End Sub
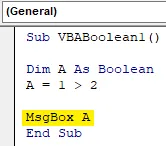
Schritt 8: Um dies zu testen, führen Sie den Code erneut aus. Wir werden sehen, dass Boolean FALSE angegeben hat, da 1 nicht größer als 2 sein kann.
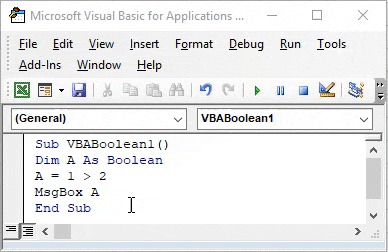
Beispiel # 2 - VBA Boolean
In diesem Beispiel wird getestet, ob Boolean für Text funktioniert oder nicht. Um dies anzuwenden, benötigen wir ein Modul.
Schritt 1: Öffnen Sie ein neues Modul und geben Sie ihm eine Unterkategorie mit dem Namen VBA Boolean oder einem beliebigen Namen nach Ihrer Wahl.
Sub VBABoolean2 () End Sub
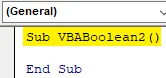
Schritt 2: Definieren Sie eine Variable A und weisen Sie dieser eine Boolesche Funktion zu.
Code:
Sub VBABoolean2 () Dim A As Boolean End Sub
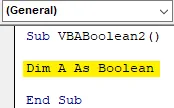
Schritt 3: Weisen Sie nun der definierten Variablen A einen Text zu. Nehmen wir an, der Text ist VBA Boolean. Und es sollte unter Anführungszeichen stehen.
Code:
Sub VBABoolean2 () Dim A As Boolean A = "VBA Boolean" End Sub
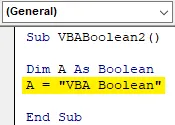
Schritt 4: Geben Sie zuletzt die Variable A in ein Meldungsfeld ein, um die unten gezeigte Ausgabe zu sehen.
Code:
Sub VBABoolean2 () Dim A As Boolean A = "VBA Boolean" MsgBox A End Sub
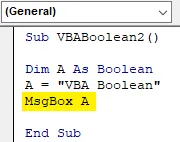
Schritt 5: Führen Sie anschließend den Code aus. Es wird eine Fehlermeldung mit dem Namen "Laufzeitfehler 12 - Typenkonflikt" angezeigt, was bedeutet, dass Boolean keine Eingabe als Text unterstützt.
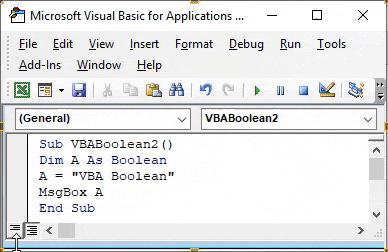
Beispiel # 3 - VBA Boolean
In diesem Beispiel sehen wir, ob Boolean für eine Zahl ohne Vergleich funktioniert.
Schritt 1: Öffnen Sie ein neues Modul und geben Sie ihm eine Unterkategorie von VBA Boolean (siehe unten).
Code:
Sub VBABoolean3 () End Sub
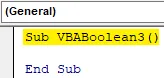
Schritt 2: Definieren Sie nun eine Dim A-Variable als Boolean, wie unten gezeigt.
Code:
Sub VBABoolean3 () Dim A As Boolean End Sub
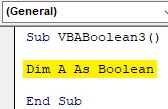
Schritt 3: Wie oben beschrieben, geben wir der Variablen A eine Nummer. Nehmen wir an, diese Zahl ist 10.
Code:
Sub VBABoolean3 () Dim A As Boolean A = 10 End Sub
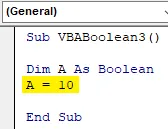
Schritt 4: Danach wählen die Funktion msgbox und Zuweisen zu variablen A. Dies hilft uns, den Wert mit Hilfe von Boolean auszudrucken.
Code:
Sub VBABoolean3 () Dim A As Boolean A = 10 MsgBox A End Sub
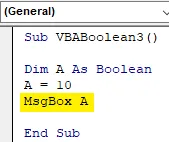
Schritt 5: Führen Sie nun den Code aus. Wir werden die Nachricht mit der Nachricht als TRUE erhalten.
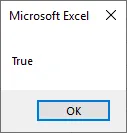
Schritt 6: Jetzt ändern wir diesen Wert von 10 auf 0.
Code:
Sub VBABoolean3 () Dim A As Boolean A = 0 MsgBox A End Sub

Schritt 7: Führen Sie nun den Code erneut aus. Wir werden sehen, dass das Meldungsfeld die Ausgabe als FALSE zurückgegeben hat. In Boolean gibt jeder Wert, der größer als 0 ist, die zurückgegebene Antwort immer als WAHR zurück, wohingegen die 0 den Wert als FALSCH zurückgibt.
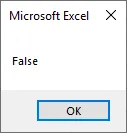
Beispiel # 4 - VBA Boolean
In diesem Beispiel sehen wir, wie Größer als gleich (> =) oder Kleiner als gleich (<= ) in Boolescher Form funktioniert. Dies geschieht mit Hilfe der If-End If-Schleife.
Schritt 1: Öffnen Sie nun ein neues Modul und schreiben Sie die Unterkategorie von VBA Boolean wie unten gezeigt.
Code:
Sub VBABoolean4 () End Sub
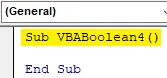
Schritt 2: Definieren Sie nun 2 Variablen mit einem beliebigen Namen nach Ihrer Wahl. Hier haben wir A und B als Ganzzahl ausgewählt. Das heißt, beide speichern numerische Werte.
Code:
Sub VBABoolean4 () Dim A As Integer Dim B As Integer End Sub
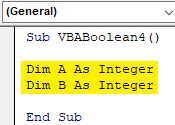
Schritt 3: Weisen Sie nun den Variablen A und B beliebige Werte zu. Hier haben wir die Nummern 1 und 2 für die Variablen A und B gewählt, wie unten gezeigt.
Code:
Sub VBABoolean4 () Dim A As Integer Dim B As Integer A = 1 B = 2 End Sub
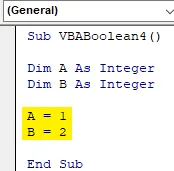
Schritt 4 : Wie oben angegeben, verwenden wir die If-Else-Schleife. Öffnen Sie nun die If-End If-Schleife, in der die Kriterien geschrieben werden.
Code:
Sub VBABoolean4 () Dim A As Integer Dim B As Integer A = 1 B = 2 If End If End Sub
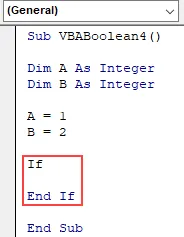
Schritt 5: Schreiben Sie nun den Code. Wenn A kleiner als B ist, zeigen Sie uns die Nachricht als WAHR, andernfalls zeigen Sie uns die Nachricht als FALSCH.
Code:
Sub VBABoolean4 () Dim A As Integer Dim B As Integer A = 1 B = 2 Wenn A <= B Dann MsgBox True Else MsgBox False End If End Sub
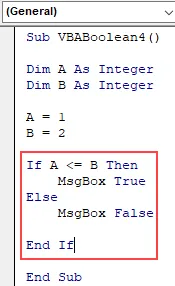
Schritt 6: Nun kompilieren Sie den obigen Code Schritt- für -Schritt und dann ausgeführt werden, wenn kein Fehler gefunden. Wir werden sehen, das Meldungsfeld hat die Meldung als WAHR, was bedeutet, dass der in Variable A gespeicherte Wert (der 1 ist) kleiner ist als der in Variable B gespeicherte Wert (der 2 ist).
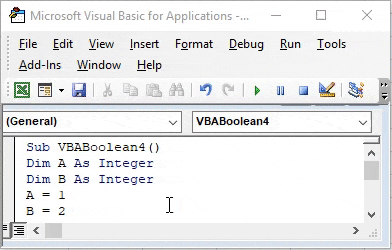
Vorteile von VBA Boolean
- Dies ist sehr nützlich, wenn wir den Prozessablauf nach TRUE und FALSE für jede Iteration implementieren möchten.
- Der bedingte Vergleich mit Hilfe einer beliebigen Schleife kann einfach implementiert werden.
Nachteile von VBA Boolean
- In Boolean können nur Zahlen verwendet werden. Der Fehler wird angezeigt, wenn er für Text verwendet wird, wie in Beispiel 2 gezeigt.
Dinge, an die man sich erinnern sollte
- Wenn Sie Boolean mit einer beliebigen Schleife verwenden, erhalten Sie eine bessere Ausgabe. Der Vergleich kann auf verschiedene Arten erfolgen.
- Boolean ist eine Art Zellenvergleichsformel, die in Excel verwendet wird, vergleicht jedoch nur die numerischen oder mathematischen Werte.
- Speichern Sie die Datei immer im Makroaktivierungsformat, um den geschriebenen Code für die zukünftige Verwendung beizubehalten.
Empfohlene Artikel
Dies ist eine Anleitung zu VBA Boolean. Hier wird die Verwendung von Boolean in Excel VBA zusammen mit praktischen Beispielen und einer herunterladbaren Excel-Vorlage erläutert. Sie können auch unsere anderen Artikelvorschläge durchgehen -
- Wie verwende ich die VBA IsNumeric-Funktion?
- Kombinationsfeld in Excel erstellen
- CheckBox in Excel einfügen
- VBA UCASE-Funktion in Excel