In diesem Lernprogramm lernen Sie die Grundlagen zum Erstellen und Verwenden einfacher Wiederholungsmuster in Photoshop. Wir werden hier nur die wesentlichen Schritte behandeln, um die Dinge in Gang zu bringen. Wenn Sie jedoch verstehen, wie sich wiederholende Muster funktionieren und wie einfach sie zu erstellen sind, werden Sie selbst schnell feststellen, dass ihr kreatives Potenzial praktisch unbegrenzt ist Ihre Entwürfe, egal ob Sie einen einfachen Hintergrund für ein Sammelalbum oder eine Webseite erstellen oder diese als Teil eines komplexeren Effekts verwenden.
Dieses Tutorial behandelt die drei Hauptteile der Arbeit mit sich wiederholenden Mustern. Zuerst werden wir eine einzelne Kachel entwerfen, die schließlich zu unserem sich wiederholenden Muster wird. Als Nächstes erfahren Sie, wie Sie die Kachel in Photoshop als tatsächliches Muster speichern. Nachdem wir unser neues Muster erstellt haben, lernen wir, wie Sie das Muster auswählen und über eine gesamte Ebene wiederholen können! In den nächsten Tutorials werden wir Muster wiederholen, indem wir Farben und Verläufe hinzufügen, Mischmodi zum Mischen mehrerer Muster verwenden, Muster aus benutzerdefinierten Formen erstellen und vieles mehr!
Ich werde hier Photoshop CS5 verwenden, die Schritte gelten jedoch für alle neueren Versionen von Photoshop.
Schritt 1: Erstellen Sie ein neues Dokument
Beginnen wir mit der Erstellung einer einzelnen Kachel für das Muster. Dafür benötigen wir ein neues leeres Dokument. Gehen Sie also zum Menü Datei in der Menüleiste oben auf dem Bildschirm und wählen Sie Neu :
 Gehen Sie zu Datei> Neu.
Gehen Sie zu Datei> Neu.
Dies öffnet das Dialogfeld Neues Dokument. Geben Sie 100 Pixel sowohl für die Breite als auch für die Höhe ein . Die Größe des Dokuments bestimmt die Größe der Kachel, die sich darauf auswirkt, wie oft das Muster im Dokument wiederholt wird (da eine kleinere Kachel mehr Wiederholungen benötigt, um den gleichen Platz auszufüllen wie eine größere Kachel). In diesem Fall erstellen wir eine Kachel mit 100 x 100 Pixel. Sie möchten später mit verschiedenen Größen experimentieren, wenn Sie Ihre eigenen Muster erstellen.
Ich belasse meinen Auflösungswert bei 72 Pixel / Zoll . Stellen Sie den Hintergrundinhalt auf Transparent ein, damit unser neues Dokument einen transparenten Hintergrund hat:
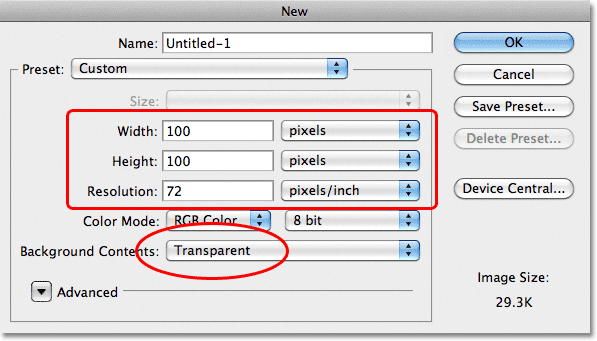 Geben Sie die Breite und Höhe Ihres Dokuments ein und stellen Sie sicher, dass Hintergrundinhalt auf Transparent eingestellt ist.
Geben Sie die Breite und Höhe Ihres Dokuments ein und stellen Sie sicher, dass Hintergrundinhalt auf Transparent eingestellt ist.
Klicken Sie auf OK, wenn Sie fertig sind, um das Dialogfeld zu schließen. Das neue Dokument wird auf Ihrem Bildschirm angezeigt. Das Schachbrettmuster, das das Dokument ausfüllt, ist eine Art von Photoshop, der uns mitteilt, dass der Hintergrund transparent ist. Da das Dokument mit nur 100 x 100 Pixel recht klein ist, können Sie es vergrößern, indem Sie die Strg- (Win) / Befehlstaste (Mac) gedrückt halten und mehrmals das Pluszeichen ( + ) drücken. Hier wird das Dokument auf 500% vergrößert:
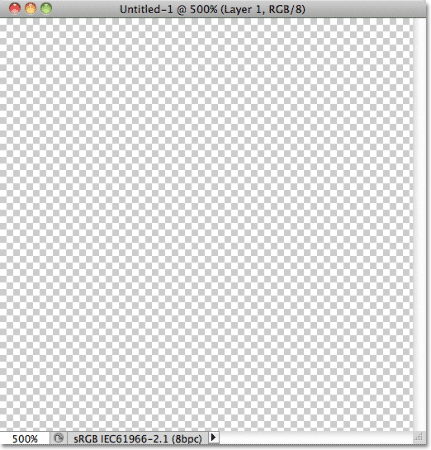 Das neue leere Dokument wurde auf 500% vergrößert.
Das neue leere Dokument wurde auf 500% vergrößert.
Schritt 2: Fügen Sie Hilfslinien durch die Mitte des Dokuments hinzu
Wir müssen die genaue Mitte unseres Dokuments kennen und können es anhand der Photoshop-Handbücher finden. Gehen Sie zum Menü " Ansicht" oben im Bildschirm und wählen Sie " Neue Anleitung" :
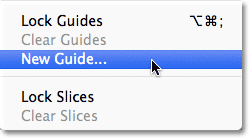 Gehen Sie zu Ansicht> Neue Anleitung.
Gehen Sie zu Ansicht> Neue Anleitung.
Dadurch wird das Dialogfeld Neuer Leitfaden geöffnet. Wählen Sie Horizontal als Ausrichtung und geben Sie 50% als Position ein . Klicken Sie auf OK, um das Dialogfeld zu schließen. In der Mitte des Dokuments wird eine horizontale Hilfslinie angezeigt:
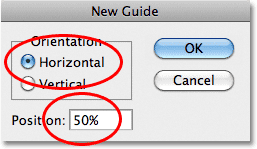 Wählen Sie Horizontal und geben Sie 50% als Position ein.
Wählen Sie Horizontal und geben Sie 50% als Position ein.
Kehren Sie zum Menü Ansicht zurück und wählen Sie erneut Neue Anleitung . Wählen Sie diesmal im Dialogfeld "Neue Hilfslinie" Vertikal als Ausrichtung aus und geben Sie erneut 50% als Position ein :
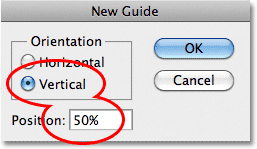 Wählen Sie Vertikal und geben Sie 50% als Position ein.
Wählen Sie Vertikal und geben Sie 50% als Position ein.
Klicken Sie auf OK, um das Dialogfeld zu schließen. Nun sollte eine vertikale und horizontale Hilfslinie durch die Mitte des Dokuments verlaufen. Der Punkt, an dem sie sich treffen, ist das genaue Zentrum. Die Standardfarbe der Hilfslinie ist Cyan, daher sind sie im Screenshot möglicherweise etwas schwer zu erkennen:
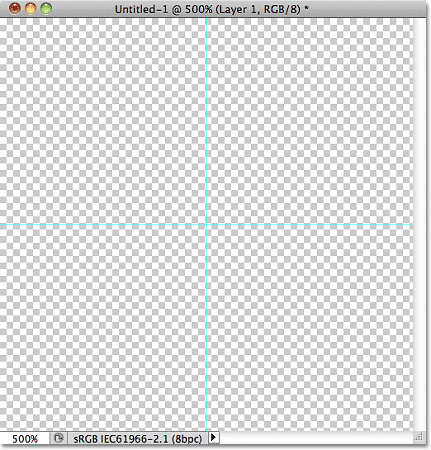 Eine vertikale und horizontale Führung verläuft durch die Mitte des Dokuments.
Eine vertikale und horizontale Führung verläuft durch die Mitte des Dokuments.
Ändern der Führungsfarbe (optional)
Wenn Sie die Hilfslinien aufgrund ihrer hellen Farbe nicht sehen können, können Sie ihre Farbe in den Voreinstellungen von Photoshop ändern. Rufen Sie auf einem PC das Menü Bearbeiten auf, wählen Sie Einstellungen und dann Hilfslinien, Raster und Schnitte . Rufen Sie auf einem Mac das Photoshop- Menü auf, wählen Sie „ Voreinstellungen“ und dann „ Hilfslinien, Raster und Schnitte“ :
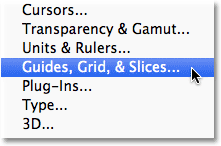 Wählen Sie die Einstellungen für Hilfslinien, Raster und Slices.
Wählen Sie die Einstellungen für Hilfslinien, Raster und Slices.
Dadurch wird das Dialogfeld „Voreinstellungen“ von Photoshop geöffnet, in dem die Optionen „Hilfslinien“, „Raster“ und „Slices“ festgelegt sind. Die allererste Option oben in der Liste ist Hilfsfarbe . Wie bereits erwähnt, ist die Standardeinstellung Cyan. Klicken Sie auf das Wort Cyan und wählen Sie eine andere Farbe aus der Liste. Im Dokumentfenster wird eine Vorschau der Farbe angezeigt. Ich werde meine auf Hellrot ändern:
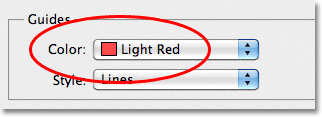 Wählen Sie Hellrot als neue Farbe für die Hilfslinien.
Wählen Sie Hellrot als neue Farbe für die Hilfslinien.
Klicken Sie auf OK, wenn Sie fertig sind, um das Dialogfeld Einstellungen zu schließen. Die Hilfslinien im Dokumentfenster werden jetzt in der neuen Farbe angezeigt (beachten Sie, dass Photoshop weiterhin Hilfslinien in dieser neuen Farbe anzeigt, bis Sie zu den Einstellungen zurückkehren und die Farbe wieder in Cyan ändern oder eine andere Farbe auswählen):
 Die Hilfslinien werden jetzt in der neuen Farbe angezeigt, damit sie leichter zu sehen sind.
Die Hilfslinien werden jetzt in der neuen Farbe angezeigt, damit sie leichter zu sehen sind.
Schritt 3: Zeichnen Sie eine Form in die Mitte des Dokuments
Sie können in Photoshop sehr komplexe Muster erstellen oder sie können so einfach sein wie ein sich wiederholender Punkt oder Kreis. Zeichnen wir einen Kreis in die Mitte des Dokuments. Wählen Sie zunächst im Bedienfeld „ Werkzeuge“ das Auswahlrechteck aus. Standardmäßig versteckt es sich hinter dem Auswahlrechteck. Klicken Sie also auf das Auswahlrechteck und halten Sie die Maustaste ein oder zwei Sekunden lang gedrückt, bis ein Ausklappmenü angezeigt wird. Wählen Sie dann das Auswahlrechteck aus der Liste aus:
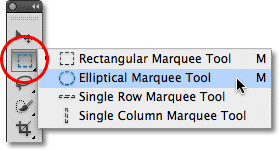 Klicken Sie auf das Auswahlrechteck und halten Sie die Maustaste gedrückt. Wählen Sie dann das Auswahlrechteck aus.
Klicken Sie auf das Auswahlrechteck und halten Sie die Maustaste gedrückt. Wählen Sie dann das Auswahlrechteck aus.
Bewegen Sie das Fadenkreuz bei ausgewähltem Auswahlrechteck direkt über den Schnittpunkt der Hilfslinien in der Mitte des Dokuments. Halten Sie die Umschalttaste + Alt (Win) / Umschalttaste + Wahltaste (Mac) gedrückt, klicken Sie in die Mitte des Dokuments und ziehen Sie dann mit gedrückter Maustaste eine kreisförmige Auswahl heraus. Wenn Sie beim Ziehen die Umschalttaste gedrückt halten, wird die Form der Auswahl in einen perfekten Kreis umgewandelt, während die Alt- (Win) / Wahltaste (Mac) Photoshop anweist, den Auswahlumriss von der Mitte aus zu zeichnen. Wenn Sie fertig sind, sollte Ihre Auswahlkontur ungefähr so aussehen (machen Sie sich keine Gedanken über die genaue Größe, solange sie nah ist):
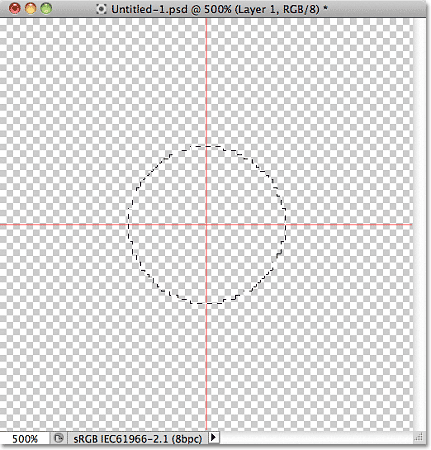 Halten Sie die Umschalttaste + Alt (Win) / Umschalttaste + Wahltaste (Mac) gedrückt und ziehen Sie eine kreisförmige Auswahlkontur aus der Mitte.
Halten Sie die Umschalttaste + Alt (Win) / Umschalttaste + Wahltaste (Mac) gedrückt und ziehen Sie eine kreisförmige Auswahlkontur aus der Mitte.
Schritt 4: Füllen Sie die Auswahl mit Schwarz
Gehen Sie zum Menü Bearbeiten am oberen Bildschirmrand und wählen Sie Ausfüllen :
 Gehen Sie zu Bearbeiten> Ausfüllen.
Gehen Sie zu Bearbeiten> Ausfüllen.
Dies öffnet das Dialogfeld Füllen, in dem wir eine Farbe auswählen können, mit der die Auswahl gefüllt werden soll. Setzen Sie die Option " Verwenden" oben im Dialogfeld auf " Schwarz" :
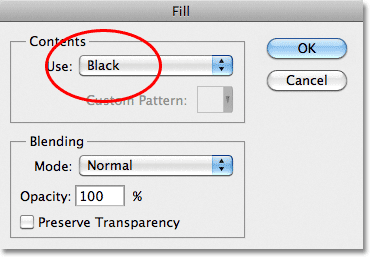 Setzen Sie die Option Verwenden auf Schwarz.
Setzen Sie die Option Verwenden auf Schwarz.
Klicken Sie auf OK, um das Dialogfeld zu schließen. Photoshop füllt die kreisförmige Auswahl mit Schwarz. Drücken Sie Strg + D (Win) / Befehl + D (Mac), um die Auswahlkontur schnell von der Form zu entfernen (Sie können auch zum Menü " Auswählen" oben auf dem Bildschirm gehen und "Auswahl aufheben" wählen, die Tastenkombination ist jedoch schneller ). Beachten Sie, dass mein Dokument immer noch auf 500% vergrößert ist, weshalb die Ränder des Kreises blockiert erscheinen:
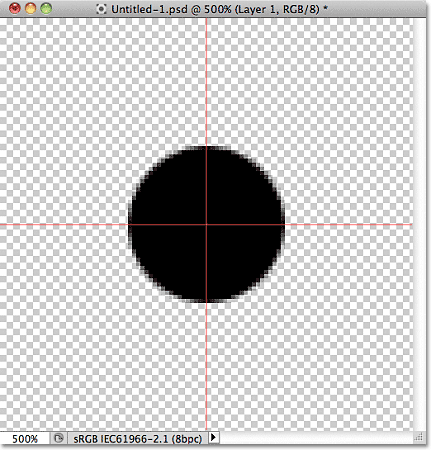 Die Auswahl wurde mit Schwarz gefüllt.
Die Auswahl wurde mit Schwarz gefüllt.
Plugin für Shortcodes, Aktionen und Filter: Fehler im Shortcode (ads-basics-middle)
Schritt 5: Duplizieren Sie die Ebene
Wenn Sie nur diesen einen Kreis in der Mitte der Kachel einfügen, können Sie die Kachel als Muster speichern, aber lassen Sie es vorher etwas interessanter aussehen. Erstellen Sie zunächst eine Kopie der Ebene, indem Sie oben im Bildschirm im Menü Ebene die Option Neu und dann Ebene über Kopieren auswählen. Wenn Sie Tastaturkürzel bevorzugen, drücken Sie Strg + J (Win) / Befehl + J (Mac):
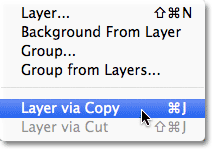 Gehe zu Ebene> Neu> Ebene über Kopieren.
Gehe zu Ebene> Neu> Ebene über Kopieren.
Im Dokumentfenster wird noch nichts passieren, aber eine Kopie der Ebene, die in Photoshop als "Ebene 1-Kopie" bezeichnet wird, wird über dem Original im Ebenenbedienfeld angezeigt:
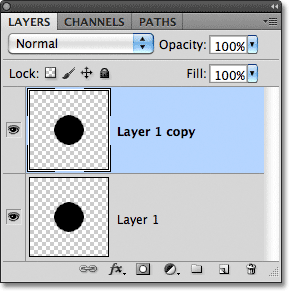 Das Ebenenbedienfeld zeigt eine Kopie von Ebene 1 über dem Original.
Das Ebenenbedienfeld zeigt eine Kopie von Ebene 1 über dem Original.
Schritt 6: Wenden Sie den Versatzfilter an
Beim Entwerfen von Kacheln, die als sich wiederholende Muster verwendet werden sollen, wird fast jedes Mal ein Filter verwendet. Das ist Versatz . Zu diesem gelangen Sie, indem Sie im Menü Filter oben auf dem Bildschirm auf Andere und dann auf Versatz klicken :
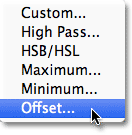 Gehen Sie zu Filter> Andere> Versatz.
Gehen Sie zu Filter> Andere> Versatz.
Dies öffnet das Dialogfeld Versatzfilter. Der Filter "Versatz" verschiebt oder versetzt den Inhalt einer Ebene entweder horizontal, vertikal oder um beides um eine festgelegte Anzahl von Pixeln. Wenn Sie einfache sich wiederholende Muster wie das hier entworfene erstellen, möchten Sie die Hälfte der Breite Ihres Dokuments in das horizontale Eingabefeld und die Hälfte der Höhe Ihres Dokuments in das vertikale Eingabefeld eingeben. In unserem Fall arbeiten wir mit einem 100 x 100 Pixel großen Dokument. Setzen Sie die Option Horizontal auf 50 Pixel und die Option Vertikal ebenfalls auf 50 Pixel. Vergewissern Sie sich, dass im unteren Bereich des Dialogfelds im Abschnitt Undefinierte Bereiche die Option Wrap Around ausgewählt ist:
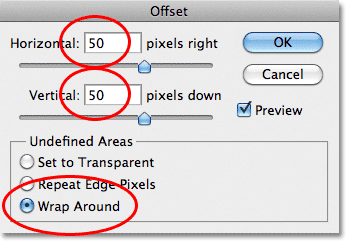 Stellen Sie die Optionen "Horizontal" und "Vertikal" auf die Hälfte der Dokumentabmessungen ein und stellen Sie sicher, dass die Option "Umlauf" aktiviert ist.
Stellen Sie die Optionen "Horizontal" und "Vertikal" auf die Hälfte der Dokumentabmessungen ein und stellen Sie sicher, dass die Option "Umlauf" aktiviert ist.
Klicken Sie auf OK, um das Dialogfeld zu schließen. Im Dokumentfenster sehen wir, dass der Versatzfilter die Kopie des Kreises, den wir im vorherigen Schritt erstellt haben, in vier gleiche Teile geteilt und in den Ecken des Dokuments platziert hat. Der in der Mitte verbleibende Kreis ist der ursprüngliche Kreis, den wir auf Ebene 1 gezeichnet haben:
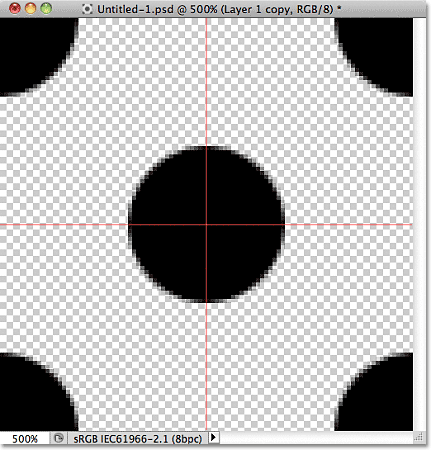 Das Bild nach dem Ausführen des Versatzfilters.
Das Bild nach dem Ausführen des Versatzfilters.
Schritt 7: Definieren Sie die Kachel als Muster
Nachdem die Kachel erstellt wurde, speichern wir sie als tatsächliches Muster. Ein Prozess, den Photoshop als "Definieren eines Musters" bezeichnet. Gehen Sie zum Menü Bearbeiten am oberen Bildschirmrand und wählen Sie Muster definieren :
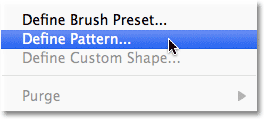 Gehen Sie zu Bearbeiten> Muster definieren.
Gehen Sie zu Bearbeiten> Muster definieren.
In Photoshop wird ein Dialogfeld geöffnet, in dem Sie aufgefordert werden, das neue Muster zu benennen. Es ist eine gute Idee, die Abmessungen der Kachel in den Namen des Musters aufzunehmen, falls Sie mehrere ähnliche Kacheln in unterschiedlichen Größen entwerfen. Nennen Sie in diesem Fall die Kachel "Circles 100x100". Klicken Sie auf OK, wenn Sie fertig sind, um das Dialogfeld zu schließen. Die Kachel wird jetzt als Muster gespeichert!
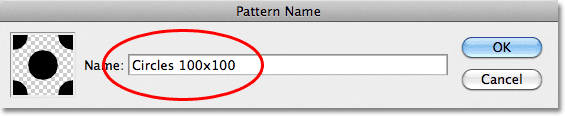 Nennen Sie das Muster "Circles 100x100".
Nennen Sie das Muster "Circles 100x100".
Schritt 8: Erstellen Sie ein neues Dokument
Wir haben unsere Kachel entworfen und als Muster definiert. Das heißt, wir können sie jetzt zum Füllen einer gesamten Ebene verwenden! Lassen Sie uns ein neues Dokument erstellen, in dem gearbeitet werden soll. Gehen Sie wie bereits in Schritt 1 zum Menü Datei und wählen Sie Neu . Wenn das Dialogfeld Neues Dokument angezeigt wird, geben Sie 1000 Pixel sowohl für die Breite als auch für die Höhe ein . Belassen Sie die Auflösung auf 72 Pixel / Zoll und setzen Sie den Hintergrundinhalt dieses Mal auf Weiß, damit der Hintergrund des neuen Dokuments mit reinem Weiß gefüllt wird. Klicken Sie auf OK, wenn Sie fertig sind, um das Dialogfeld zu schließen. Das neue Dokument wird auf Ihrem Bildschirm angezeigt:
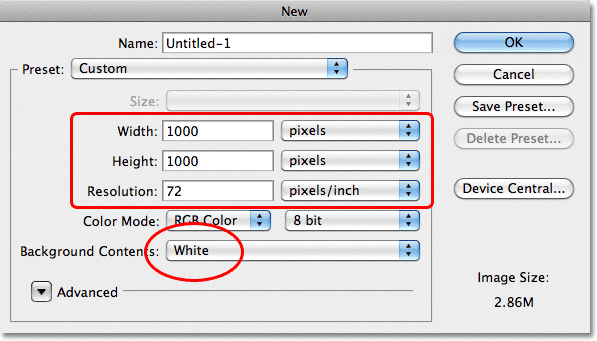 Erstellen Sie ein neues 1000 x 1000 Pixel großes Dokument mit einem weißen Hintergrund.
Erstellen Sie ein neues 1000 x 1000 Pixel großes Dokument mit einem weißen Hintergrund.
Schritt 9: Fügen Sie eine neue Ebene hinzu
Wir könnten einfach die Hintergrundebene des Dokuments mit unserem Muster füllen, aber das würde unsere Möglichkeiten ernsthaft einschränken. Wie wir im nächsten Tutorial sehen werden, besteht eine viel bessere Arbeitsweise darin, das sich wiederholende Muster auf einer eigenen Ebene zu platzieren. Klicken Sie unten im Ebenenbedienfeld auf das Symbol „ Neue Ebene“ :
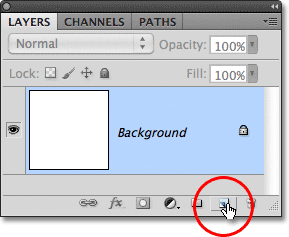 Klicken Sie auf das Symbol Neue Ebene.
Klicken Sie auf das Symbol Neue Ebene.
Eine neue leere Ebene mit dem Namen "Ebene 1" wird über der Hintergrundebene angezeigt:
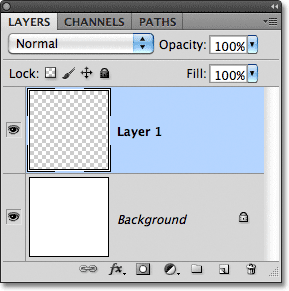 Die neue Ebene wird angezeigt.
Die neue Ebene wird angezeigt.
Schritt 10: Füllen Sie die neue Ebene mit dem Muster
Füllen wir die neue Ebene mit unserem Muster! Gehen Sie in das Menü Bearbeiten und wählen Sie Füllen :
 Gehen Sie zu Bearbeiten> Ausfüllen.
Gehen Sie zu Bearbeiten> Ausfüllen.
Normalerweise wird der Befehl „Füllen“ von Photoshop verwendet, um eine Ebene oder Auswahl mit einer Volltonfarbe zu füllen, genau wie wir es in Schritt 4 getan haben, als wir die kreisförmige Auswahl mit Schwarz gefüllt haben. Sie können jedoch auch den Befehl Füllen verwenden, um etwas mit einem Muster zu füllen. Setzen Sie dazu zuerst die Option Verwenden oben im Dialogfeld auf Muster :
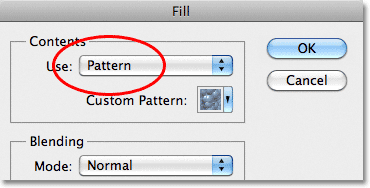 Ändern Sie die Option Verwenden in Muster.
Ändern Sie die Option Verwenden in Muster.
Wenn Muster ausgewählt ist, wird eine zweite Option, Benutzerdefiniertes Muster, direkt darunter angezeigt. Hier wählen Sie das Muster aus, das Sie verwenden möchten. Klicken Sie auf das Vorschaumuster :
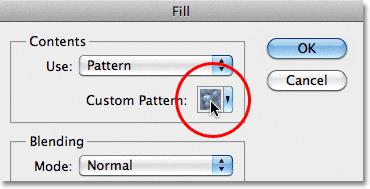 Klicken Sie direkt auf die Miniaturansicht des benutzerdefinierten Musters.
Klicken Sie direkt auf die Miniaturansicht des benutzerdefinierten Musters.
Dadurch wird die Musterauswahl geöffnet, in der kleine Miniaturansichten aller Muster angezeigt werden, aus denen wir derzeit auswählen müssen. Das soeben erstellte Kreismuster ist das letzte Vorschaubild in der Liste. Wenn in den Voreinstellungen von Photoshop QuickInfos aktiviert sind (diese sind standardmäßig aktiviert), wird der Name des Musters angezeigt, wenn Sie den Mauszeiger über die Miniaturansicht bewegen. Doppelklicken Sie darauf, um es auszuwählen und die Musterauswahl zu verlassen:
 Wählen Sie das Muster "Circles 100x100" in der Musterauswahl.
Wählen Sie das Muster "Circles 100x100" in der Musterauswahl.
Nachdem Sie das Muster ausgewählt haben, müssen Sie nur noch auf OK klicken, um das Dialogfeld Ausfüllen zu schließen. Photoshop füllt die leere Ebene im Dokument mit dem Kreismuster und wiederholt die Kachel so oft wie nötig:
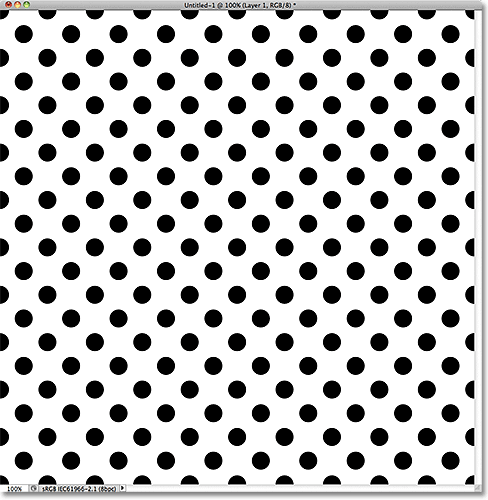 Die Ebene 1 ist nun mit dem sich wiederholenden Kreismuster gefüllt.
Die Ebene 1 ist nun mit dem sich wiederholenden Kreismuster gefüllt.
Wohin als nächstes gehen …
Und das ist wirklich alles! Natürlich werden wir mit unserem schwarz-weißen Kreismuster nicht viele Preise gewinnen, aber das Wichtigste, was Sie aus diesem ersten Tutorial herausholen sollten, sind die Schritte, die wir zum Erstellen dieses Musters durchgeführt haben, um eine einzelne Kachel zu entwerfen, die Kachel als Muster zu definieren und dann Photoshop zu verwenden Befehl Füllen, um eine gesamte Ebene mit dem Muster zu füllen. Als nächstes werden wir lernen, wie wir unseren Mustern Farben und Verläufe hinzufügen können ! Oder besuchen Sie unseren Abschnitt Photoshop-Grundlagen, um mehr über die Grundlagen von Photoshop zu erfahren!