Das Arbeiten mit mehreren gleichzeitig in Photoshop geöffneten Bildern war immer etwas umständlich und frustrierend. In der Regel mussten wir mehrere Dokumentfenster auf dem Bildschirm anklicken und ziehen, um das gewünschte Fenster zu erhalten. Wenn Sie sich eine bessere Möglichkeit zum Verwalten mehrerer Dokumente in Photoshop gewünscht haben, sollten Sie unbedingt die neue Funktion für Dokumentfenster mit Registerkarten in Photoshop CS4 ausprobieren!
Um zu sehen, wie gut das neue Fenster mit Registerkarten funktioniert, habe ich mehrere Bilder in einem Ordner auf meinem Desktop gespeichert, den ich in Photoshop CS4 auf einmal öffnen möchte. Dazu gehe ich zum Menü Datei oben auf dem Bildschirm und wähle Öffnen . Normalerweise öffne ich die Bilder mit Adobe Bridge, aber um die Dinge für dieses Tutorial einfach zu halten, öffne ich sie einfach in Photoshop:
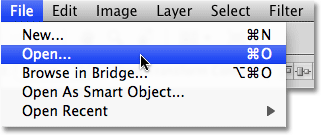
Wählen Sie „Datei“> „Öffnen“, um Bilder in Photoshop zu öffnen.
Ich navigiere zu dem Ordner auf meinem Desktop, der meine Fotos enthält, und um sie alle gleichzeitig zu öffnen, klicke ich auf den ersten, um ihn auszuwählen. Dann halte ich die Umschalttaste gedrückt und klicke auf den letzten . Dies wählt das erste Bild, das letzte Bild und alle Bilder dazwischen aus:
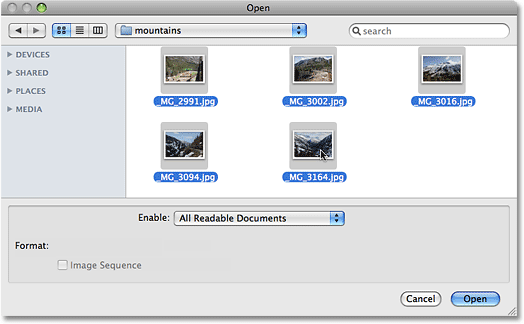
Wählen Sie das erste Bild aus und klicken Sie bei gedrückter Umschalttaste auf das letzte Bild, um alle Bilder gleichzeitig auszuwählen.
Wenn alle Bilder ausgewählt sind, klicke ich auf Öffnen und Photoshop öffnet jedes Bild für mich. In Versionen vor Photoshop CS4 wurde jedes Foto in einem eigenen unabhängigen Dokumentfenster geöffnet. Mit dem Standardverhalten von CS4 werden die Bilder jedoch in einem einzelnen Dokument verschachtelt. Es ist immer nur ein Bild sichtbar, aber wenn wir über das Bild schauen, sehen wir eine Reihe von Registerkarten, wobei jede Registerkarte den Namen eines der Bilder enthält. Die Registerkarte des aktuell sichtbaren Bildes wird hervorgehoben:
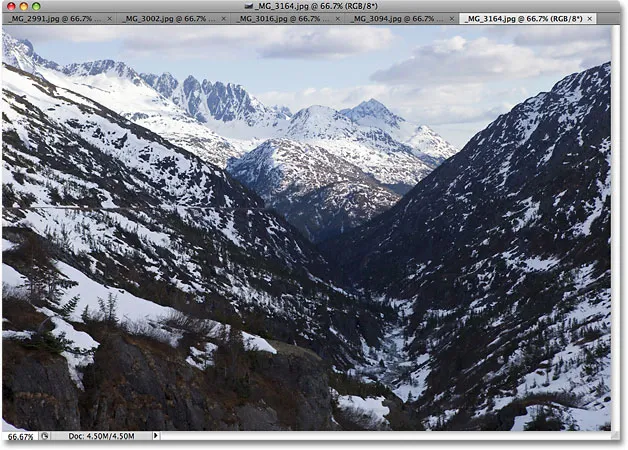
Die Bilder werden in einem einzelnen Dokument verschachtelt angezeigt, wobei jedem Bild oben ein eigener Name zugewiesen wird.
Zwischen Bildern wechseln
Um zu einem anderen Bild zu wechseln, klicken Sie einfach auf die Registerkarte eines anderen Bildes, ähnlich wie Sie zwischen den Bedienfeldern von Photoshop rechts auf dem Bildschirm wechseln, indem Sie auf die entsprechenden Registerkarten klicken:

Wechseln Sie zwischen den Bildern, indem Sie auf die Registerkarten mit den Namen klicken.
Jede Registerkarte enthält genau die Informationen, die Sie in Photoshop am oberen Rand eines Standarddokumentfensters erwarten, einschließlich des Bildnamens, der aktuellen Zoomstufe, des Farbmodus und der aktuellen Bittiefe.
Neuordnung der Reihenfolge der Bilder
Um ein Bild zu verschieben und die Reihenfolge zu ändern, in der die Dokumente angezeigt werden, klicken Sie einfach auf die entsprechende Registerkarte und ziehen Sie sie nach links oder rechts. Lassen Sie die Maustaste los und das Bild wird an seinem neuen Ort abgelegt:

Ziehen Sie die Registerkarten nach links oder rechts, um die Reihenfolge der Bilder zu ändern.
Vorwärts und rückwärts durch die Bilder blättern
Sie können die Bilder mit ein paar praktischen Tastenkombinationen durchlaufen. Drücken Sie Strg + ~ (Win) / Befehl + ~ (Mac), um vorwärts durch die Registerkarten zu navigieren, oder Strg + Umschalt + ~ (Win) / Befehl + Umschalt + ~ (Mac), um rückwärts zu navigieren. Das "~" ist die Tilde-Taste, die Sie in der oberen linken Ecke der Tastatur unter der Esc-Taste finden. In früheren Versionen von Photoshop konnten Sie mit STRG + TAB (Windows) / STRG + TAB (Mac) oder mit STRG + UMSCHALT + TAB (Windows) / STRG + UMSCHALT + TAB (Mac) vorwärts durch mehrere Dokumentfenster blättern . Diese älteren Tastaturkürzel funktionieren immer noch in Photoshop CS4. Sie können also auswählen, welche Sie verwenden möchten.
Ein mögliches Problem ist, dass Photoshop die Bilder in der Reihenfolge durchläuft, in der sie geöffnet wurden, und nicht unbedingt in der Reihenfolge, in der sie auf dem Bildschirm angezeigt werden. Wenn Sie die Reihenfolge der Bilder in den Registerkarten geändert und dann die Tastenkombinationen zum Durchlaufen verwendet haben, bewegt sich Photoshop möglicherweise in einer anderen als der von Ihnen erwarteten Reihenfolge durch die Bilder.
Das Fly-Out-Bildauswahlmenü
Wenn in Photoshop so viele Bilder gleichzeitig geöffnet sind, dass nicht alle Namen-Registerkarten in Photoshop angezeigt werden, wird rechts neben den Registerkarten ein Doppelpfeil angezeigt. Wenn Sie auf das Symbol klicken, wird ein Flyout-Menü geöffnet, in dem Sie Bilder aus einer Liste auswählen können:
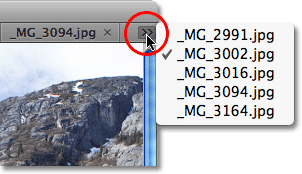
Wählen Sie Bilder aus dem Flyout-Menü aus, wenn nicht alle Namensregisterkarten auf den Bildschirm passen.
Verschieben eines Bildes in ein separates Dokumentfenster
Es gibt verschiedene Möglichkeiten, um ein Bild von den übrigen Dokumenten mit Registerkarten in Photoshop CS4 zu trennen und es auf dem Bildschirm in einem eigenen Dokumentfenster anzuzeigen. Der schnellste Weg ist, einfach auf die Registerkarte des Bildes zu klicken und sie nach unten und weg von den anderen Registerkarten zu ziehen. Wenn Sie die Maustaste loslassen, wird das Bild in einem eigenen Dokumentfenster angezeigt:
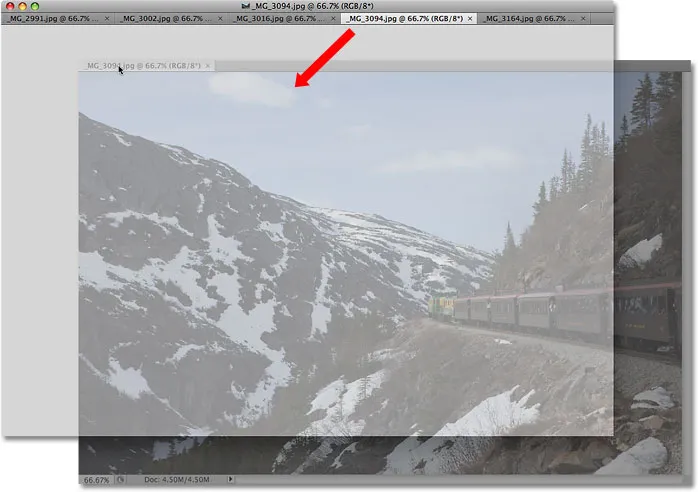
Ziehen Sie ein Bild von den anderen Registerkarten weg, um es in einem eigenen Dokumentfenster zu verschieben.
Die andere Möglichkeit besteht darin, auf die Registerkarte des Bilds zu klicken, um es auszuwählen, und dann zum Menü Fenster oben auf dem Bildschirm zu wechseln. Wählen Sie Anordnen und dann Im Fenster schweben :
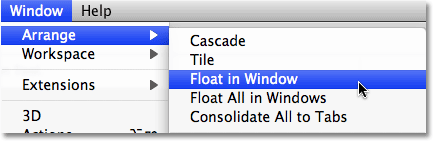
Sie können auch „Fenster“> „Anordnen“> „Im Fenster schweben“ wählen.
Alle Bilder in separate Dokumentfenster verschieben
Wenn Sie die Registerkarten vollständig entfernen und alle geöffneten Bilder in separaten Dokumentfenstern schweben lassen möchten, rufen Sie das Menü Fenster auf, wählen Sie Anordnen und dann Alle in Windows schweben:
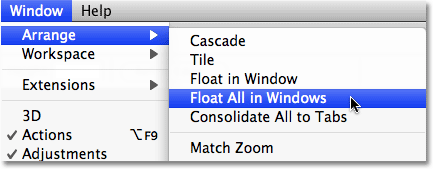
Gehen Sie zu Fenster> Anordnen> Alle in Fenster verschieben, um alle geöffneten Bilder in unabhängige Dokumentfenster zu verschieben.
Verschieben Sie ein Bild zurück in die Registerkartengruppe
Um ein einzelnes Bild zurück in die Gruppe zu verschieben, klicken Sie auf eine beliebige Stelle in der grauen Titelleiste oben im Dokumentfenster und ziehen Sie es zurück in die Registerkarten. Wenn ein blauer Markierungsrahmen angezeigt wird, lassen Sie die Maustaste los, und das Bild wird zusammen mit den übrigen Dokumenten mit Registerkarten wieder angezeigt:

Klicken Sie einfach auf das Bild und ziehen Sie es zurück in die Registerkarten, um es zur Gruppe zurückzukehren. Lassen Sie die Maustaste los, wenn der blaue Markierungsrand angezeigt wird.
Gruppieren Sie alle schwebenden Dokumentfenster in Registerkarten
Wenn Sie mehr als ein Bild in einem separaten Dokumentfenster haben und alle schnell wieder in Dokumenten mit Registerkarten gruppieren möchten, wechseln Sie zum Menü Fenster, wählen Sie Anordnen und dann Alle in Registerkarten zusammenfassen . Mit dieser Option können Sie auch ein einzelnes Floating-Dokument neu gruppieren:
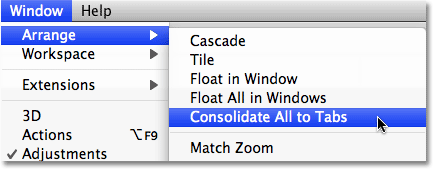
Wechseln Sie zu Fenster> Anordnen> Alle Registerkarten zusammenfassen, um schwebende Dokumentfenster schnell neu zu gruppieren.
Schließen Sie ein einzelnes Fenster mit Registerkarten
Um ein einzelnes Bild innerhalb der Registerkartengruppe zu schließen, klicken Sie auf das kleine x ganz rechts auf der Registerkarte des Bildes:
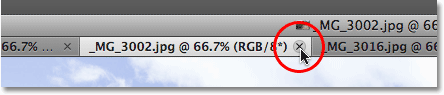
Klicken Sie auf das kleine "x" -Symbol, um ein einzelnes Bild zu schließen.
Schließen Sie alle Dokumentfenster mit Registerkarten
Um alle Dokumentfenster mit Registerkarten auf einmal zu schließen, rufen Sie das Menü Datei in der Menüleiste auf und wählen Sie Alle schließen :
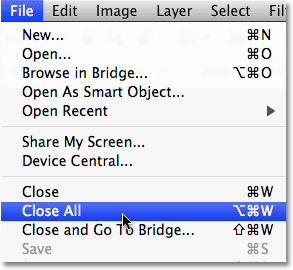
Gehen Sie zu Datei> Alle schließen, um schnell alle Dokumentfenster mit Registerkarten zu schließen.
Deaktivieren der Windows-Funktion "Dokument mit Registerkarten"
Wenn Sie die alte Arbeitsweise in Photoshop bevorzugen, bei der jedes Bild in einem eigenen Dokumentfenster schwebt, können Sie die neue Funktion für Dokumentfenster mit Registerkarten in den Voreinstellungen von Photoshop CS4 deaktivieren. Rufen Sie auf einem Mac das Photoshop- Menü auf, wählen Sie „ Voreinstellungen“ und dann „ Benutzeroberfläche“ . Gehen Sie auf einem Windows-System zum Menü Bearbeiten, wählen Sie Einstellungen und dann Schnittstelle . Daraufhin wird das Dialogfeld Einstellungen angezeigt, in dem die Schnittstellenoptionen festgelegt sind. Hier finden Sie einen Abschnitt namens Panels & Documents . Deaktivieren Sie zum Deaktivieren der Funktion " Dokumentfenster mit Registerkarten" einfach die beiden unteren Optionen " Dokumente als Registerkarten öffnen" und " Andocken des schwebenden Dokumentfensters aktivieren" :
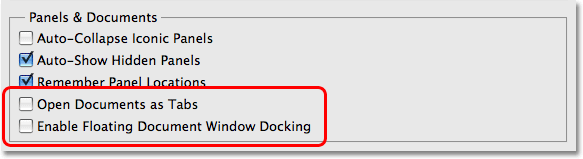
Deaktivieren Sie die Optionen "Dokumente als Registerkarten öffnen" und "Andocken im Dokumentfenster aktivieren" und deaktivieren Sie die Funktion der Dokumentfenster mit Registerkarten.
Klicken Sie auf OK, wenn Sie fertig sind, um die Änderungen zu akzeptieren und das Dialogfeld zu schließen. Um die Funktion "Dokumentfenster mit Registerkarten" jederzeit zu aktivieren, kehren Sie einfach zu den Einstellungen zurück und wählen Sie diese beiden Optionen erneut aus. Drücken Sie zum schnellen Aufrufen der Photoshop-Einstellungen Strg + K (Windows) / Befehl + K (Mac) und wählen Sie dann im Menü links im Dialogfeld die Option „Benutzeroberfläche“.