In diesem Tutorial zur Fotoretuschierung lernen wir, wie unglaublich einfach es ist, jemandem einen digitalen Nasenjob zu geben (natürlich nicht, dass jemand, den wir kennen, ihn brauchen würde!). Diese Fotobearbeitungstechnik ist so einfach und unkompliziert, dass Sie versucht sind, sie auf Fotos von Personen anzuwenden, die sie ehrlich gesagt nicht benötigen. Zumindest kannst du ihnen das sagen, wenn sie dich fragen, warum du ihre Nase kleiner gemacht hast. Sie mussten einfach, weil es so viel Spaß machte und so einfach zu tun war!
Im Ernst, seien wir ehrlich, manchmal werden Fotos den Menschen nicht gerecht, und obwohl ihre Nase im wirklichen Leben ein Lehrbuchbeispiel dafür sein kann, wie eine menschliche Nase aussehen soll, eine falsche Brennweiteneinstellung auf dem Kameraobjektiv, Eine schlechte Beleuchtung oder ein unschöner Winkel können die Realität verzerren und die Dinge größer erscheinen lassen, als sie wirklich sind. Glücklicherweise macht Photoshop die digitale plastische Chirurgie zu einem Kinderspiel, ohne dass ausgefallene chirurgische Instrumente oder sogar eine ruhige Hand erforderlich sind. Sie benötigen lediglich das Lasso-Werkzeug, den Befehl „Frei transformieren“ und den Korrekturpinsel, um raue Stellen zu beseitigen.
Hier ist das Bild, mit dem ich in diesem Tutorial arbeiten werde. Bevor wir anfangen, möchte ich nur klarstellen, dass ich nicht sage, dass diese Frau einen Nasenjob braucht. Sie ist einfach das unglückliche Opfer dieses Tutorials:

Das Originalbild.
Und so wird sie aussehen, nachdem wir ihre Nase ein wenig verkleinert haben (auch das braucht sie nicht):

Das Endergebnis.
Dieses Tutorial ist Teil unserer Portrait Retouching-Sammlung. Lass uns anfangen!
Plugin für Shortcodes, Aktionen und Filter: Fehler im Shortcode (ads-photoretouch-middle_2)
Schritt 1: Zeichnen Sie eine grobe Auswahl um die Außenseite der Nase
Bevor wir mit unserem digitalen Nasenjob beginnen können, müssen wir zuerst die Nase der Person vom Rest des Bildes isolieren, was bedeutet, dass wir eine Auswahl darum hinzufügen müssen. Das Lasso-Werkzeug von Photoshop funktioniert in diesem Fall einwandfrei. Wählen Sie es in der Werkzeugpalette aus:
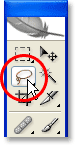
Wählen Sie das Lasso-Werkzeug.
Sie können es auch schnell auswählen, indem Sie L auf Ihrer Tastatur drücken. Der Grund, warum das Lasso-Werkzeug hier so gut funktioniert, ist, dass Sie bereits wissen, dass es, wenn Sie es zuvor verwendet haben, nicht das genaueste Auswahlwerkzeug in Photoshop ist (diese Ehre gilt dem Stift-Werkzeug), aber für diese Technik Wir möchten bewusst vermeiden, eine präzise Auswahl der Nase zu treffen. Ziehen Sie stattdessen einfach eine grobe Auswahl um die Außenseite der Nase, wie ich es hier getan habe:
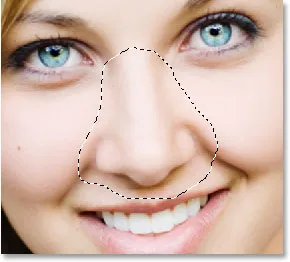
Verwenden Sie das Lasso-Werkzeug von Photoshop, um eine grobe Auswahl um die Nase zu zeichnen.
Es ist definitiv besser, zu viel von einem Gebiet auszuwählen, als nicht genug, da wir am Ende die Dinge aufräumen werden.
Schritt 2: Feather die Auswahl
Als nächstes müssen wir die Ränder unserer Auswahl weicher machen oder sie "versetzen", wie Photoshop es nennt. Gehen Sie dazu zum Menü "Auswählen" oben im Bildschirm und wählen Sie "Feder". Sie können auch die Tastenkombination Alt + Strg + D (Windows) / Wahltaste + Befehlstaste + D (Mac) verwenden. In beiden Fällen wird das Dialogfeld „Feder“ von Photoshop angezeigt. Geben Sie einen Federradius zwischen 20 und 30 Pixel ein, abhängig von der Größe und Auflösung Ihres Bildes. Möglicherweise müssen Sie etwas mit dem Wert experimentieren. Ich werde 20 Pixel für meinen Federradius eingeben:
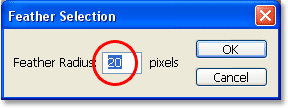
Überlagern Sie die Auswahl, um die Kanten weicher zu machen.
Klicken Sie auf OK, um die Auswahl zu ändern und das Dialogfeld zu schließen.
Schritt 3: Kopieren Sie die Auswahl in eine neue Ebene
Drücken Sie bei vorhandener Auswahl und gefiederten Kanten die Tastenkombination Strg + J (Windows) / Befehlstaste + J (Mac), um die Auswahl in eine neue Ebene zu kopieren. Wenn wir jetzt in der Ebenen-Palette von Photoshop nachsehen, sehen wir unser Originalbild auf der Hintergrundebene und die Nase jetzt auf einer neuen Ebene darüber, die Photoshop automatisch als "Ebene 1" bezeichnet hat:
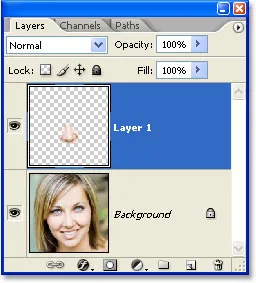
Drücken Sie "Strg + J" (Win) / "Befehl + J" (Mac), um die Auswahl auf eine neue Ebene zu kopieren.
Schritt 4: Ändern Sie die Größe der Nase mit dem Befehl „Free Transform“ von Photoshop
Wenn sich die Nase jetzt auf einer eigenen Ebene befindet, können wir die Größe ändern und sie kürzer, dünner oder beides machen! Dazu verwenden wir den Befehl "Free Transform" von Photoshop und können ihn schnell mit der Tastenkombination "Strg + T (Win) / Befehl + T (Mac)" aufrufen, die das Feld "Free Transform" aufruft und die Griffe um die Nase herum anzeigt. Wie nachfolgend dargestellt:
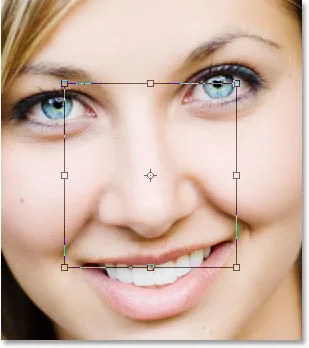
Drücken Sie "Strg + T" (Win) / "Befehlstaste + T" (Mac), um das Feld "Free Transform" und die Griffe von Photoshop um die Nase herum aufzurufen.
Um die Nase dünner zu machen, müssen wir nur die seitlichen Griffe (die kleinen Quadrate) aufeinander zuziehen. Um beide Seiten gleichzeitig einzufügen, halten Sie die Alt (Win) / Wahltaste gedrückt, während Sie einen der Ziehpunkte ziehen, und der Ziehpunkt auf der gegenüberliegenden Seite wird ebenfalls eingefügt. Je weiter Sie die Seitengriffe gegeneinander ziehen, desto dünner wird die Nase:
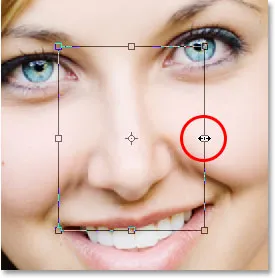
Ziehen Sie die seitlichen Griffe aufeinander zu, um die Nase dünner zu machen. Halten Sie "Alt" (Win) / "Option" (Mac) gedrückt, während Sie einen der Ziehpunkte ziehen, um Photoshop anzuweisen, gleichzeitig den gegenüberliegenden Ziehpunkt zu ziehen.
Ziehen Sie den unteren Griff nach oben, um die Länge der Nase zu verkürzen. Je weiter Sie den Griff ziehen, desto kürzer wird die Nase. Sie können auch die Alt (Win) / Wahltaste gedrückt halten, während Sie den unteren Ziehpunkt ziehen, damit Photoshop gleichzeitig den oberen Ziehpunkt hineinzieht:
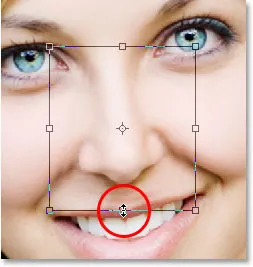
Kürzen Sie die Länge der Nase, indem Sie den unteren Griff nach oben ziehen. Halten Sie "Alt" (Win) / "Option" (Mac) gedrückt, damit Photoshop beim Ziehen den oberen Griff nach unten zieht.
Drücken Sie die Eingabetaste (Win) / Return (Mac), wenn Sie fertig sind, um die Transformation zu akzeptieren und das Feld "Free Transform" zu verlassen.
Ich habe ihre Nase jetzt etwas dünner und kürzer gemacht, indem ich einfach ein paar Free Transform-Griffe gezogen habe. Wenn wir uns das Bild jedoch genau ansehen, können wir feststellen, dass es einige Probleme gibt. Zum einen stimmen die Schattenlinien unter ihren Wangen nicht mehr überein, besonders die auf der linken Seite, wie ich unten eingekreist habe:
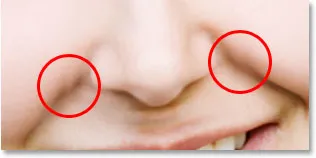
Die Schatten unter ihren Wangen verlaufen nicht mehr in glatten, durchgehenden Linien, sondern erscheinen gebrochen.
Um das zu beheben, werde ich die Free Transform-Handles noch einmal mit "Strg + T" (Win) / "Befehl + T" (Mac) aufrufen und dieses Mal die Tastenkombination Umschalt + Strg + gedrückt halten Alt (Windows) / Umschalttaste + Befehlstaste + Wahltaste (Mac) und ziehen Sie einen der Ziehpunkte in der unteren Ecke zur Seite. Wenn Sie beim Ziehen des unteren Eckgriffs alle drei Tasten gleichzeitig gedrückt halten, wird Photoshop angewiesen, auch den unteren Eckgriff auf der gegenüberliegenden Seite zu ziehen, während die oberen beiden Eckgriffe an Ort und Stelle bleiben. Technisch gesehen nennt Photoshop das Umwandeln der Auswahl in "Perspektive", und ich verwende einfach die Tastenkombination, um auf diesen Modus zuzugreifen. Ich könnte auch zum Menü "Bearbeiten" oben auf dem Bildschirm gehen, "Transformieren" und dann "Perspektive" auswählen und dann einen der Ziehpunkte in der unteren Ecke nach außen ziehen, aber ich finde die Tastenkombination einfacher, damit ich alle drei beibehalten kann Drücken Sie die Tasten sofort nach unten und ziehen Sie den Griff in der unteren rechten Ecke nach außen, wodurch auch der Griff in der unteren linken Ecke nach außen gezogen wird. Dann ziehe ich weiter, bis die Schattenlinien unter ihren Wangen nicht mehr gebrochen erscheinen:
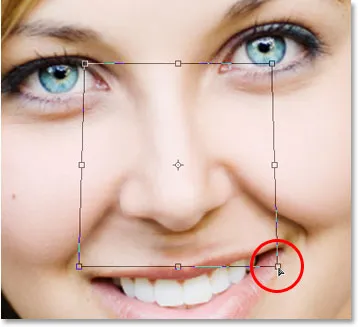
Das Problem mit den Schattenlinien unter ihren Wangen wurde behoben.
Nochmals drücke ich "Enter" (Win) / "Return" (Mac), um die Transformation anzuwenden und den Befehl "Free Transform" zu beenden.
Schritt 5: Fügen Sie eine neue Ebene hinzu
Das einzige Problem, das mit dem Bild übrig bleibt, ist der Bereich unter ihrer Nase, in dem ich es verkleinert habe, was jetzt ein wenig durcheinander aussieht, wie wir unten sehen können:
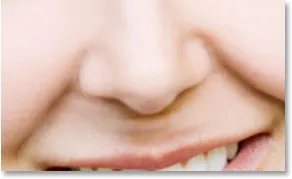
Der Bereich unter ihrer Nase muss gereinigt werden.
Um diesen Bereich zu bereinigen, verwende ich den Reparaturpinsel von Photoshop, aber bevor ich das mache, füge ich eine neue Ebene über "Ebene 1" hinzu, da es immer ratsam ist, Ihre "Reparatur" auf einer separaten Ebene durchzuführen. Um eine neue Ebene hinzuzufügen, klicke ich einfach auf das Symbol Neue Ebene am unteren Rand der Ebenen-Palette:
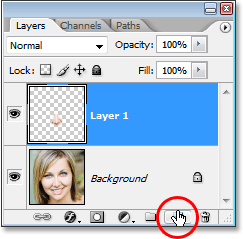
Klicken Sie unten in der Ebenen-Palette von Photoshop auf das Symbol "Neue Ebene".
Photoshop fügt über den beiden vorhandenen Ebenen eine neue Ebene hinzu und nennt sie automatisch "Ebene 2":
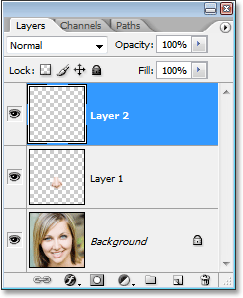
Photoshop fügt am oberen Rand des Ebenenstapels eine neue Ebene hinzu und nennt sie "Ebene 2".
Schritt 6: Reinigen Sie den Bereich mit der Heilbürste
Wählen Sie mit der neuen hinzugefügten Ebene den Reparaturpinsel aus der Palette Werkzeuge aus. In Photoshop CS2 und CS3 befindet sich der Reparaturpinsel hinter dem Korrekturpinsel. Klicken Sie daher in der Werkzeugpalette auf den Korrekturpinsel und halten Sie die Maustaste ein oder zwei Sekunden lang gedrückt. Wählen Sie dann den aus Heilung Pinsel aus dem Flyout-Menü, das wie folgt angezeigt wird:
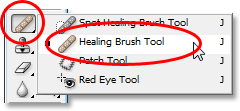
Wählen Sie den Reparaturpinsel von Photoshop in der Werkzeugpalette aus.
Suchen Sie mit dem ausgewählten Reparaturpinsel in der Optionsleiste am oberen Bildschirmrand nach und stellen Sie sicher, dass die Option Alle Ebenen abtasten ausgewählt ist:
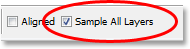
Wählen Sie "Sample All Layers" in der Optionsleiste.
Sie müssen diese Option immer dann auswählen, wenn Sie den Reparaturpinsel auf einer separaten Ebene verwenden, wie wir es hier tun. Der Korrekturpinsel nimmt die Farbe, den Ton und die Textur eines Teils des Bildes auf. Da wir jedoch an einer neuen leeren Ebene arbeiten, kann der Korrekturpinsel auf dieser Ebene nichts abtasten. Durch Auswahl der Option "Alle Ebenen abtasten" kann Photoshop nicht nur von der Ebene abtasten, auf der wir uns befinden, sondern auch von allen Ebenen, die sich darunter befinden. Dies ist genau das, was wir möchten.
Der Korrekturpinsel funktioniert am besten, wenn Sie die Pinselgröße auf etwas größer als den Bereich einstellen, den Sie korrigieren möchten, und Sie können die Pinselgröße schnell mithilfe der linken und rechten Klammertaste ändern. Die linke Klammer verkleinert den Pinsel und die rechte Klammer vergrößert ihn. Es funktioniert auch am besten, wenn Sie auf einzelne Stellen klicken, anstatt zu versuchen, den gesamten Problembereich auf einmal zu übermalen. Eine letzte Sache, die Sie mit dem Heilungspinsel bedenken sollten, ist, dass Sie versuchen möchten, einen Hautbereich abzutasten, der sich in der Nähe des zu heilenden Bereichs befindet Ich möchte wirklich einen Bereich von der Stirn einer Person abtasten, wenn ich versuche, einen Teil der Nase zu retuschieren. In diesem Sinne werde ich die Größe meines Pinsels mit den Klammertasten ändern und dann einen guten Hautbereich unter ihrer Nase abtasten, indem ich Alt (Win) / Option (Mac) gedrückt halte und auf einen Bereich knapp über dem oberen Rand klicke linke Seite ihres Mundes. Sie werden sehen, wie sich Ihr Pinselcursor in ein Zielsymbol verwandelt, das Sie darauf hinweist, dass Sie das Bild direkt unter dem Symbol abtasten:
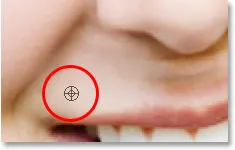
Halten Sie bei ausgewähltem Heilungspinsel "Alt" (Win) / "Option" (Mac) gedrückt und klicken Sie auf einen guten Hautbereich, um ihn abzutasten. Stellen Sie sicher, dass Sie eine Probe aus einem Bereich in der Nähe des zu heilenden Bereichs entnehmen, um die Hautstruktur so ähnlich wie möglich zu halten.
Wenn mein erster Bereich abgetastet ist, lasse ich meine "Alt / Option" -Taste los und beginne, auf Bereiche unter ihrer Nase zu klicken, die bereinigt werden müssen. Wenn Sie "Alt / Option" loslassen, verwandelt sich Ihr Cursor wieder in einen Pinsel-Cursor, und Sie werden darauf hingewiesen, dass Sie an dieser Stelle Bereiche des Bildes reparieren, anstatt sie abzutasten. Auch hier werde ich eher mit der Maus klicken als damit malen, da das Malen großer Flächen mit dem Reparaturpinsel dazu führt, dass Photoshop zu viele Informationen zum gleichzeitigen Bearbeiten bereitstellt und in der Regel schlechte Ergebnisse erzielt. Daher empfiehlt es sich, statt zu malen zu klicken . Ich klicke auf einige Stellen, um sie zu bereinigen. Dabei ersetzt Photoshop die Textur aus dem Bereich, auf den ich geklickt habe, durch die Textur aus dem Bereich, in dem ich die Stichprobe erstellt habe. Es wird auch versucht, die Farbe und den Ton des Bereichs, den ich abgetastet habe, mit der Farbe und dem Ton des Bereichs zu mischen, auf den ich geklickt habe. Das Ersetzen von Texturen und Mischen von Farben und Tönen wird in Photoshop als "Heilung" bezeichnet.
Wenn ich weiterhin auf Bereiche klicke, um sie mit genau dem Bereich zu heilen, den ich abgetastet habe, sieht der Bereich unter ihrer Nase aus wie ein sich wiederholendes Muster, was ein totes Zeichen dafür ist, dass das Bild retuschiert wurde. Um zu vermeiden, dass ihre Haut in ein Hintergrundbild verwandelt wird, klicke ich nur auf einige Stellen, um sie zu heilen. Dann halte ich "Alt" (Win) / "Option" (Mac) gedrückt und klicke auf einen anderen Bereich des Guten Haut, um es zu probieren. Wenn der neue Bereich abgetastet ist, lasse ich meine "Alt / Option" -Taste los und klicke auf ein paar weitere Stellen, um sie zu heilen, bevor ich wieder von einem anderen Bereich abtaste und diesen Vorgang von Abtasten und Heilen, Abtasten und Heilen wiederhole und so lange, bis der Bereich unter ihrer Nase gut aussieht.
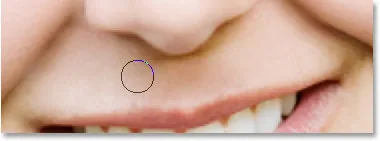
Nehmen Sie weitere Proben aus verschiedenen Bereichen guter Haut, indem Sie sie gedrückt halten und zur Heilung von Problembereichen verwenden, bis der Bereich unter der Nase natürlich aussieht.
Sobald Sie die Problembereiche mit dem Healing Brush beseitigt haben, ist Ihre digitale Nase fertig! Hier zum Vergleich noch einmal mein Originalbild:

Das Originalbild.
Und hier ist unser Endergebnis, mit ihrer Nase jetzt etwas dünner und etwas kürzer:

Das Endergebnis.
Denken Sie daran, dass Sie in den meisten Fällen keinen drastischen Nasenjob wie Michael Jackson suchen. Normalerweise möchten Sie die Dinge subtiler halten, und wenn Sie Glück haben, merkt die Person auf dem Foto nicht einmal, was Sie getan haben. Wenn sie der Meinung sind, dass sie auf dem Foto großartig aussehen, und keine Ahnung haben, welche Art von Arbeit Sie in das Foto gesteckt haben, um es so gut aussehen zu lassen, dann betrachten Sie es als Kompliment für Ihre Photoshop-Fotoretuschierfähigkeiten und eine gut gemachte Arbeit!
Und da haben wir es! Weitere Tutorials zur Bildbearbeitung in Photoshop finden Sie in unserem Abschnitt zur Fotoretuschierung!