In diesem Tutorial zu Photoshop Effects wird eine einfache Möglichkeit vorgestellt, einem Foto einen geteilten Toneffekt zu verleihen. Der Begriff "geteilter Ton" bedeutet, dass wir den Glanzlichtern einen Farbton hinzufügen, indem wir eine Farbe und dann eine andere Farbe zum Tönen der Schatten verwenden. Die beiden Farben, die Sie verwenden, können ähnlich sein, was Ihnen einen subtilen Effekt verleiht, oder sie können vollständige Gegensätze sein. Es liegt ganz bei Ihnen und dem gewünschten Effekt.
Unabhängig davon, für welche Farben Sie sich entscheiden, kann das Teilen eines Bildes eine großartige Möglichkeit sein, einem Schwarzweißfoto mehr visuelles Interesse zu verleihen. Wie bei den meisten Dingen in Photoshop gibt es verschiedene Möglichkeiten, einen Split-Toning-Effekt zu erzielen. In diesem Lernprogramm wird jedoch eine der einfachsten Möglichkeiten vorgestellt. Wir werden ein paar Photoshop-Anpassungsebenen verwenden, eine, um unser Vollfarbenbild in ein benutzerdefiniertes Schwarzweißfoto zu konvertieren, und eine weitere, um unsere Farben zu den Lichtern und Schatten hinzuzufügen. Diese Technik ist nicht nur einfach, sondern ermöglicht es uns auch, den Split-Toning-Effekt zu erzielen, ohne ein Pixel in unserem Bild zu beschädigen!
Hier ist das Foto, das ich für dieses Tutorial verwenden werde:
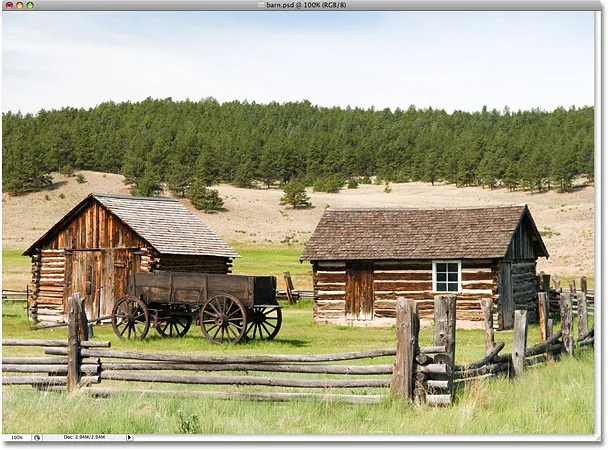
Das Originalfoto.
So sieht es mit unserem Split-Toning-Effekt aus:

Das Foto nach dem Auftragen eines Split-Toning-Effekts.
So teilen Sie Ton ein Schwarzweiß-Foto
Schritt 1: Fügen Sie eine Kanalmixer-Einstellungsebene hinzu
Das erste, was wir mit unserem Split-Toning-Effekt tun müssen, ist, unser Bild in Schwarzweiß umzuwandeln. Es gibt einige Möglichkeiten, ein Farbfoto in Photoshop in Schwarzweiß umzuwandeln. Eine der besten Möglichkeiten ist jedoch die Verwendung einer Kanalmixer- Einstellungsebene, mit der wir eine eigene Schwarzweißversion erstellen können, ohne dass Photoshop dies zulässt Treffen Sie alle Entscheidungen für uns. Da wir die Einstellungsebenenversion des Kanalmischers verwenden, können wir unser Bild sicher in Schwarzweiß konvertieren, während das ursprüngliche Vollfarbbild intakt bleibt. Klicken Sie unten in der Ebenen-Palette auf das Symbol " Neue Einstellungsebene" und wählen Sie " Kanalmixer" aus der angezeigten Liste aus:
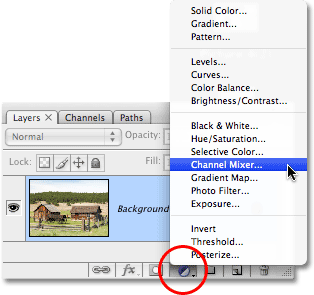
Klicken Sie auf das Symbol "New Adjustment Layer" und wählen Sie "Channel Mixer" aus der Liste.
Schritt 2: Wählen Sie die Option "Monochrom"
Daraufhin wird das Dialogfeld „Channel Mixer“ von Photoshop angezeigt. In der unteren linken Ecke des Dialogfelds befindet sich die Option Monochrom . Klicken Sie in das entsprechende Kontrollkästchen, um diese Option auszuwählen. Sobald Sie es auswählen, wird Ihr Bild im Dokumentfenster in Schwarzweiß konvertiert:
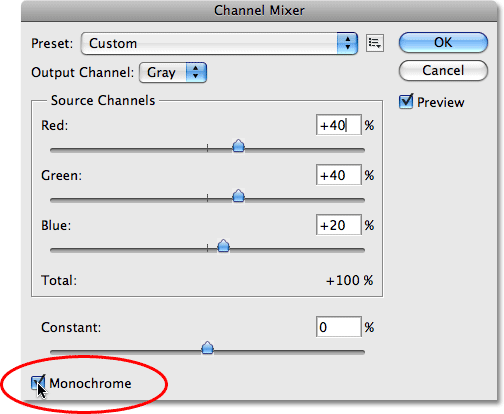
Wählen Sie die Option "Monochrom" unten im Dialogfeld "Channel Mixer".
Schritt 3: Erstellen Sie eine benutzerdefinierte Schwarzweißversion des Bildes
In der Mitte des Channel Mixer-Dialogfelds befinden sich drei Schieberegler mit den Bezeichnungen "Rot", "Grün" und "Blau" von oben nach unten. Diese Schieberegler repräsentieren die roten, grünen und blauen Farbkanäle im Bild. Wenn Sie mehr über Farbkanäle in Photoshop erfahren möchten, lesen Sie unbedingt unser erklärtes Tutorial zu RGB- und Farbkanälen im Abschnitt zu Digital Photo Essentials auf der Website. Grundsätzlich können wir mit diesen drei Schiebereglern jedoch ein benutzerdefiniertes Schwarzweiß erstellen Version unseres Fotos durch Mischen verschiedener Mengen der Farben Rot, Grün und Blau im Bild, um unterschiedliche Ergebnisse zu erzielen. Wenn Sie beispielsweise den roten Schieberegler nach rechts ziehen, werden Bereiche mit Rot in der Schwarz-Weiß-Version heller angezeigt. Wenn Sie den Schieberegler nach links ziehen, werden Bereiche mit Rot in der Schwarz-Weiß-Version dunkler angezeigt. Gleiches gilt für die grünen und blauen Regler. Es gibt keine "richtigen" Einstellungen für die Schieberegler, da jedes Bild einzigartig ist und Ihre Vorstellung von der "perfekten" Schwarz-Weiß-Version des Bildes auch einzigartig ist. Daher ist es am besten, die Schieberegler währenddessen einfach zu ziehen Behalten Sie Ihr Foto im Dokumentfenster im Auge, bis Sie mit den Ergebnissen zufrieden sind.
Die einzige Regel, die bei den Schiebereglern beachtet werden muss, ist, dass der Gesamtprozentsatz aller drei Schieberegler 100% beträgt, wenn Sie fertig sind. Über und rechts neben jedem Schieberegler wird ein Eingabefeld mit einer Zahl angezeigt, die sich ändert, wenn Sie den Schieberegler ziehen. Die angezeigte Zahl gibt den Prozentsatz der Farbe an, die derzeit auf die Schwarzweißversion angewendet wird. Wenn Sie Ihr Bild in Schwarzweiß konvertiert haben, sollte die Summe aller drei Felder 100% betragen. Bei weniger als 100% erscheint das Bild dunkler als es sein sollte, bei mehr als 100% gehen Details in den Glanzlichtern verloren. Zum Glück müssen Sie sich keine Sorgen um die Mathematik machen. Der Kanal-Mixer listet bequemerweise die aktuelle Prozentzahl direkt unter den Schiebereglern auf. Für mein Bild werde ich eine Mischung aus 70% Rot, 20% Grün und 10% Blau verwenden, um meine Schwarz-Weiß-Version zu erstellen, die mir insgesamt 100% ergibt. Ihre Werte sind höchstwahrscheinlich abhängig von dem Foto, mit dem Sie arbeiten:
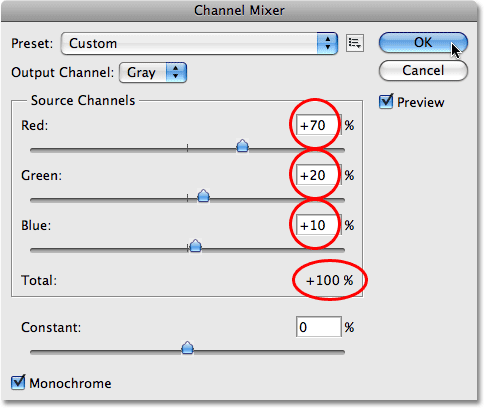
Ziehen Sie die Schieberegler Rot, Grün und Blau, um eine benutzerdefinierte Schwarz-Weiß-Version Ihres Fotos zu erstellen. Stellen Sie dabei sicher, dass alle drei zu 100% vorhanden sind, wenn Sie fertig sind.
Klicken Sie auf "OK", wenn Sie fertig sind, um das Dialogfeld "Kanalmixer" zu schließen, und Sie erhalten jetzt Ihre Schwarzweiß-Version des Bildes. So sieht mein Foto aus, nachdem es in Schwarzweiß konvertiert wurde:

Das Bild nach der Konvertierung in Schwarzweiß mit dem Kanalmixer.
Denken Sie daran, dass wir das Bild nicht wirklich in Schwarzweiß konvertiert haben. Das Originalfoto in Farbe ist noch vorhanden und befindet sich sicher auf der Hintergrundebene in der Ebenen-Palette. Alles, was wir getan haben, um das Foto in Schwarzweiß umzuwandeln, wird von der darüber liegenden Kanalmixer-Einstellungsebene in der Ebenen-Palette erledigt. Wenn wir die Einstellungsebene löschen würden, würde unser Vollfarbbild erneut im Dokumentfenster angezeigt.
Schritt 4: Fügen Sie eine Einstellungsebene "Farbbalance" hinzu
Nachdem wir unser Foto in Schwarzweiß konvertiert haben, können wir den Lichtern und Schatten etwas Farbe hinzufügen. Dazu verwenden wir eine andere Einstellungsebene von Photoshop. Klicken Sie erneut auf das Symbol " Neue Einstellungsebene" am unteren Rand der Ebenen-Palette und wählen Sie dieses Mal " Farbbalance" aus der Liste aus:
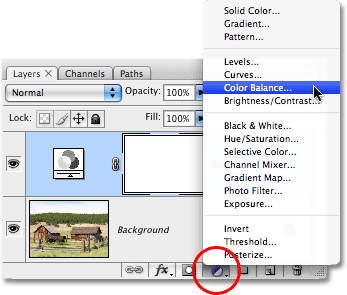
Fügen Sie eine Einstellungsebene für die Farbbalance hinzu.
Schritt 5: Wählen Sie "Highlights" und wählen Sie eine Tönungsfarbe
Das Dialogfeld „Farbbalance“ von Photoshop wird geöffnet. Die Farbbalance-Einstellung eignet sich hervorragend für unseren Split-Toning-Effekt, da Sie ganz einfach zwischen den Schatten und Lichtern im Bild wechseln können, indem Sie unten im Dialogfeld entweder die Option "Schatten" oder "Lichter" auswählen. Sobald wir die Schatten oder Lichter ausgewählt haben, können wir mit den Farbreglern die Farbe auswählen, die wir verwenden möchten. Sie wird nur auf die Schatten oder Lichter angewendet. Beginnen wir mit den Highlights auf dem Foto. Wählen Sie im unteren Bereich des Dialogfelds Hervorhebungen aus:
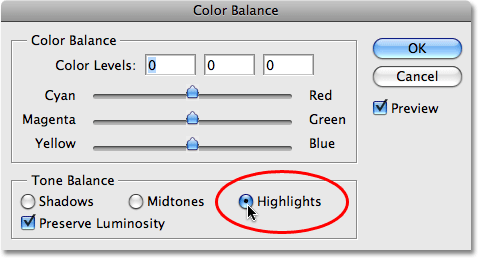
Wählen Sie die Option "Glanzlichter" im Dialogfeld "Farbbalance".
Verwenden Sie bei ausgewählten Markierungen die Farbregler, um die Farbe auszuwählen, mit der die Markierungen getönt werden sollen. Der obere Schieberegler fügt dem Bild Rot oder Cyan hinzu, je nachdem, in welche Richtung Sie den Schieberegler ziehen. Je weiter Sie den Schieberegler ziehen, desto intensiver erscheint die Farbe im Bild. Der mittlere Schieberegler fügt Grün oder Magenta hinzu, je nachdem, auf welche Weise Sie den Schieberegler ziehen. Der untere Schieberegler fügt Blau oder Gelb hinzu. Es ist hilfreich, hier ein wenig über Farbtheorie 101 zu lernen, wenn Sie Farben mischen müssen, um die gewünschte zu erstellen, aber ich werde die Dinge einfach halten. Ich füge meinen Hervorhebungen ein wenig Gelb hinzu, indem ich den unteren Schieberegler nach links ziehe, bis das dritte Eingabefeld für Farbstufen oben im Dialogfeld den Wert -15 anzeigt:
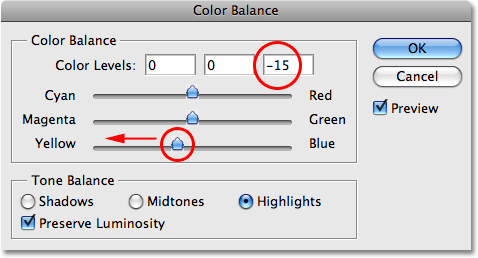
Ziehen Sie den unteren Schieberegler nach links, um den Hervorhebungen im Bild Gelb hinzuzufügen.
Wenn ich mir jetzt mein Foto im Dokumentfenster ansehe, sehe ich, dass die Glanzlichter etwas gelb getönt sind:
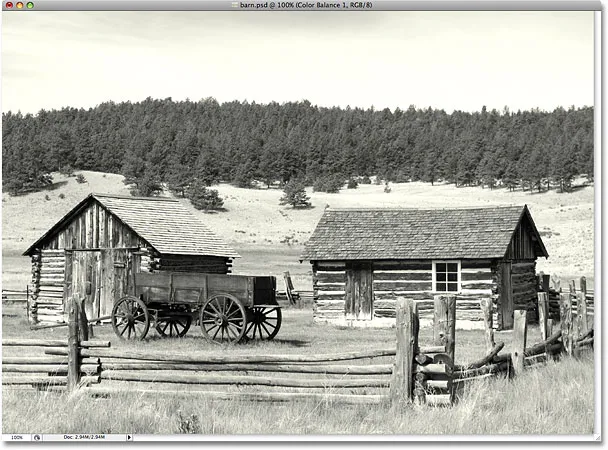
Die Highlights auf dem Foto sind jetzt gelb getönt.
Schritt 6: Wählen Sie "Schatten" und wählen Sie eine Tönungsfarbe
Wir haben den Highlights eine Farbe hinzugefügt. Fügen wir nun den Schatten eine andere Farbe hinzu. Wählen Sie die Option Schatten am unteren Rand des Dialogfelds:
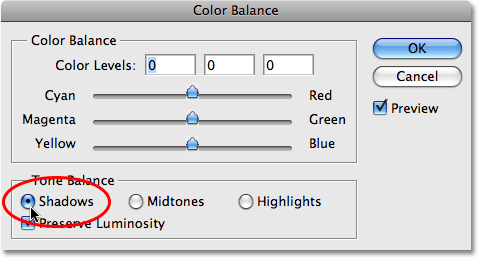
Wählen Sie die Option "Schatten" unten im Dialogfeld "Farbbalance".
Mit den jetzt ausgewählten Schatten können wir eine andere Farbe wählen, um unseren Split-Toning-Effekt zu vervollständigen. Auch hier werde ich die Dinge einfach halten, indem ich meinen Schatten etwas Rot hinzufüge. Ich ziehe den oberen Schieberegler nach rechts, bis das erste Eingabefeld für Farbstufen oben im Dialogfeld den Wert +35 anzeigt:
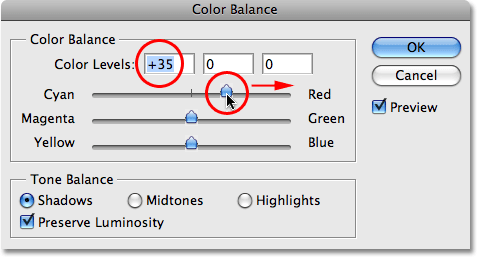
Ziehen Sie den oberen Schieberegler nach rechts, um den Schatten im Bild Rot hinzuzufügen.
Natürlich können die Farben, die Sie für Ihre Schatten und Lichter auswählen, völlig anders sein als die, die ich hier ausgewählt habe. Ich mag diesen besonderen Effekt, mit Gelb in den Lichtern und Rot in den Schatten. Klicken Sie auf OK, wenn Sie fertig sind, um das Dialogfeld Farbbalance zu schließen. Wenn wir in unserer Ebenen-Palette nachsehen, sehen wir, dass wir jetzt drei Ebenen haben. Das Originalbild in Farbe befindet sich auf der Hintergrundebene unten, die Kanalmixer-Einstellungsebene direkt darüber verleiht uns den Schwarzweiß-Effekt, und schließlich fügt die Farbbalance-Einstellungsebene oben unsere Farbtöne hinzu Schatten und Lichter:
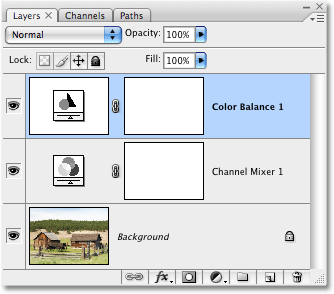
In der Ebenen-Palette werden die beiden Einstellungsebenen angezeigt, mit denen der Split-Toning-Effekt erstellt wurde.
Und damit sind wir fertig! Nachdem ich meinen Schatten etwas Rot hinzugefügt habe, ist hier mein letzter Split-Toning-Effekt:

Der endgültige Split-Toning-Effekt.