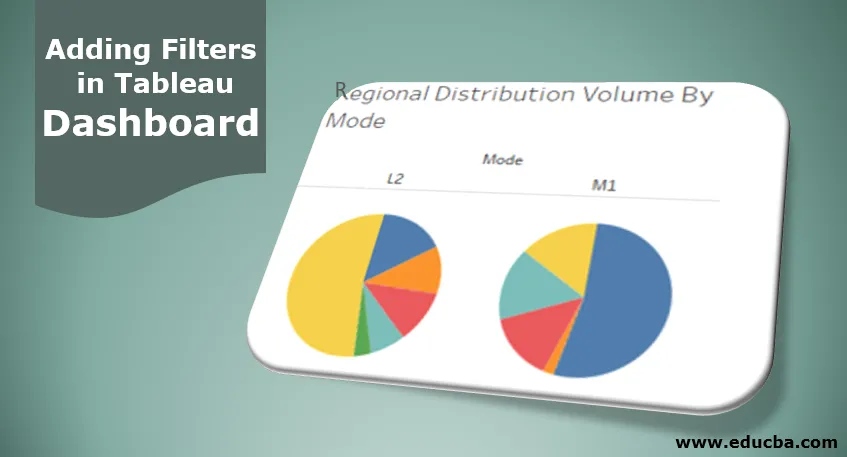
Einführung in das Hinzufügen von Filtern in Tableau Dashboard
Die Funktionen, mit denen wir uns eingehender mit Daten befassen, um kontextspezifische Einblicke zu erhalten, sind Filter. Mithilfe von Filtern können Sie den gewünschten Inhalt aus den Daten auswählen oder die Auswahl aufheben. Ihre Bedeutung für die visuelle Analyse liegt in der Tatsache, dass gefilterte Daten die Visualisierung direkt beeinflussen und eine schnelle und einfache Erfassung von Einblicken ermöglichen. Tableau bietet mehrere Optionen zum Hinzufügen und Anwenden von Filtern. In Tableau können wir einen Filter in einem Arbeitsblatt, in Arbeitsblättern sowie in Dashboards verwenden. Abhängig vom Kontext werden relevante Funktionalitäten mit Filtern verknüpft. Bevor Sie Filter zum Tableau-Dashboard hinzufügen, müssen Sie sicherstellen, dass sie im angegebenen Kontext sinnvoll sind.
Hinzufügen von schrittweisen Filtern zu einem Dashboard
Lassen Sie uns fortfahren, um den Filter einem Dashboard hinzuzufügen. Für diese Demonstration berücksichtigen wir die Volumenangaben der Verteilungseinheiten. Die Daten enthalten Angaben zum Volumen, das auf verschiedene Verteilungseinheiten verteilt ist, die in verschiedenen Regionen liegen. Wichtige Dimensionen sind hier Verteilungseinheit, Region und Modus, während das Verteilungsvolumen ein Maß ist. Mit diesen Daten erstellen wir Blätter, erstellen ein Dashboard und fügen den Filter schließlich zum Dashboard hinzu.
- Laden Sie zunächst die Daten. Klicken Sie dazu im Menü Daten auf „Neue Datenquelle“. Alternativ klicken Sie auf „Mit Daten verbinden“.
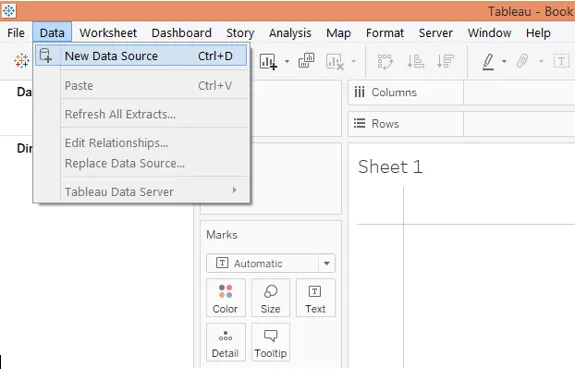
2. Wählen Sie unter „Verbinden“ den erforderlichen Datenquellentyp aus. In diesem Fall handelt es sich um Microsoft Excel. Klicken Sie also auf Microsoft Excel und laden Sie die Daten.
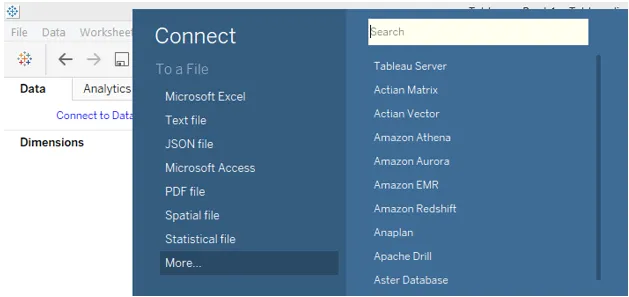
3. Die Daten, die geladen werden, sind im folgenden Screenshot zu sehen.
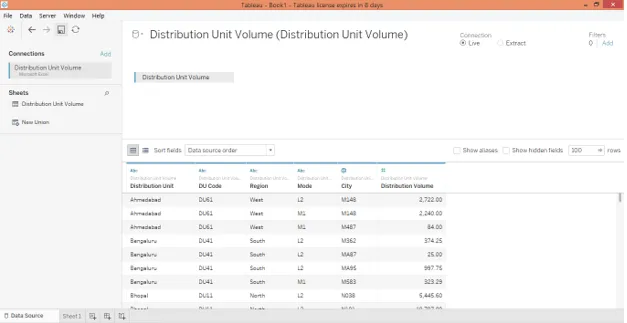
4. Wenn Sie zur Registerkarte "Tabelle" wechseln, sehen Sie die Abmessungen und Maße in den entsprechenden Abschnitten, wie im folgenden Screenshot dargestellt.

5. Lassen Sie uns die erste Analyse erstellen. Das ausgewählte Kreisdiagramm in der Markierungskarte zieht dann den Bemaßungsmodus in den Bereich Spalten. Ziehen Sie die Bemaßung Region und messen Sie das Verteilungsvolumen über die Farbe bzw. den Winkel in der Markierungskarte. Für jeden Modus werden zwei Kreisdiagramme angezeigt, die den regionalen Verteilungsvolumenbeitrag anzeigen.

6. Passen Sie die Größe der Kreisdiagramme auf der Karte Größe in Marken an, wie unten gezeigt.

7. Um einen prozentualen Beitrag zu erhalten, wählen Sie im Dropdown-Menü der Karte „Verteilungsvolumen“ unter „Schnelle Tabellenberechnung“ die Option „Prozent der Gesamtsumme“. Benennen Sie dieses Blatt in "Regional Distribution Volume By Mode" um.
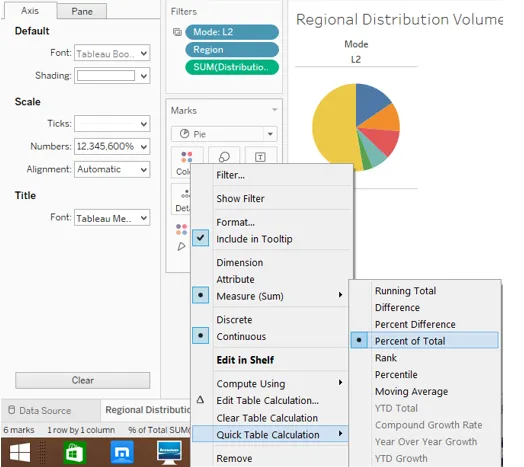
8. Als nächstes erstellen wir in einem weiteren Blatt eine Analyse, die uns das Verteilungsvolumen nach Verteilungseinheiten mit der regionalen Aufteilung angibt. Ziehen Sie zum Generieren die Kennzahl "Verteilungsvolumen" in den Bereich "Spalten" und die Dimensionen "Bereich" und "Verteilungseinheit" in den Bereich "Zeilen". Ziehen Sie zum Unterscheiden der einzelnen Regionen die Abmessung Region über Farbe in Markierungskarte. Sobald dies erledigt ist, erhalten wir das folgende horizontale Balkendiagramm. Benennen Sie das Blatt in "DU Volume Contribution" um.

9. Nun werden wir die beiden obigen Analysen in ein Dashboard integrieren. Um ein neues Dashboard zu erstellen, klicken Sie im Dashboard-Menü auf die Option "Neues Dashboard" (siehe Abbildung unten). Alternativ können wir auch auf das Symbol „Neues Dashboard“ in der Blattleiste klicken.

10. Führen Sie den obigen Schritt aus, um ein leeres Dashboard zu erstellen. Die Blätter werden wie unten gezeigt auf der linken Seite angezeigt.

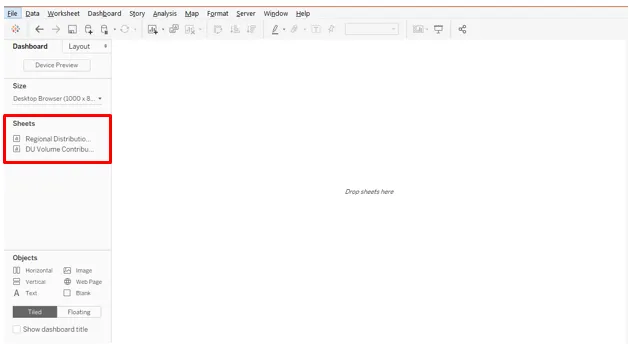
11. Um die Analyse von einem Blatt zu erhalten, doppelklicken Sie einfach darauf oder ziehen Sie das Blatt in den Abschnitt „Blätter hierher ziehen“. Wie unten dargestellt, haben wir die Analyse von beiden Arbeitsblättern in das Dashboard übernommen.
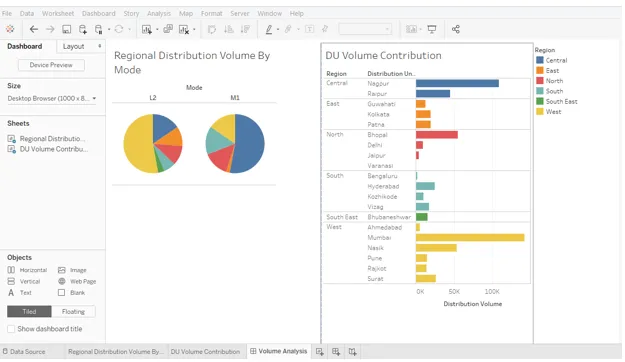
12. Nun kommen wir zum wichtigsten Teil: Hinzufügen von Filtern zum Dashboard. Klicken Sie auf eine Visualisierung und in der rechten oberen Ecke finden Sie bestimmte symbolische Optionen. Der unterste Punkt ist "Weitere Optionen". Klicken Sie darauf.
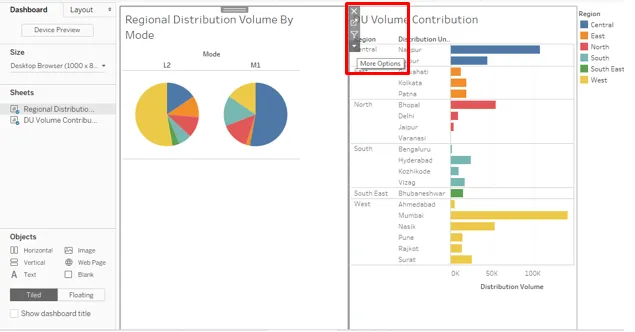
13. Klicken Sie unter Weitere Optionen auf Als Filter verwenden. Dies ist eine einfache und schnelle Möglichkeit, Daten mithilfe von Visualisierungen zu filtern.
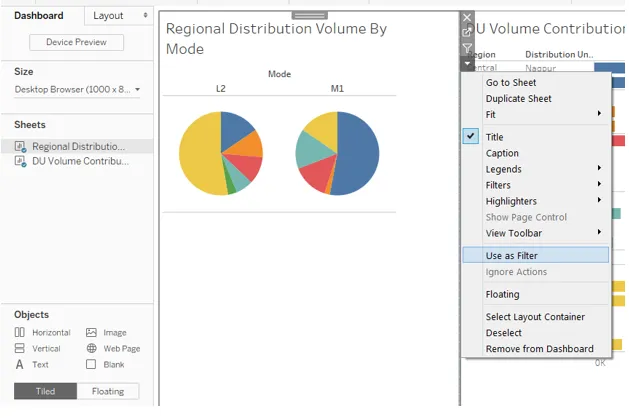
14. Wie im folgenden Screenshot zu sehen ist, enthält die Auswahl eines Teils des Kreisdiagramms für Modus M1 auch Details zu diesem Teil der anderen Analyse.
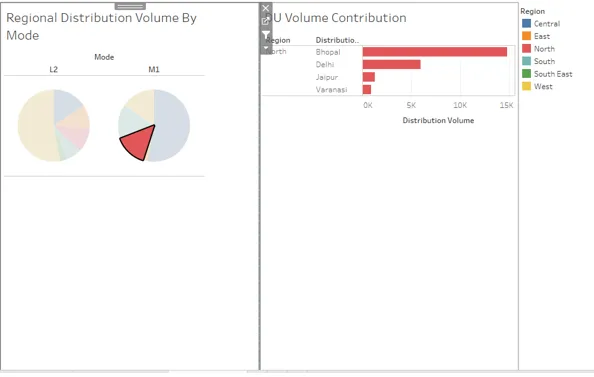
15. Wie unten dargestellt, ergibt die Auswahl der Region West in den Kreisdiagrammen auch die Gesamtvolumenverteilung für West in der DU-Volumenbeitragsanalyse.
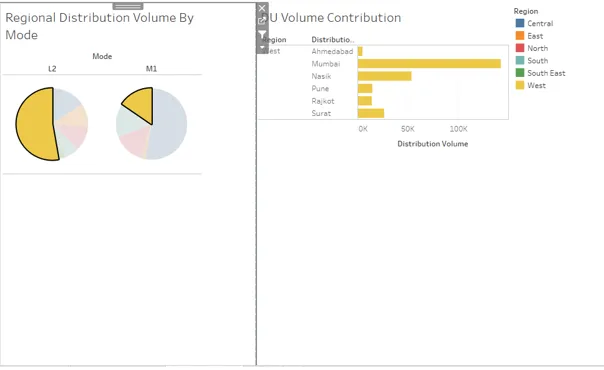
16. Nun soll der Filter über dem Dashboard angezeigt werden. Gehen Sie dazu zu Weitere Optionen und wählen Sie unter Filter das Feld aus, über das Sie einen Filter erstellen möchten. Wie in diesem Fall haben wir einen Filter für den Modus erstellt, wie unten gezeigt. Der Filter wird auf der rechten Seite des Dashboards angezeigt, wie im Screenshot nach dem folgenden Screenshot zu sehen ist.
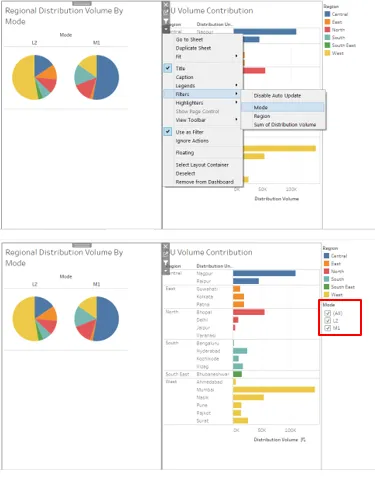
17. Sie können die Art und Weise ändern, in der der Filter angezeigt werden soll, indem Sie mit der rechten Maustaste darauf klicken und die entsprechende Option auswählen. In diesem Fall bevorzugen wir einen Filter als Dropdown-Menü.
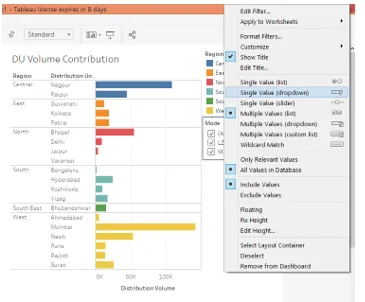
18. In der Dropdown-Liste "Modusfilter" haben wir L2 ausgewählt. Wie unten zu sehen ist, wurden die Daten für die Analyse "Regionales Verteilungsvolumen nach Modus" gefiltert, jedoch nicht für "DU-Volumenbeitrag". Dies liegt daran, dass der Filter auf die erstere Analyse angewendet wird. Damit er auch auf die letztere angewendet werden kann, müssen Sie ihn auf alle Blätter anwenden. Wir müssen uns daran erinnern, dass, wenn zwei oder mehr Analysen gemeinsame Felder haben, über die der Filter generiert wird, nur dieser Filter für diese Analysen funktioniert.
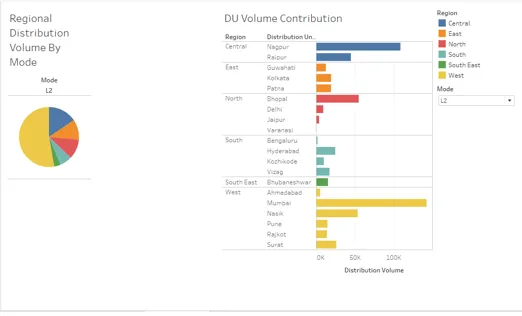
19. Um einen Filter auf alle Arbeitsblätter anzuwenden, klicken Sie mit der rechten Maustaste darauf, und klicken Sie im Beitrag „Auf Arbeitsblätter anwenden“ auf „Ausgewählte Arbeitsblätter“. Das Dialogfeld „Filter auf Arbeitsblätter anwenden (Modus)“ wird angezeigt (siehe Abbildung) im Anschluss an den folgenden Screenshot.
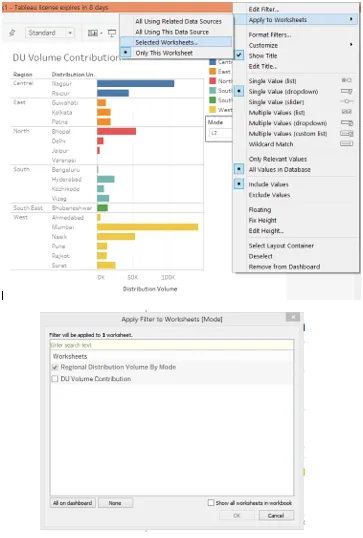
20. Überprüfen Sie im Dialogfeld „Filter auf Arbeitsblätter anwenden (Modus)“ den DU-Volumenbeitrag. Dadurch wird sichergestellt, dass der Filter jetzt auf die Analyse aller Blätter angewendet wird.
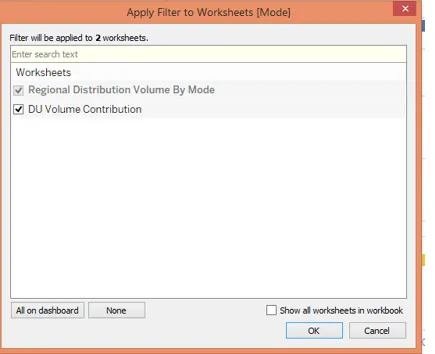
21. Lassen Sie uns überprüfen, ob der Filter auf alle Blätter angewendet wurde oder nicht. Wählen Sie im Modus-Filter M1 aus, und im folgenden Screenshot wird in der Analyse auf der linken Seite der Beitrag der verschiedenen Regionen zum Verteilungsvolumen für den Modus M1 angezeigt. In ähnlicher Weise können wir feststellen, dass der Filter auch die „DU Volume Contribution“ -Analyse beeinflusst hat. Der Filter wurde also erfolgreich auf die Blätter angewendet.
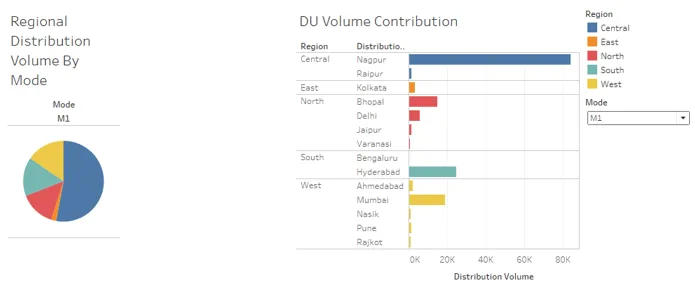
22. Im folgenden Screenshot haben wir den Modus L2 im Modusfilter ausgewählt, um visuelle Einblicke in beide Analysen zu erhalten, die sich nur auf dieses Modell beziehen.
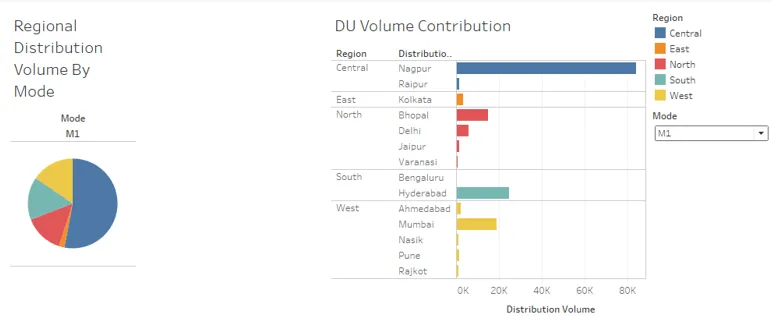
Fazit Hinzufügen von Filtern in Tableau Dashboard
Die Bedeutung von Filtern über ein Dashboard liegt in der Tatsache, dass sie nicht dazu beitragen sollten, den Inhalt zu extrahieren und nur für eine bestimmte Analyse Erkenntnisse bereitzustellen. Vielmehr werden Filter über das Dashboard hinzugefügt, um alle Analysen gleichermaßen zu beeinflussen und kontextspezifische Erkenntnisse aus allen Analysen zu erhalten.
Empfohlene Artikel
Dies ist eine Anleitung zum Hinzufügen von Filtern in Tableau Dashboard. Wir haben die Einführung und das schrittweise Hinzufügen von Filtern besprochen. Sie können auch unsere anderen Artikelvorschläge durchgehen, um mehr zu erfahren.
- AWS-Datenbanken
- Datenmodell in Excel
- Arten von Datenanalysetechniken
- Data Science Training in Bangalore
- Die sechs wichtigsten Filtertypen in Tableau
- Rangfunktion in Tableau
- Drehpunkt in Tableau
- Tableau Bullet Chart
- Einführung in Funktionen und Attribute von Tableau