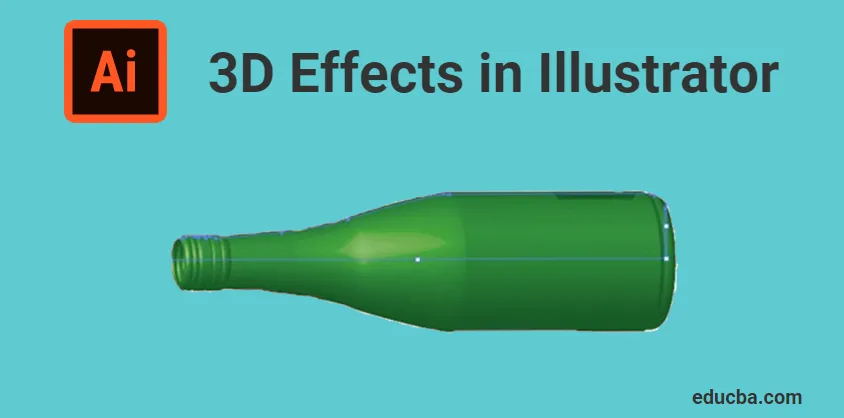
Was sind 3D-Effekte in Illustrator?
Adobe Illustrator ist eine Vektorgrafik-Editor-Software, die von Adobe Inc. entwickelt und im Besitz von Adobe ist. Sie wird zum Erstellen von Zeichnungen, Illustrationen, Kunstwerken und 3D-Objekten für verschiedene Zwecke verwendet. Diese Software wurde ursprünglich im Jahr 1987 veröffentlicht und war die Version 1. Illustrator wird sowohl von Windows- als auch von Mac-Betriebssystemen unterstützt. Illustrator wird regelmäßig aktualisiert und die neueste Version wurde im April 2019 veröffentlicht. Jetzt ist Illustrator Teil der Adobe Creative Cloud. Adobe Illustrator wird von verschiedenen Fachleuten wie Webdesignern, Architekten, Bildenden Künstlern usw. verwendet. Es ist weltweit sehr beliebt und verbreitet. Es wird verwendet, um animierte Charaktere, Cartoons, Logos, Poster, Grafiken und Diagramme usw. zu erstellen. Außerdem können Benutzer mit Hilfe verschiedener verfügbarer Tools ein Bild hochladen und bearbeiten. Heute werden wir über die 3D-Effekte oder 3D-Werkzeuge diskutieren, die im Adobe Illustrator verfügbar sind.
Arten von 3D-Effekten in Illustrator
3D-Effekte in Illustrator sind in erster Linie in zwei Prozesse unterteilt:
- EXTRUDE
- DREHEN
1. Extrudieren
Beim Extrudieren wird einem 2D-Merkmal in der XY-Ebene eine Dicke verliehen, indem es durch die Z-Achse entwickelt wird. Oder Sie konvertieren eine 2D-Skizze in eine 3D-Skizze, indem Sie eine bestimmte Höhe hinzufügen. Es ist die einfachste und leistungsfähigste Art, 3D-Objekte zu erstellen. Mit dem Extrudieren-Werkzeug in Illustrator können Sie jede komplexe Form oder Größe extrudieren. Wir können die zu extrudierende Länge oder Dicke individuell bestimmen.
Um mehr über das Extrudierwerkzeug zu erfahren, sehen wir heute ein Beispiel für das Extrudieren eines Textes in Adobe Illustrator
Schritt 1: Öffnen Sie Adobe Illustrator auf Ihrem Computer und starten Sie ein neues Projekt. Wählen Sie eine der verfügbaren Seitengrößen. In Ihrer Software wird eine weiße leere Seite geöffnet (siehe unten).
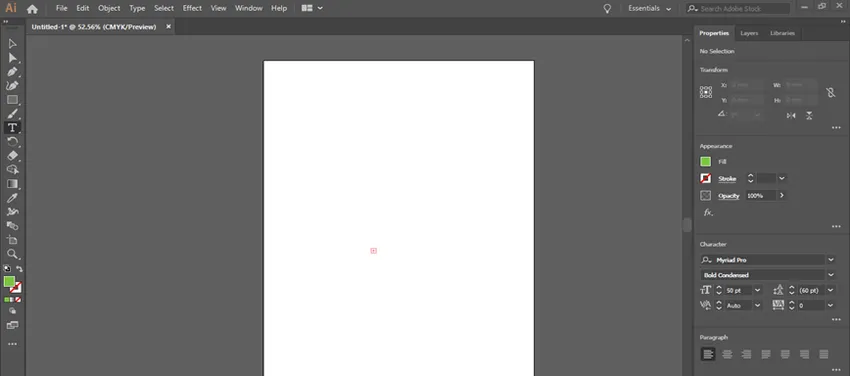
Schritt 2: Im nächsten Schritt fügen Sie den zu extrudierenden Text hinzu. Am linken Ende des Illustrators sehen Sie eine vertikale Symbolleiste. Alle Werkzeuge für verschiedene Effekte sind in dieser Toolbox enthalten. Das folgende Bild zeigt die Toolbox.

Schritt 3: Mit dem Textwerkzeug (T) können Sie einem Illustrator Texte hinzufügen. Wählen Sie in der Symbolleiste das Textwerkzeug aus, klicken Sie auf ein Feld auf der Zeichenfläche und ziehen Sie es, um Ihren Text zu schreiben. Sie können alles nach Ihren Wünschen schreiben. Hier habe ich zum Beispiel das Wort „ILLUSTRATOR“ zum Extrudieren verwendet. Siehe das Bild unten,
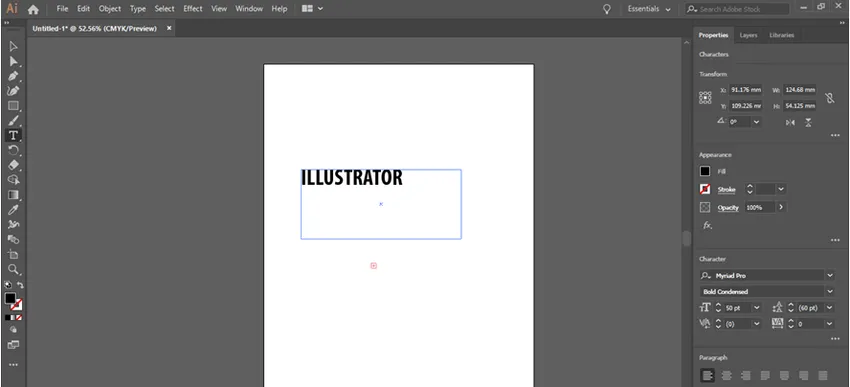
Schritt 4: Sie können auch eine beliebige Schriftart für den Text gemäß Ihren Anforderungen auswählen. Sie können die Größe des Texts im Zeichenfeld bearbeiten. Über die Fensteroption erhalten Sie das Dialogfeld zum Ändern der Textgröße. (Fenster> Typ> Zeichen)
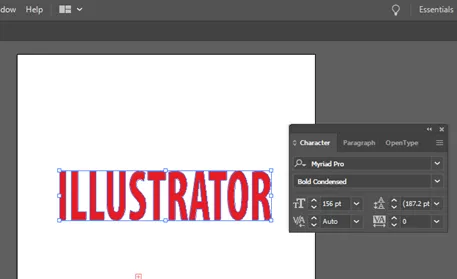
Schritt 5: Um den Text zu extrudieren, müssen Sie den Text in Formen konvertieren, damit Sie die Form leicht extrudieren können. Wählen Sie dazu Ihren Text mit dem Auswahlwerkzeug (V) aus und gehen Sie dann zu Typ> Konturen erstellen.
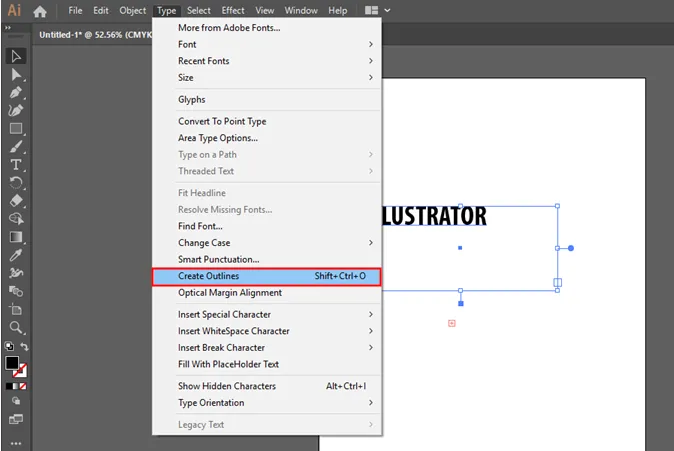
Schritt 6: Anschließend wird ein Umriss um Ihren Text erstellt. Dies zeigt, dass Ihr Text in eine Form umgewandelt wurde. Siehe das Bild unten,
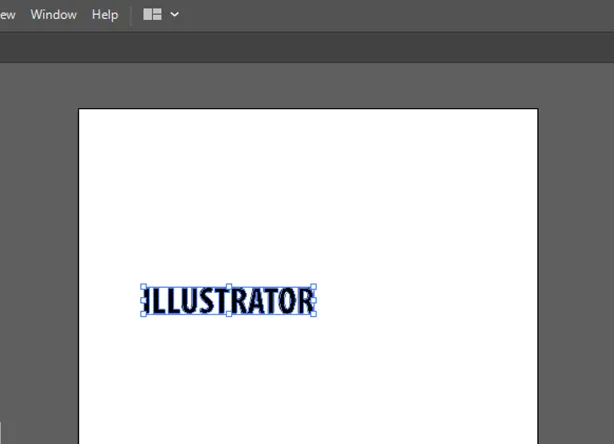
Schritt 7: Ein weiterer Effekt, den Sie Ihrem Text hinzufügen können, ist die Farbgebung. Sie können eine beliebige Farbe aus der Liste auswählen und Ihrem Text hinzufügen. Öffnen Sie das Farbfeld in einem Fenster und wählen Sie eine beliebige Farbe aus (Fenster> Farbe).
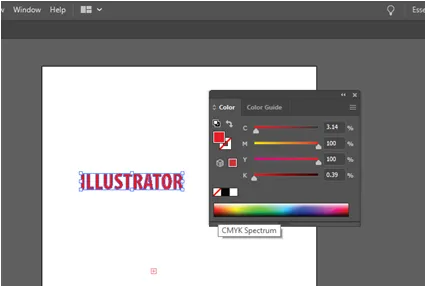
Schritt 8: Erstellen Sie eine Gruppe, bevor Sie den Text in 3D konvertieren. Damit die Buchstaben auch nach dem Anwenden von Effekten eine Form behalten. Gruppieren Sie den Text, indem Sie Objekt> Gruppieren wählen.
Schritt 9: Um den 3D-Effekt anzuwenden, wählen Sie Ihren Text aus und gehen Sie zu Effekt> 3D> Extrudieren und Abschrägen. Daraufhin wird ein Dialogfeld geöffnet. Es enthält verschiedene Optionen zum Bearbeiten der Extrusion. Dazu gehören Extrudiertiefe, Position, Perspektive, Abschrägung usw. Im Dialogfeld wird ein Feld zur Eingabe der Extrudiertiefe angezeigt. Geben Sie Ihren gewünschten Wert für die Tiefe ein, wie im Bild unten gezeigt.

Schritt 10: Im 3D-Dialogfeld können Sie durch Klicken auf die Vorschau-Schaltfläche sehen, wie Ihr Text nach der Extrusion aussehen wird. Siehe das Bild unten,
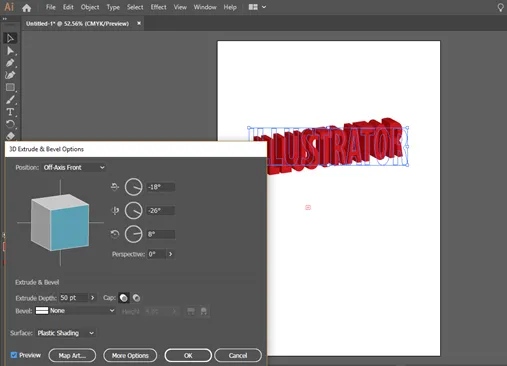
Wenn Sie sich den extrudierten Text ansehen, sehen Sie, dass er nicht in der Perspektive liegt. Um dies zu beheben, können Sie den Wert der Perspektive im Dialogfeld Extrudieren ändern.
2. Drehen
Revolution im Design ist der Prozess der Erstellung eines 3D-Objekts durch Drehen einer 2D-Skizze um eine Achse. Oder Sie geben einer 2D-Skizze die Dicke, indem Sie die Skizze um die Mittelachse drehen. Das Rotationswerkzeug ist ebenso wichtig wie das Extrudieren. Meistens werden zylindrische und hohle Objekte mit dem Rotationswerkzeug im Illustrator erstellt.
Heute werden wir lernen, wie man das Drehwerkzeug benutzt, indem man eine Flasche macht.
Schritt 1: Öffnen Sie Adobe Illustrator und wählen Sie eine neue Seite zum Entwerfen aus. Der erste Schritt in diesem Prozess ist das Zeichnen eines Profils der zu drehenden Flasche. Dazu müssen Sie die Hälfte der Flasche mit einem Stift zeichnen. Wählen Sie das Stiftwerkzeug und zeichnen Sie ein Halbprofil wie unten gezeigt.
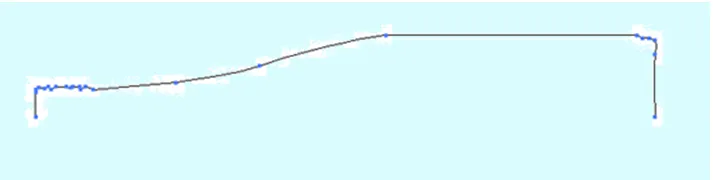
Schritt 2: Nach dem ersten Schritt müssen Sie die Drehachse bestimmen. Und Sie müssen die Ebene und Kante auswählen, die gedreht werden sollen. Wählen Sie dies mit dem folgenden Auswahlwerkzeug aus.

Schritt 3: Nachdem Sie die Zeichnung fertiggestellt haben, wählen Sie die Zeichnung aus und gehen Sie im Menü Effekte zur Option Drehen. Effekte> 3D> Drehen. Anschließend wird ein Dialogfeld mit verschiedenen Optionen zum Drehen der Zeichnung geöffnet. Hierbei handelt es sich um die 3D-Rotationsoptionen, mit denen Sie verschiedene Rotationsparameter ändern können. Wenn Sie auf die Vorschauoption klicken, wird die sich drehende Flasche auf dem Bildschirm angezeigt (siehe Abbildung unten).

Schritt 4: Mit diesen Drehoptionen können Sie die Gradzahl für Drehung, Dicke, Versatz usw. festlegen. Durch Drehen des Würfels können Sie auch verschiedene Ansichten Ihres 3D-Objekts anzeigen.

Fazit
Adobe Illustrator ist der gebräuchlichste Vektorgrafik-Editor, der von Designern, Medienvertretern, Illustratoren usw. verwendet wird. Mit dieser Software können Sie digitale Grafiken, 3D-Renderings, Illustrationen, Typografien usw. erstellen. Es ist eine einfache und effektive Software, die sehr lernfähig ist schnell. Auch Anfänger können ihre Arbeitsweise leicht verstehen. Hier hatten wir die grundlegenden 3D-Effekte im Illustrator besprochen. Dies ist nur ein grundlegender Teil dieser Software und sobald Sie mit der Software in Kontakt treten, werden Sie viel mehr Effekte und Werkzeuge lernen. Die Möglichkeiten dieser Software sind endlos und so viele Tools und Funktionen werden von Adobe für die Benutzer bereitgestellt.
Empfohlene Artikel
Dies war eine Anleitung zu den 3D-Effekten in Illustrator. Hier diskutieren wir das Konzept und erklären Schritt für Schritt, wie die 3D-Effekte in Illustrator verwendet werden. Sie können auch unsere anderen Artikelvorschläge durchgehen, um mehr zu erfahren -
- Schärfen Sie das Werkzeug in Photoshop
- Benutzerdefiniertes Formwerkzeug in Photoshop
- Adobe Photoshop-Tools
- Automatisierungstest-Tools
- 3D-Effekte in After Effects