Eines der Dinge, die ich in meiner Freizeit gerne mache, ist, alte Fotos zu digitalisieren, sie in meinen Computer zu scannen, damit ich sie in Photoshop retuschieren und dann neu restaurierte Versionen ausdrucken oder sie einfach zur sicheren Aufbewahrung auf CD oder DVD speichern kann. Natürlich kann das Scannen, Zuschneiden und Begradigen jedes einzelnen Bilds zu lange dauern, da nicht nur alte Fotos herumliegen, sondern auch viel Zeit zur Verfügung steht.
Dank einer erstaunlichen Funktion, die bereits in Photoshop CS eingeführt wurde, dem Befehl „ Fotos zuschneiden und begradigen“, ist dies zum Glück nicht erforderlich. Damit können wir mit unserem Flachbettscanner mehrere Bilder gleichzeitig scannen und diese dann von Photoshop automatisch zuschneiden, begradigen und jedes Foto für uns in einem separaten Dokument öffnen - alles in Sekundenschnelle!
So funktioniert das. Platzieren Sie zunächst so viele Fotos, wie Sie möchten (oder zumindest so viele, wie Sie aufnehmen können), und achten Sie darauf, dass um jedes Foto ein Leerraum entsteht, damit sich diese nicht überlappen. Photoshop ist nicht in der Lage, Bilder zu scannen. Sie müssen daher entweder die im Lieferumfang des Scanners enthaltene Software oder ein Programm eines Drittanbieters wie VueScan oder SilverFast verwenden, um die Fotos zu scannen. Speichern Sie Ihre Datei im TIFF-Format, um die beste Bildqualität zu erzielen, und öffnen Sie sie in Photoshop.
Hier ist meine Datei, nachdem vier Bilder gleichzeitig gescannt wurden. Beachten Sie, dass ich mich überhaupt nicht darum bemüht habe, sicherzustellen, dass die Bilder richtig auf dem Scanner positioniert sind (sie sind alle schief). Ich habe nur darauf geachtet, dass sich keines der Fotos überlappt, da es sonst in Photoshop zu Problemen beim Trennen kommen würde:
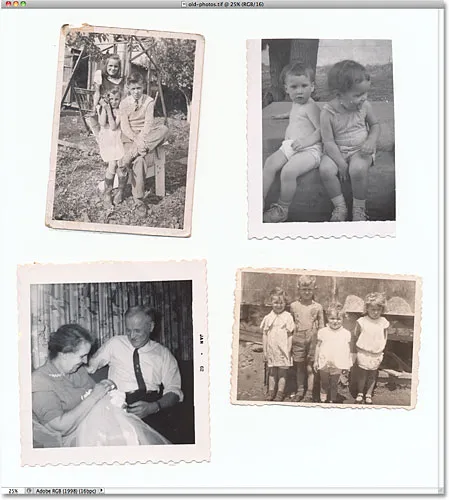
Stellen Sie sicher, dass Sie beim Scannen zwischen den einzelnen Fotos einen Abstand lassen, damit sie sich nicht überlappen.
Zu diesem Zeitpunkt sind alle vier Fotos Teil eines einzigen größeren Bildes, aber ich brauche sie, um sie in ihre eigenen individuellen Dokumente aufzuteilen. Ich könnte sie manuell trennen, indem ich Auswahlen um jedes Bild zeichne, jede auf eine eigene Ebene kopiere und neue Dokumente aus den einzelnen Ebenen erstelle, aber dann müsste ich noch jede einzeln zuschneiden und begradigen, und es wird mir schon langweilig Darüber nachdenken. Besser ist es, Photoshop das alles automatisch für mich erledigen zu lassen!
Gehen Sie dazu zum Menü " Datei" in der Menüleiste oben auf dem Bildschirm, wählen Sie " Automatisieren" und anschließend " Fotos zuschneiden und begradigen" :
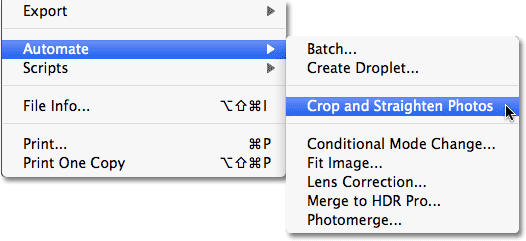
Gehen Sie zu Datei> Automatisieren> Fotos zuschneiden und begradigen.
Das ist alles, was es zu tun gibt, und innerhalb von Sekunden überprüft Photoshop die Datei, erstellt eine Kopie aller Fotos, öffnet jedes einzelne in einem eigenen Dokumentfenster und schneidet jedes Bild nach besten Kräften zu und glättet es ohne großen Aufwand von uns:
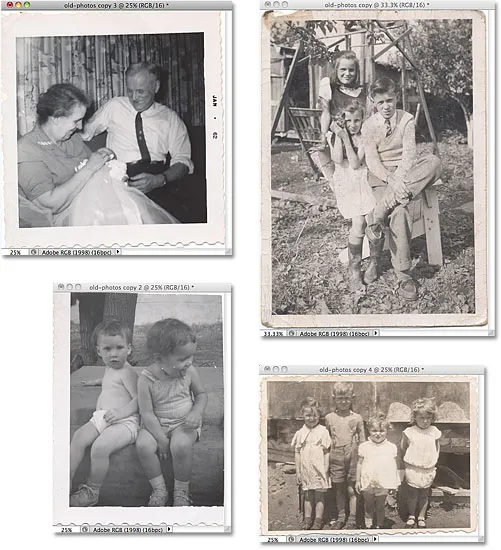
Alle vier Fotos wurden zugeschnitten, begradigt und in separaten Dokumentenfenstern geöffnet.
Bei einem Befehl, der vollständig auf dem Autopiloten ausgeführt wird, hat Photoshop bemerkenswerterweise jedes Bild vom ursprünglichen Scan getrennt. Hat sie es genauso gut geschafft, sie zu beschneiden und zu begradigen? Zum größten Teil, ja, obwohl wir dieses Bild sehen, dass es immer noch ein bisschen schief ist:
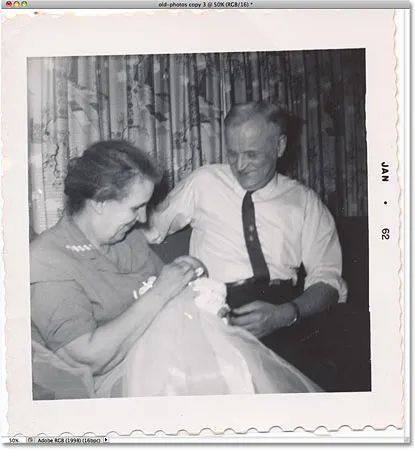
Der Befehl "Fotos zuschneiden und begradigen" stimmt nicht immer.
So mächtig und eindrucksvoll es auch ist, der Befehl "Fotos zuschneiden und begradigen" lässt immer noch ein gelegentliches kleines Problem wie dieses hinter sich. Zum Korrigieren beschneiden und begradigen Sie das Foto einfach manuell mit dem Beschneiden-Werkzeug von Photoshop. Wählen Sie zunächst im Bedienfeld „Werkzeuge“ das Beschneidungswerkzeug aus:
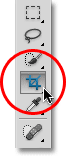
Wählen Sie das Zuschneidewerkzeug.
Klicken Sie bei ausgewähltem Beschneidungswerkzeug auf einen Beschneidungsrahmen und ziehen Sie ihn um den Bereich, den Sie behalten möchten. Drehen Sie den Beschneidungsrand, um das Bild zu begradigen, indem Sie den Cursor in den Bereich außerhalb des Randes bewegen und dann mit der Maus klicken und ziehen, um es zu drehen:
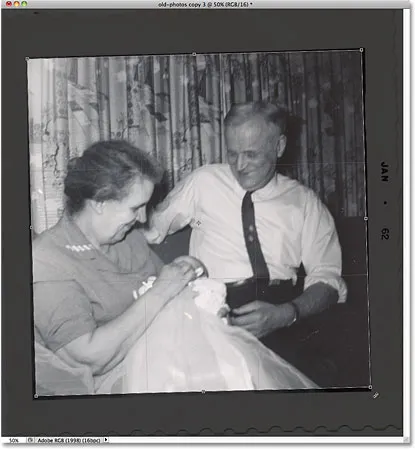
Ziehen Sie einen Beschnittrahmen um den Bereich, den Sie behalten möchten. Drehen Sie den Rand, um das Bild zu begradigen.
Drücken Sie die Eingabetaste (Windows) / Eingabetaste (Mac), wenn Sie mit dem Zuschneiden und Glätten des Bildes fertig sind:
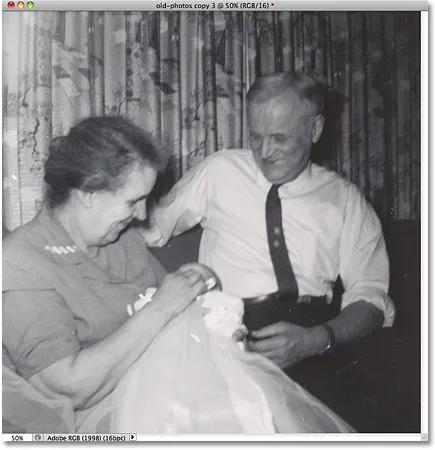
Verwenden Sie das Beschneidungswerkzeug, um Probleme, die mit dem Befehl "Fotos beschneiden und begradigen" verursacht wurden, schnell zu beheben.
Und da haben wir es! So können Sie mehrere gescannte Fotos in Photoshop zuschneiden, begradigen und öffnen! Weitere Tutorials zur Bildbearbeitung in Photoshop finden Sie in unserem Abschnitt zur Fotoretuschierung!