In diesem Tutorial zu Photoshop-Effekten erfahren Sie, wie Sie ein Foto ganz einfach wie ein Aquarell aussehen lassen. Dieser Fotoeffekt eignet sich am besten für Bilder, bei denen das Beibehalten satter Farben und starker Kontraste wichtiger ist als das Beibehalten feiner Details, da bei diesem Effekt viele Details verloren gehen.
Das Erstellen des Effekts ist so einfach wie das Duplizieren einiger Ebenen, Anwenden einiger Filter und Verwenden einiger verschiedener Ebenenüberblendungsmodi. Das Ganze dauert nur ein paar Minuten von Anfang bis Ende. Bitte beachten Sie, dass dieses Tutorial für Photoshop CS5 und früher geschrieben wurde. Photoshop CC- und CS6-Benutzer werden zusammen mit meiner aktualisierten Version, die auch ein Video mit den Schritten enthält, folgen wollen.
Hier ist das Bild, das ich für dieses Tutorial verwenden werde:

Das Originalfoto.
Und so wird es aussehen, nachdem wir unseren Aquarell-Effekt angewendet haben:

Der endgültige Aquarell-Effekt.
Ein Video zu diesem Tutorial finden Sie in unserem Photoshop-Effekt "Aquarellmalerei" auf YouTube. Lass uns anfangen!
Schritt 1: Duplizieren Sie die Hintergrundebene dreimal
Wenn Sie das in Photoshop neu geöffnete Bild in der Ebenen-Palette betrachten, sehen Sie, dass wir derzeit eine Ebene haben, die Hintergrundebene, die unser Bild enthält:
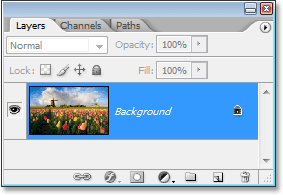
Die Ebenen-Palette in Photoshop zeigt das Bild auf der Hintergrundebene .
Wir müssen drei Kopien der Hintergrundebene erstellen. Verwenden Sie also die Tastenkombination Strg + J (Win) / Befehl + J (Mac) dreimal, um die Hintergrundebene dreimal zu duplizieren. Wenn wir noch einmal in unsere Ebenen-Palette schauen, sehen wir, dass wir jetzt vier Ebenen haben, mit der ursprünglichen Hintergrundebene unten und drei Kopien darüber:
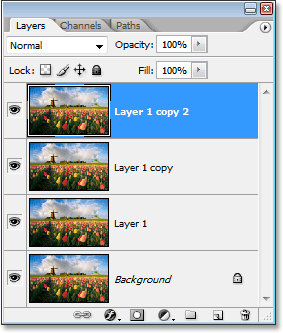
Drücken Sie dreimal "Strg + J" (Win) / "Befehl + J" (Mac), um die Hintergrundebene dreimal zu duplizieren.
Schritt 2: Schalten Sie die beiden oberen Ebenen aus
Ganz links von jeder Ebene in der Ebenen-Palette sehen Sie ein kleines Augapfelsymbol. Dies ist das Ebenensichtbarkeitssymbol und bestimmt, ob die Ebene derzeit im Photoshop-Dokument sichtbar ist oder nicht. Wenn das Augapfelsymbol sichtbar ist, bedeutet dies, dass die Ebene selbst sichtbar ist. Klicken Sie auf das Symbol für die beiden obersten Ebenen in der Ebenen-Palette, um sie vorübergehend aus der Ansicht im Dokument auszublenden. Wenn Sie auf das Symbol klicken, wird es ausgeblendet und Sie werden darauf hingewiesen, dass die Ebene nicht mehr sichtbar ist:
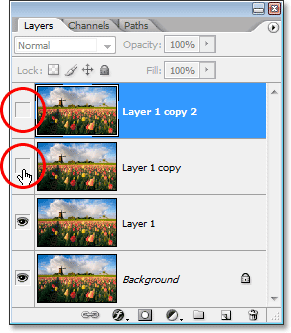
Blenden Sie die beiden obersten Ebenen im Dokument aus, indem Sie auf die entsprechenden Symbole für die Ebenensichtbarkeit (Augapfel) klicken. Die Symbole verschwinden beim Anklicken.
Schritt 3: Wählen Sie "Layer 1"
Klicken Sie in der Ebenen-Palette auf "Ebene 1", um die obersten beiden Ebenen vorübergehend in der Ansicht auszublenden. Sie wissen, welche Ebene ausgewählt ist, da die aktuell ausgewählte Ebene blau hervorgehoben ist:
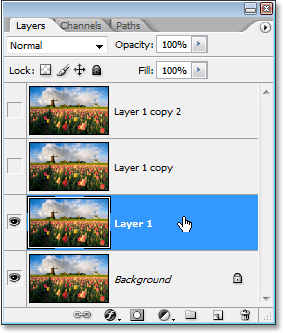
Klicken Sie in der Ebenen-Palette auf "Ebene 1", um sie auszuwählen.
Schritt 4: Wenden Sie den Filter "Ausschnitt" an
Das erste, was wir tun werden, ist, unser Bild zu vereinfachen, und das können wir mit dem "Cutout" -Filter von Photoshop tun. Wenn "Ebene 1" ausgewählt ist, gehen Sie oben im Bildschirm zum Menü "Filter", wählen Sie "Künstlerisch" und dann "Ausschnitt".
Wenn das Dialogfeld des Ausschnittsfilters angezeigt wird, setzen Sie die Anzahl der Ebenen auf 4, die Kantenvereinfachung auf 4 und die Kantengenauigkeit auf 2:
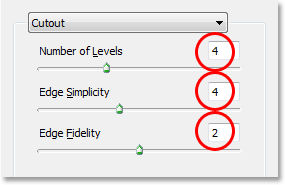
Gehen Sie zu Filter> Künstlerisch> Ausschneiden und ändern Sie die oben rot eingekreisten Optionen.
Klicken Sie auf OK, wenn Sie fertig sind, um die Einstellungen zu übernehmen und das Dialogfeld zu schließen.
Schritt 5: Ändern Sie den Mischmodus von "Layer 1" in "Luminosity"
Wenn "Ebene 1" noch ausgewählt ist, gehen Sie zu den Optionen für den Mischmodus oben links in der Ebenen-Palette. Standardmäßig sind Ebenen auf den Mischmodus "Normal" eingestellt. Klicken Sie auf den nach unten zeigenden Pfeil rechts neben dem Wort "Normal" und wählen Sie den Luminosity-Mischmodus am Ende der Liste aus:
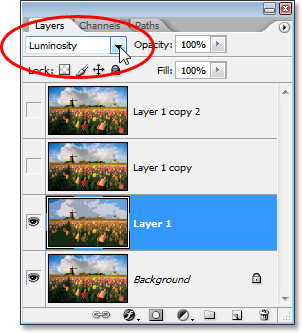
Ändere den Mischmodus von "Ebene 1" von "Normal" auf "Helligkeit".
Ihr Bild sollte jetzt ungefähr so aussehen:

Das Bild nach dem Ändern des Mischmodus von "Ebene 1" auf "Helligkeit".
Schritt 6: Aktivieren Sie die Ebene über "Ebene 1" und wählen Sie die Ebene aus
Klicken Sie weiterhin in der Ebenen-Palette in das leere Quadrat, in dem sich das Augensymbol auf der Ebene befand, die sich direkt über "Ebene 1" befand ("Ebene 1 kopieren"), um diese Ebene wieder zu aktivieren, sodass sie im Dokument wieder sichtbar ist. Beim erneuten Aktivieren einer Ebene wird die Ebene jedoch nicht tatsächlich ausgewählt, und wir müssen sie auch auswählen. Wenn Sie die Ebene also wieder aktiviert haben, klicken Sie an einer anderen Stelle auf "Ebene 1 kopieren", um sie auszuwählen und sie hervorzuheben in Blau:
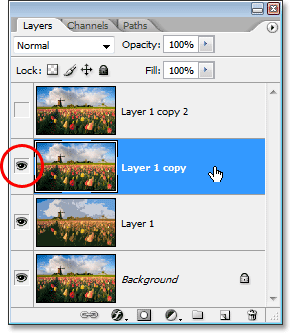
Klicken Sie auf das Sichtbarkeitssymbol (das leere Quadrat) für "Ebene 1 kopieren", um es wieder zu aktivieren, und klicken Sie dann auf eine andere Stelle in der Ebene, um es auszuwählen.
Schritt 7: Wenden Sie den "Trockenpinsel" -Filter an
An dieser Stelle werden wir unserem Bild eine Textur hinzufügen. Wenn "Kopie Ebene 1" ausgewählt und im Dokument wieder sichtbar ist, kehren Sie zum Menü "Filter" oben auf dem Bildschirm zurück, wählen Sie erneut "Künstlerisch" und dieses Mal "Trockener Pinsel". Wenn das Dialogfeld des Trockenpinsel-Filters angezeigt wird, setzen Sie die Pinselgröße auf 10, das Pinsel-Detail auf 10 und die Option Textur auf 3:
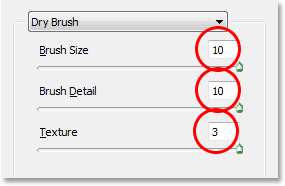
Gehen Sie zu Filter> Künstlerisch> Trockenpinsel und ändern Sie die oben rot eingekreisten Optionen.
Klicken Sie auf OK, wenn Sie fertig sind, um den Filter anzuwenden und das Dialogfeld zu schließen.
Schritt 8: Ändern Sie den Ebenenmischmodus auf "Bildschirm"
Wenn "Ebene 1 kopieren" immer noch ausgewählt ist, gehen Sie oben links in der Ebenen-Palette erneut zu den Optionen für den Mischmodus, klicken Sie auf den nach unten zeigenden Pfeil rechts neben dem Wort "Normal" und ändern Sie den Mischmodus für die Ebene zum Screenen:
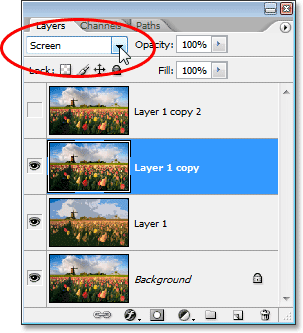
Ändere den Mischmodus von "Ebene 1 kopieren" auf "Bildschirm".
Ihr Bild sollte jetzt ungefähr so aussehen:

Das Bild erscheint heller, nachdem der Mischmodus von "Ebene 1 kopieren" auf "Bildschirm" geändert wurde.
Schritt 9: Schalten Sie die oberste Ebene ein und wählen Sie sie aus
Klicken Sie genau wie bei "Ebene 1 kopieren" vor einem Moment in das leere Quadrat, in dem sich das Augensymbol auf der obersten Ebene in der Ebenen-Palette befand ("Ebene 1 kopieren 2"), um die Ebene wieder zu aktivieren und zu erstellen es wieder sichtbar innerhalb des Dokuments. Klicken Sie dann auf eine andere Stelle in der Ebene, um sie auszuwählen und sie blau hervorzuheben:
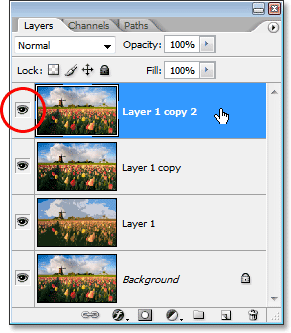
Schalten Sie die oberste Ebene wieder ein, indem Sie auf das Symbol für die Ebenensichtbarkeit in der Ebenen-Palette klicken und dann auf eine andere Stelle klicken, um die Ebene auszuwählen.
Schritt 10: Wenden Sie den "Median" -Filter an
Wenn die oberste Ebene im Dokument ausgewählt und wieder sichtbar ist, kehren Sie zum Menü Filter oben auf dem Bildschirm zurück, und wählen Sie dieses Mal Rauschen und dann Median. Der Median-Filter entfernt noch mehr Details aus dem Bild. Das Schöne daran ist, dass das Bild nicht verwischt wird, sodass die Kanten gut definiert bleiben. Wenn das Dialogfeld des Median-Filters angezeigt wird, legen Sie den Radius-Wert unten auf 12 Pixel fest:
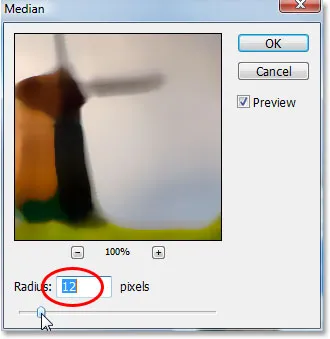
Gehen Sie zu Filter> Rauschen> Median und setzen Sie den Wert für "Radius" auf "12 Pixel".
Klicken Sie auf OK, wenn Sie fertig sind, um den Filter anzuwenden und das Dialogfeld zu schließen.
Schritt 11: Ändern Sie den Mischmodus der obersten Ebene in "Weiches Licht"
Um den Effekt zu vervollständigen, wechseln Sie bei weiterhin ausgewählter oberster Ebene zu den Optionen für den Mischmodus oben links in der Ebenen-Palette, klicken Sie erneut auf den nach unten zeigenden Pfeil rechts neben dem Wort "Normal" und ändern Sie die Ebenen Mischmodus auf weiches Licht:
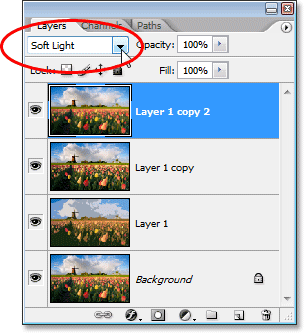
Ändere den Mischmodus der obersten Ebene auf "Weiches Licht", um den Effekt zu vervollständigen.
Sobald Sie den Mischmodus auf "Weiches Licht" geändert haben, sind Sie fertig!
Hier ist noch einmal mein Originalbild zum Vergleich:

Das Originalbild noch einmal.
Und hier, nachdem ich den Median-Filter auf die oberste Ebene angewendet und seinen Mischmodus auf "Weiches Licht" geändert habe, ist mein Abschluss
Effekt "Aquarellmalerei":

Das endgültige Ergebnis der Aquarellmalerei.
Wohin als nächstes gehen …
Und da haben wir es! So verwandeln Sie ein Foto in ein Aquarell mit Photoshop! Weitere Tutorials zu Photoshop-Effekten finden Sie in unserem Abschnitt zu Fotoeffekten.