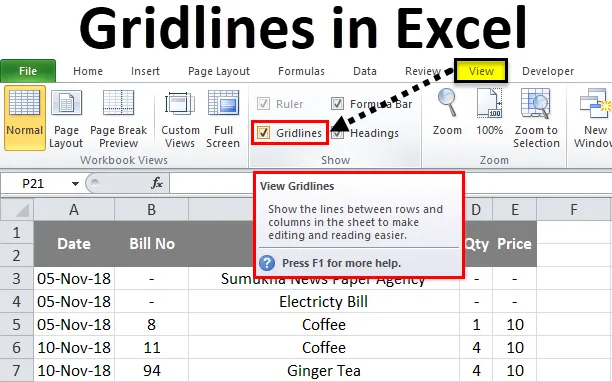
Excel-Gitternetzlinien (Inhaltsverzeichnis)
- Gitternetzlinien in Excel
- Wie man Gitternetzlinien in Excel hinzufügt und entfernt?
Gitternetzlinien in Excel
In Microsoft Excel werden Gitternetzlinien meist zum Anzeigen und Drucken der Daten in separaten Zeilen und Spalten verwendet. Wenn wir beispielsweise eine neue Arbeitsmappe öffnen, sehen wir, dass das Blatt eine horizontale und vertikale graue Farbe enthält, die Zeilen und Spalten voneinander trennt. Sie können die Rasterlinien in Excel anzeigen oder ausblenden, indem Sie die Rasterlinie im Ansichtsmenü aktivieren oder deaktivieren.
In Excel-Gitternetzlinien werden die Daten auf dem Blatt zeilen- und spaltenweise auf professionelle Weise angezeigt, sodass es für den Endbenutzer sehr nützlich ist, die spezifischen Druckbereichsdaten zu drucken.
In Excel finden wir die Gitternetzlinien unter dem Menü "ANSICHT" und auch im Menü "SEITENLAYOUT".
Gitternetzlinien im Menü ANSICHT:
Die Option für Gitternetzlinien in Excel finden Sie im Ansichtsmenü, in dem wir die Gitternetzlinien in einem Blatt hinzufügen oder entfernen können, das im folgenden Screenshot dargestellt ist.
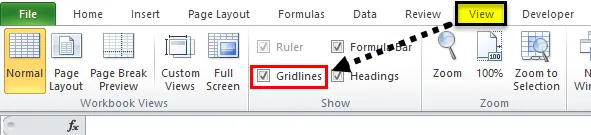
Gitternetzlinien im Menü Seitenlayout:
In Microsoft Excel finden Sie die Option "Gitternetzlinien" im Menü "Seitenlayout", in dem Sie die Gitternetzlinien in einem Blatt hinzufügen oder entfernen können, während Sie den im folgenden Screenshot gezeigten Ausdruck erstellen.
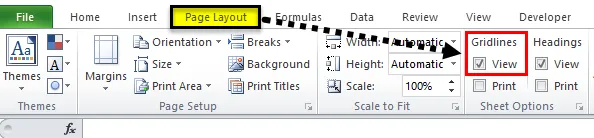
Wie man Gitternetzlinien in Excel hinzufügt und entfernt?
Gitternetzlinien in Excel sind sehr einfach und leicht. Lassen Sie uns die Arbeitsweise von Gitternetzlinien in Excel anhand einiger Beispiele verstehen.
Sie können diese Excel-Vorlage für Gitternetzlinien hier herunterladen - Excel-Vorlage für GitternetzlinienBeispiel 1
In diesem Beispiel wird gezeigt, wie Excel-Rasterlinien für das jeweilige Blatt hinzugefügt und entfernt werden. Wenn wir eine neue Arbeitsmappe öffnen, können wir feststellen, dass alle Blätter Gitterlinien enthalten, die unten gezeigt werden.
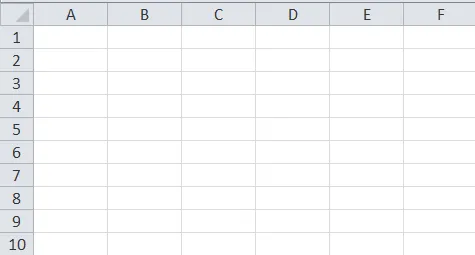
Wir können sehen, dass das gesamte Blatt hellgraue Linien enthält, die dies als Zeilen und Spalten trennen. Wir können diese Gitterlinien bearbeiten und mit dicken Rändern versehen, oder wir können die Gitterlinien entfernen, indem Sie die Option Gitterlinien deaktivieren, indem Sie die folgenden Schritte ausführen.
- Wählen Sie zunächst das gesamte leere Blatt aus. Gehen Sie zum Ansichtsmenü, in dem Sie die Option "Gitternetzlinien" finden. Wir können sehen, dass das Häkchen für die Option Gitternetzlinien aktiviert wurde. Entfernen Sie das Häkchen für die Gitternetzlinien, damit die gesamten Blattgitterlinien entfernt werden.
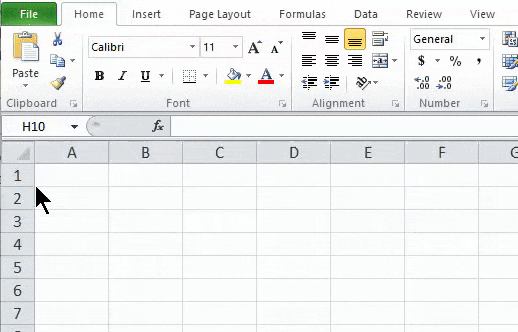
Ergebnis:
In der Abbildung unten sehen wir, dass die Gitterlinien entfernt wurden und wie weißes Normalpapier angezeigt wird, auf dem ein Ausdruck ohne Gitterlinien erstellt werden kann. Auf ähnliche Weise können wir die Rasterlinien für das Blatt wiederherstellen, indem wir die Option Rasterlinien im Menü Ansicht oder im Menü Seitenlayout aktivieren.
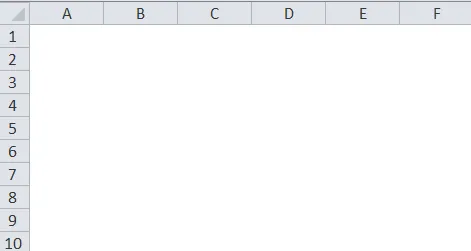
Beispiel # 2
Hinzufügen einer Gitternetzlinie zu einem bestimmten Blatt
Betrachten wir das folgende Beispiel, in dem die unten gezeigten Aufwandsdaten angezeigt werden, die Zeilen und Spalten enthalten.
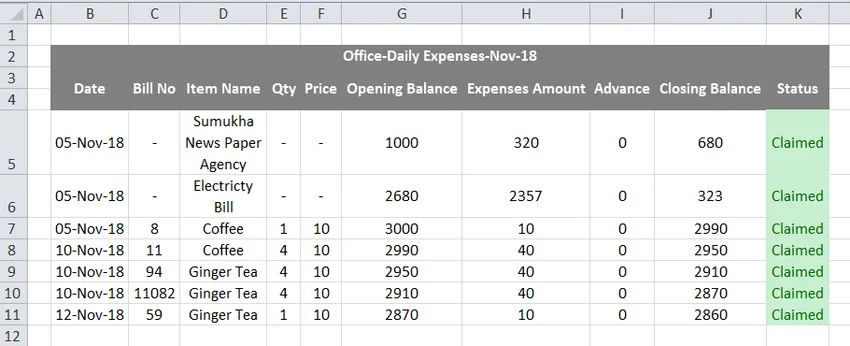
In der obigen Abbildung sehen wir, dass Rasterlinien das Spesenblatt durch Zeilen und Spalten trennen. Sie können die Rasterlinien hinzufügen oder entfernen, indem Sie die folgenden Schritte ausführen.
- Wählen Sie zuerst die Daten aus.
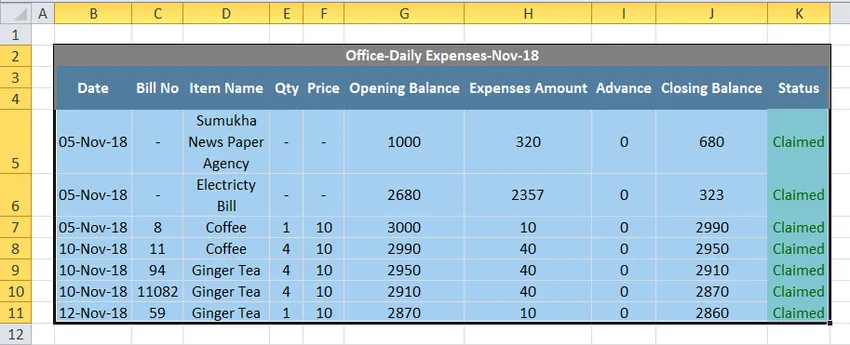
- Gehen Sie zum Hauptmenü und fügen Sie der Gitterlinie einen Rahmen hinzu, wie unten gezeigt.
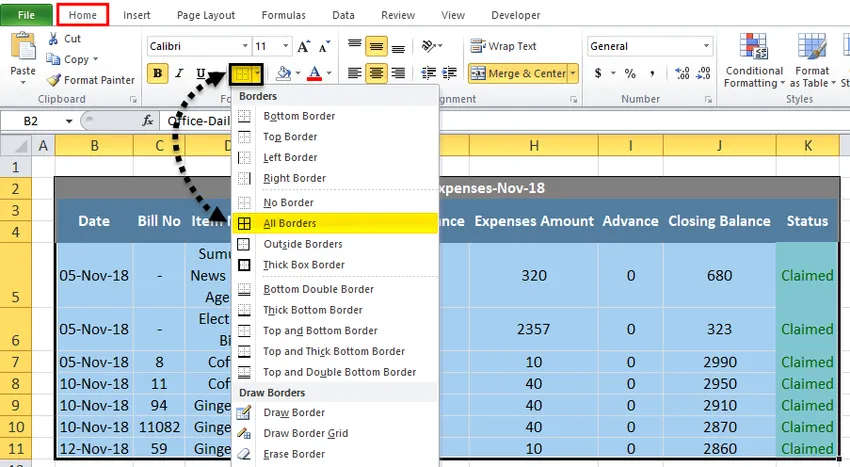
- Sobald wir auf die Ränder klicken, werden die ausgewählten Daten wie unten gezeigt mit Rändern gefüllt

Jetzt können wir sehen, dass die Aufwandsdaten mit Rändern gefüllt wurden, die eine gute Übersicht bieten. Das äußere Blatt enthält jedoch Gitterlinien. Sie können den äußeren Teil der Gitterlinien ausblenden, indem Sie die folgenden Schritte ausführen.
- Wählen Sie zunächst das gesamte Blatt wie unten gezeigt aus.
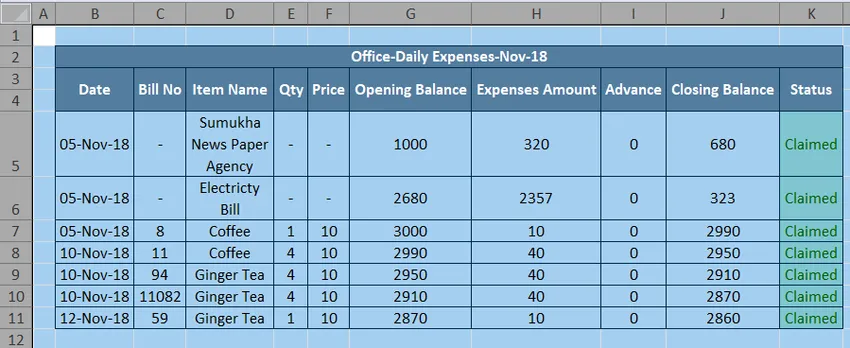
- Gehen Sie zum Menü Ansicht, wo Sie die Option Gitternetzlinien finden. Entfernen Sie das Häkchen für die Gitterlinienoption wie unten gezeigt.
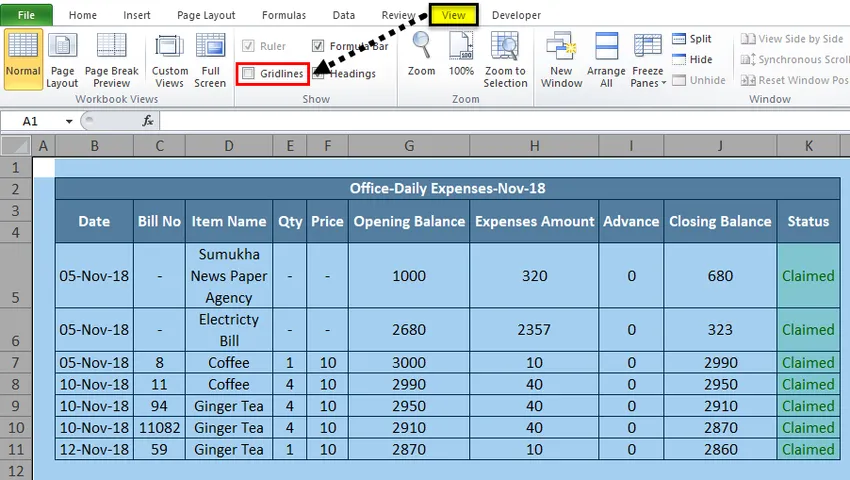
- Im obigen Screenshot sehen wir, dass die Option Gitterlinien deaktiviert wurde, wodurch die Gitterlinie für das gesamte Blatt des äußeren Teils entfernt wird, das im folgenden Ergebnis als Screenshot gezeigt wird.
Ergebnis:
Im folgenden Screenshot sehen wir, dass der äußere Teil des Blatts keine Gitterlinien hat und nur die bestimmte Zeile und Spalte den Gitterlinienrand hat. Diese Art der Ansicht ermöglicht es dem Blatt, die Daten auf professionelle Weise anzuzeigen.
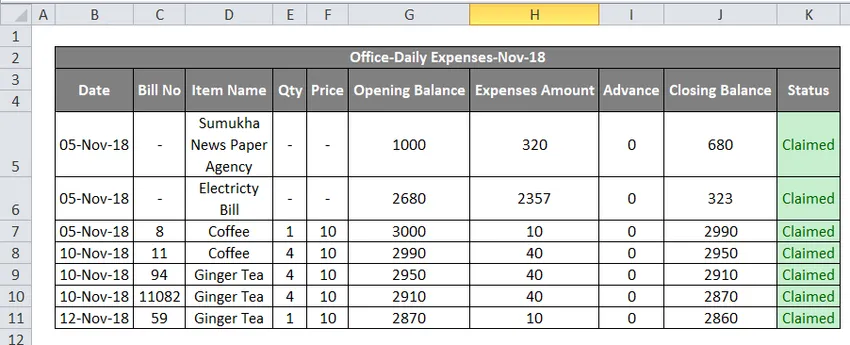
Beispiel # 3
Hinzufügen von Farbe zu den Excel-Gitternetzlinien
In diesem Beispiel wird gezeigt, wie Sie den Rasterlinien Farbe hinzufügen, indem Sie die folgenden Schritte ausführen.
- Öffnen Sie zunächst eine neue Arbeitsmappe. Wir erhalten ein Blatt mit Gitterlinien in hellgrauer Farbe. Gehen Sie zum Home-Menü, wo wir den Rahmen unter der Schriftgruppe finden, wo wir die unten gezeigte Liste des Rahmenstils erhalten. Wählen Sie die Linienfarbe aus der Randliste.
- Sobald wir auf die Linienfarbe klicken, erhalten wir die Standard- und Themenfarbe für die Farbauswahl, wie unten gezeigt.
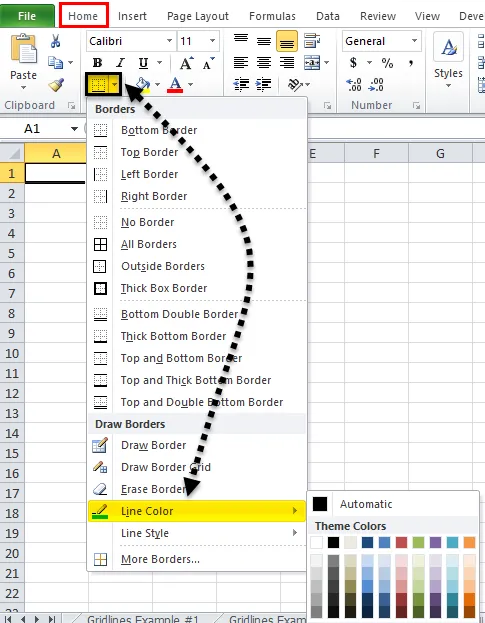
- Wählen Sie die spezifische Linienfarbe, zum Beispiel wählen wir Linienfarbe als Grün.
- Gehen Sie zur gleichen Rahmenoption und klicken Sie auf "Rahmengitter zeichnen", wie unten gezeigt.
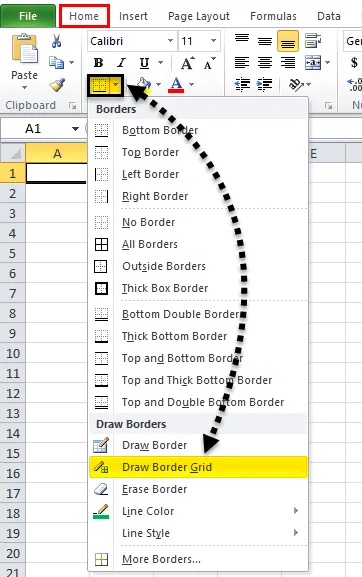
- Zeichnen Sie nun das Rahmengitter in dem Bereich, in dem der Rahmen in der ausgewählten grünen Farbe angezeigt wird.
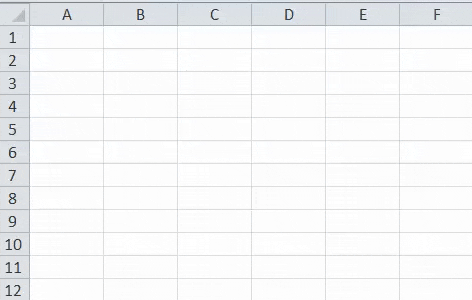
Ergebnis:
Im folgenden Screenshot sehen wir, dass die Rasterlinien für die bestimmten Zeilen und Spalten mit grüner Farbe gefüllt wurden.
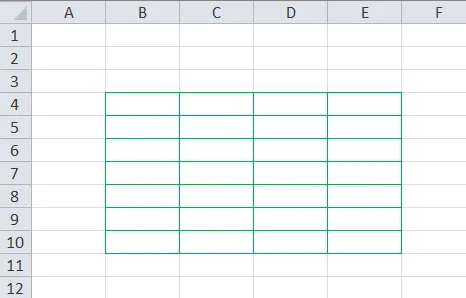
Beispiel # 4
Drucken Sie Gitternetzlinien in Excel
In diesem Beispiel wird gezeigt, wie beim Drucken der Daten Schleiflinien hinzugefügt und entfernt werden. Betrachten Sie das folgende Beispiel, in dem die unten gezeigten Aufwandsdaten angezeigt werden.
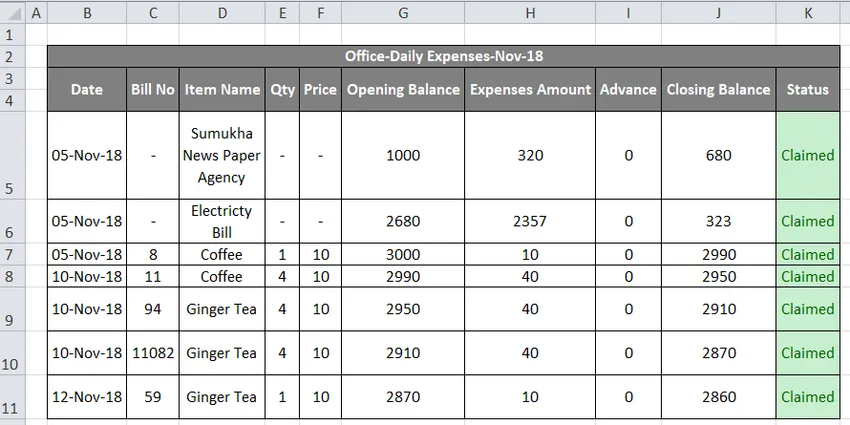
Jetzt können wir Druckgitterlinien hinzufügen oder entfernen, indem wir die folgenden Schritte ausführen.
- Wählen Sie zunächst das gesamte Arbeitsblatt aus. Gehe zum Seitenlayout. Im Seitenlayout, in dem wir die Rasterlinien unter der Gruppe "Blattoption" sehen können
- Aktivieren Sie die Gitternetzlinien, indem Sie die im folgenden Screenshot gezeigte Druckoption markieren.
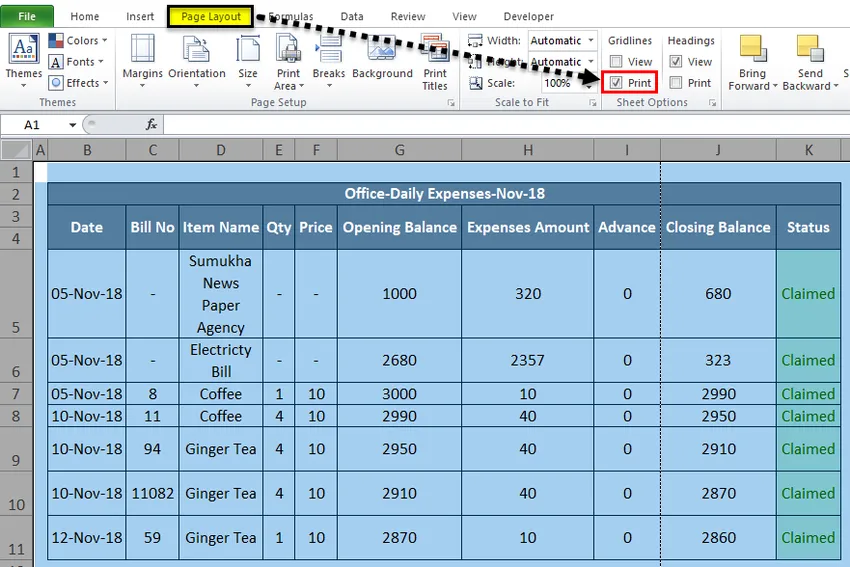
- Verwenden Sie STRG + P oder rufen Sie das Dateimenü auf und geben Sie print aus. Sobald wir drucken, erhalten wir das unten abgebildete Dialogfeld mit den Druckoptionen.
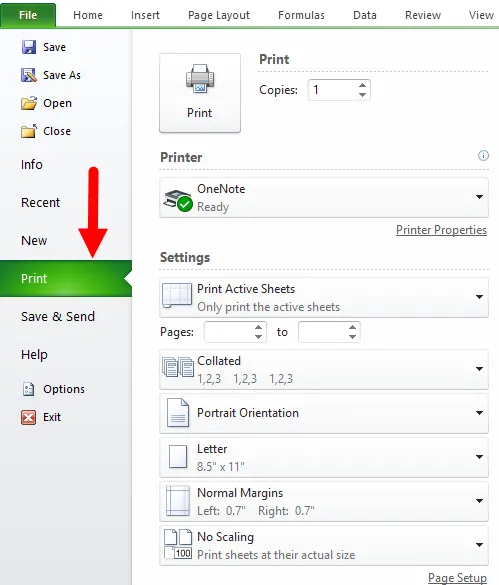
In der Druckoption sehen wir die Vorschau auf der rechten Seite, wo wir die Gitterlinien mit den hell gepunkteten Linien sehen können, die unten hervorgehoben sind.

- Klicken Sie auf die Schaltfläche Drucken, um den Ausdruck mit Rasterlinien zu erhalten. Ebenso können Sie die Druckrasterlinien ausblenden, indem Sie sie deaktivieren oder das Häkchen aus dem Kontrollkästchen entfernen.
Wichtige Informationen zu Gitternetzlinien in Excel
- In Excel können wir die Gitternetzlinien einfach entfernen, indem wir das Kontrollkästchen im Ansichtsmenü entfernen.
- Gitternetzlinien in Excel können mit der Tastenkombination ALT + W + V + G hinzugefügt oder entfernt werden
Empfohlene Artikel
Dies war eine Anleitung zu Gitternetzlinien in Excel. Hier erläutern wir das Hinzufügen und Entfernen von Excel-Gitternetzlinien zusammen mit praktischen Beispielen und einer herunterladbaren Excel-Vorlage. Sie können auch diese Artikelvorschläge lesen, um mehr zu erfahren -
- Einfügen mehrerer Zeilen in Excel
- Entfernen Sie Duplikate in Excel
- So entfernen Sie leere Zeilen in Excel?
- Entfernen Sie Excel-Leerzeichen