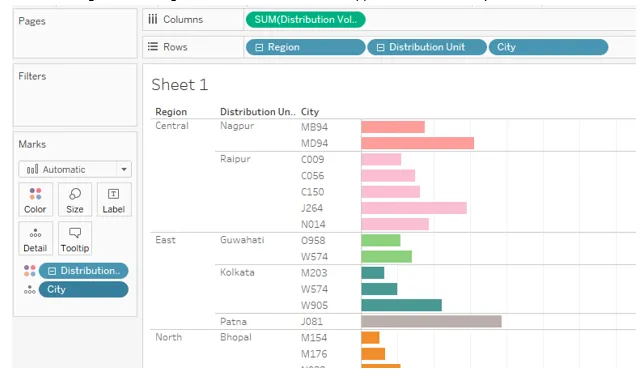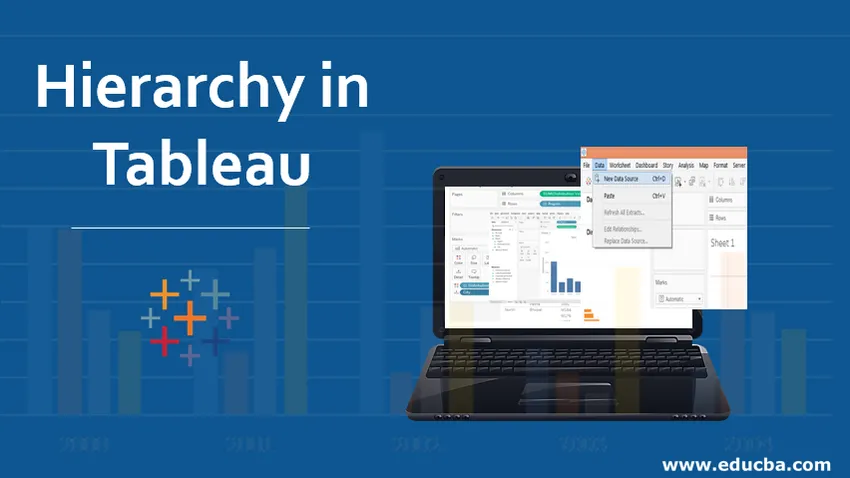
Einführung in die Hierarchie in Tableau
Die Hierarchie in Tableau ist eine Anordnung, bei der Entitäten auf verschiedenen Ebenen dargestellt werden. Es gibt also eine Entität oder Dimension, unter der weitere Entitäten als Ebenen vorhanden sind. In Tableau können Sie Hierarchien erstellen, indem Sie eine Dimension als Ebene unter die Hauptdimension bringen. Die Hauptdimension ist diejenige, über die wir die Hierarchie erstellen. Bei der Analyse erweist sich das Konzept der Hierarchien als nützlich, da nicht alle Dimensionen separat in die Analyse einbezogen werden müssen. Sinnvolle Hierarchien in der Analyse sind daher nützlich, da wir bei Bedarf von der Hauptdimension zur Hauptdimension expandieren und diese verkleinern können.
Erstellen und Entfernen von Hierarchien in Tableau
Im folgenden Abschnitt erfahren Sie, wie Sie Hierarchien erstellen, verwenden und entfernen. Vor dem Erstellen von Hierarchien muss sichergestellt werden, dass die beabsichtigten Hierarchien von Natur aus aussagekräftig sind. Für diese Demonstration verwenden wir das Volume-Dataset der Verteilungseinheit. Der Datensatz enthält das für ein Produkt nach Vertriebseinheiten verteilte Volumen. Wichtige Dimensionen im Datensatz sind Region, Verteilungseinheit, Stadt, DU-Code und Modus, während das Verteilungsvolumen das Maß ist.
Hier definieren wir eine Hierarchie für die geografischen Dimensionen Region, Verteilungseinheit und Stadt. Die Region ist die größte Einheit, gefolgt von der Verteilungseinheit, gefolgt von der Stadt. Die Stadt wurde in Form von Codes dargestellt.
Hierarchie erstellen
Lassen Sie uns nun verstehen, wie Sie in Tableau Hierarchien erstellen, um die oben genannte Aufgabe auszuführen.
1. Laden Sie zuerst das Dataset in Tableau. Klicken Sie dazu auf der Registerkarte "Daten" auf "Neue Datenquelle". Alternativ klicken Sie auf „Mit Daten verbinden“.

2. Wählen Sie im daraufhin angezeigten Abschnitt den erforderlichen Datenquellentyp aus. In diesem Fall handelt es sich um MS Excel, daher haben wir Microsoft Excel ausgewählt.
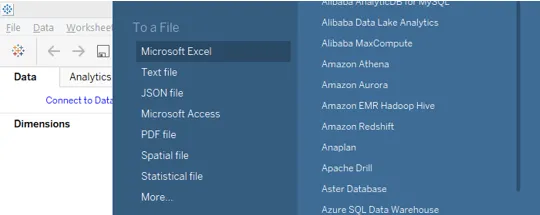
3. Wir können die geladenen Daten auf der Registerkarte „Datenquelle“ visualisieren. Untersuchen Sie die Daten, bevor Sie mit der Analyse fortfahren. Die Daten müssen für korrekte Ergebnisse intakt sein.
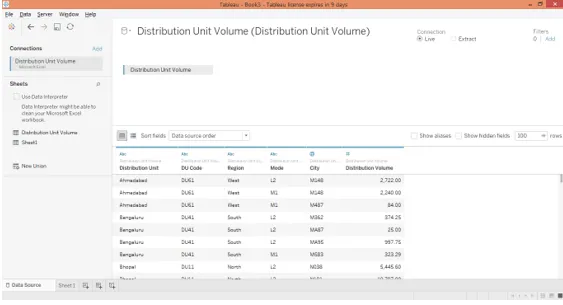
4. Wenn Sie zur Registerkarte "Tabelle" wechseln, finden Sie die Abmessungen und das Maß in den erforderlichen Abschnitten.
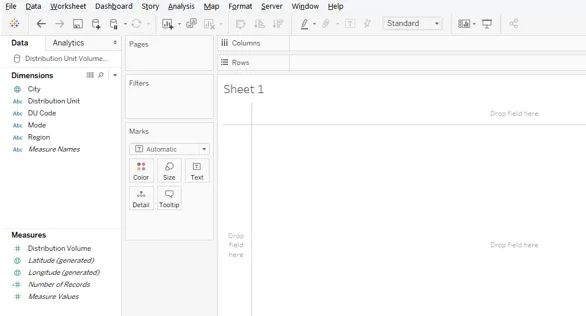
5. Wir wollen Region -> Verteilungseinheit -> Stadthierarchie erstellen. Um diese Hierarchie zu erstellen, klicken Sie auf das Dropdown-Menü der Dimension Region. Klicken Sie im Menü unter "Hierarchie" auf die Option "Hierarchie erstellen".
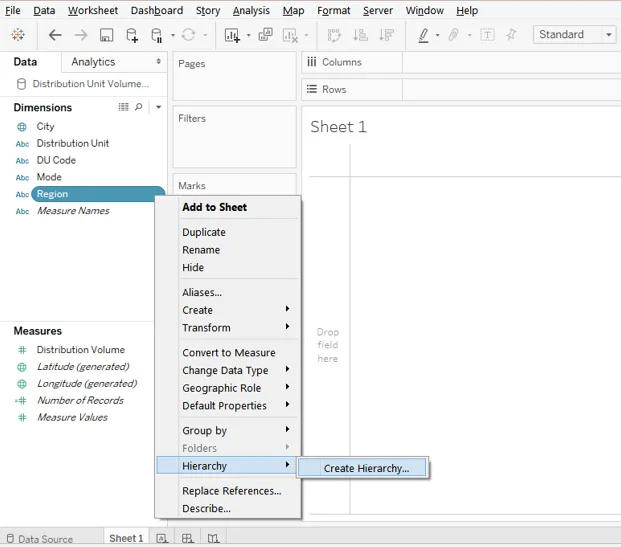
6. Befolgen Sie die obigen Anweisungen, um ein einfaches Dialogfeld zum Benennen der Hierarchie zu erstellen. Wir werden es als Region bezeichnen, wie im Folgenden gezeigt. Sobald die Benennung abgeschlossen ist, klicken Sie auf OK.

7. Die neu erstellte Hierarchie wird unter "Regionsdimension" angezeigt (siehe Abbildung unten). Beachten Sie, dass es jetzt nur eine Ebene gibt, die nichts anderes ist als die Ebene, die durch die Dimension dargestellt wird, über die die Hierarchie erstellt wurde.
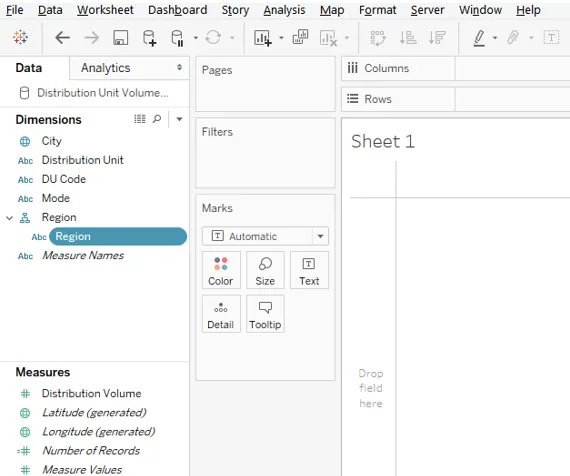
8. Die nächste Ebene in der beabsichtigten Hierarchie ist die Verteilungseinheit. Wir müssen diese Dimension also der nächsten Ebene hinzufügen. Klicken Sie dazu im Dropdown-Menü der Dimension „Distribution Unit“ auf die Option „Hierarchy“. Hier werden nun zwei Optionen angezeigt: "Zur Hierarchie hinzufügen" und "Hierarchie erstellen". Wir haben bereits eine Hierarchie erstellt, in die wir nur die Dimension Distribution Unit einfügen möchten. Klicken Sie in der Option "Hierarchie" auf "Zur Hierarchie hinzufügen" und wählen Sie "Region".

9. Die obigen Schritte führen zur Erstellung der zweiten Ebene in der Hierarchie Region. Dies ist in der folgenden Abbildung dargestellt.
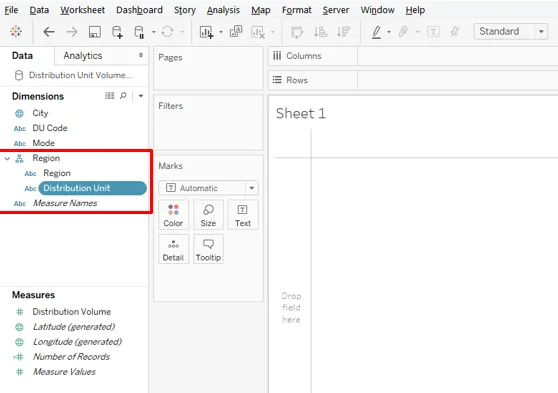
10. Gehen Sie nun wie im vorherigen Teil beschrieben vor, und fügen Sie die Dimension Stadt als dritte Ebene in der Hierarchie hinzu, wie unten gezeigt.
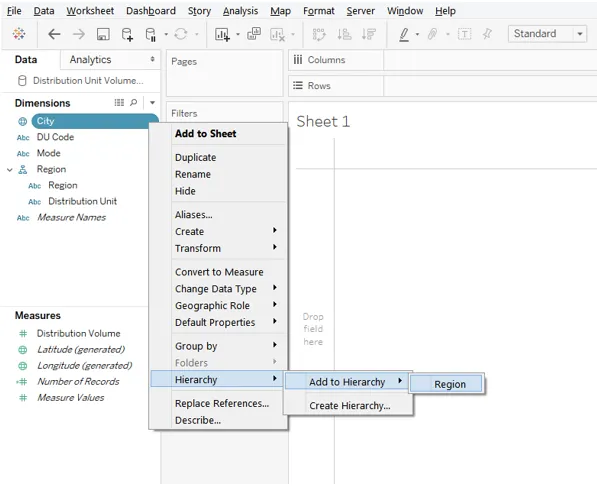
11. Die obigen Schritte führen zur Erstellung der dritten Ebene in der Hierarchie, nämlich Stadt, wie unten hervorgehoben.
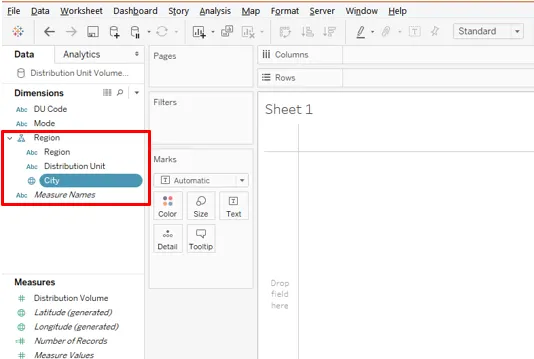
12. Nachdem Sie die Hierarchien erstellt haben, werden Sie in der Analyse verwendet. Ziehen Sie die Dimension "Region", über die Hierarchien erstellt wurden, in "Columns Region" und messen Sie "Sales in Row". Wir erhalten das folgende vertikale Diagramm.
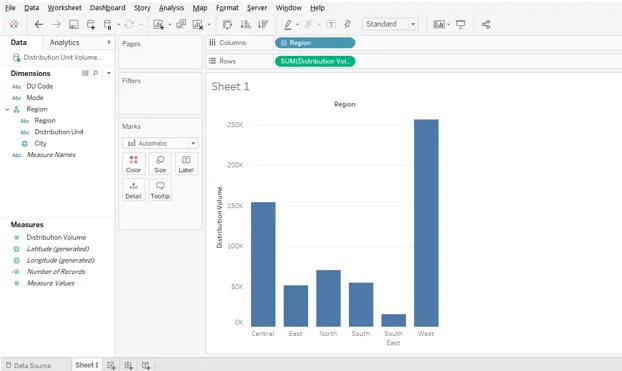
13. Das folgende Bild gibt einen genaueren Überblick über die Regionsdimension, die Hierarchien enthält. Beachten Sie, dass ein Pluszeichen angezeigt wird, was bedeutet, dass die Dimension Hierarchien enthält. Um die Hierarchien zu erweitern, klicken Sie auf das Pluszeichen.
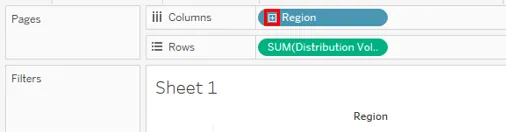
14. Zur besseren Analyse wandeln wir das vertikale Diagramm in ein horizontales um, wie im folgenden Bild gezeigt.
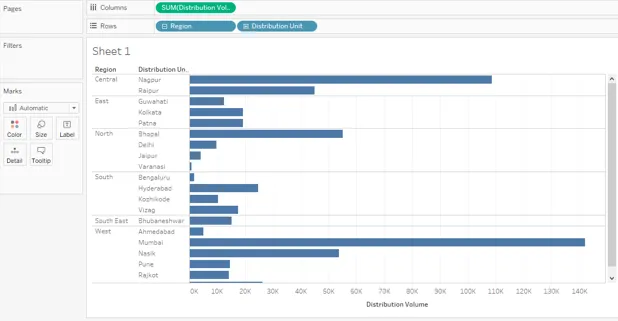
15. Wenn Sie in der Dimension "Region" auf das Plus-Symbol klicken, wird die nächste Ebene angezeigt, in diesem Fall die "Distribution Unit". Beachten Sie nun, dass Region auf die nächste Ebene erweitert wurde, sodass Minus vor der Dimension Region angezeigt wird, während für Ebene Distribution Unit Plus angezeigt wird, was bedeutet, dass mehr Ebenen vorhanden sind.
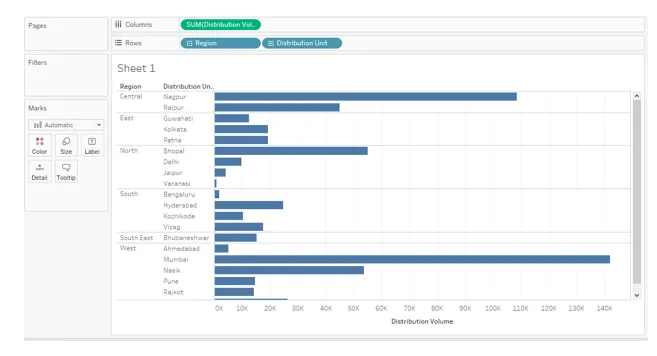
16. Nun haben wir, wie in der folgenden Abbildung gezeigt, zuerst die Ebene der Verteilungseinheit erweitert und jetzt wird ein Minus angezeigt. Das nächste Level, das generiert wird, ist Stadt. Beachten Sie, dass es für Stadt weder ein positives noch ein negatives Vorzeichen gibt, was bedeutet, dass keine weitere Ebene vorhanden ist. Alle drei Ebenen in der definierten Reihenfolge befinden sich im Bereich Zeilen. Wenn wir die Verteilungseinheit über die Farbe in der Markenkarte ziehen, sehen wir, dass die Stadt automatisch über den Detailabschnitt in der Markenkarte gezogen wurde. Dies liegt an der Hierarchie.
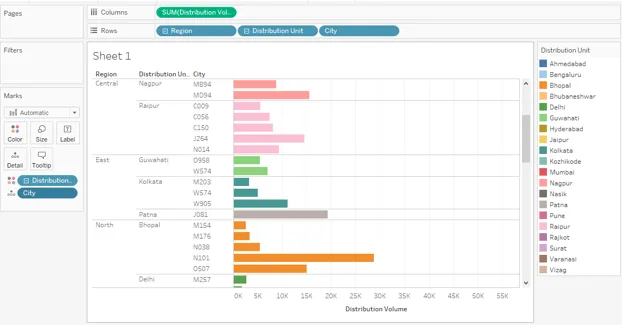
17. Der folgende Screenshot gibt uns einen genaueren Einblick in die Anwendung der Hierarchie.
Hierarchie entfernen
18. Nun ist es wichtig zu beachten, dass es immer gut ist, die Hierarchien entfernen zu lassen, wenn die Analyse abgeschlossen ist oder die erforderlichen Erkenntnisse vorliegen. Wie wir das erreichen können, wollen wir sehen. Entfernen Sie die Hierarchie in der angegebenen Reihenfolge. Klicken Sie dazu auf das Dropdown-Menü "Stadt" und dann unter "Hierarchie" auf "Aus Hierarchie entfernen". Dies ist im folgenden Screenshot dargestellt.
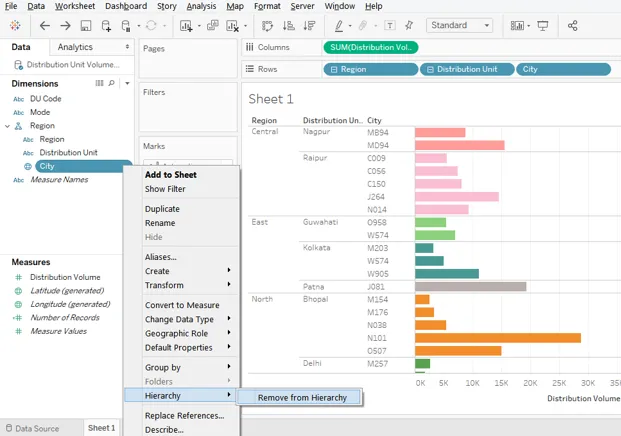
19. Im folgenden Screenshot sehen Sie, dass die Dimension "Stadt" nicht mehr in der Regionshierarchie angezeigt wird.
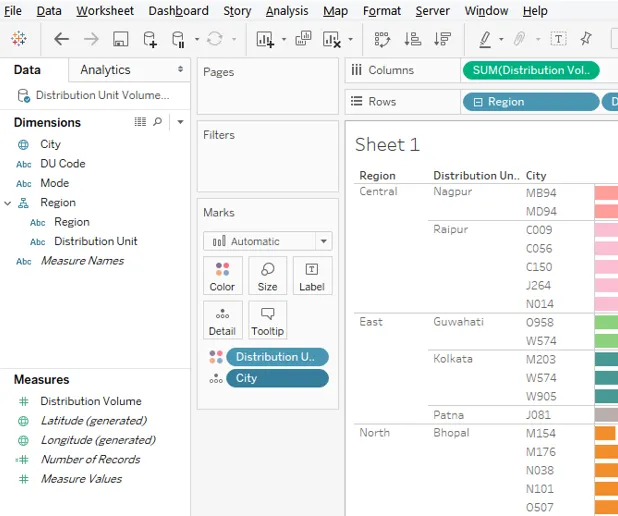
20. Entfernen Sie auf die gleiche Weise wie oben die Dimension "Verteilungseinheit" aus der Hierarchie.

21. Ebenso entfernen wir auch die Region-Dimension, über die nur die Hierarchie erstellt wurde. Beachten Sie, dass die Analyse intakt bleibt. Dies liegt daran, dass die Hierarchie entfernt wurde und nicht die Dimensionen. Dies wird durch das Verschwinden der Plus- und Minuszeichen aus den Dimensionen im Bereich "Zeilen" angezeigt.
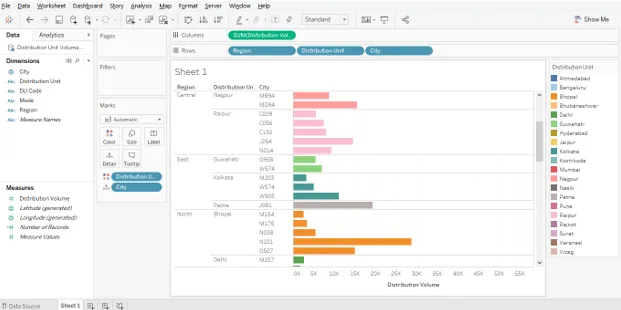
Fazit
Es ist immer hilfreich, Hierarchien zu haben, die die gewünschte Anzahl von Ebenen enthalten, die die erforderlichen Dimensionen darstellen. Hierarchien sind ein sehr leistungsfähiges Werkzeug, da sie eine Analyse auf starker Sichtebene ermöglichen, ohne das ursprüngliche Dataset tatsächlich zu beeinflussen. In Tableau können Sie mithilfe von Hierarchien nach Bedarf einen Drilldown für Daten durchführen. Dies erweist sich insbesondere in Situationen mit komplexen Problemen als sehr nützlich.
Empfohlene Artikel
Dies ist eine Anleitung zur Hierarchie in Tableau. Hier wird erläutert, wie Sie Hierarchien in Tableau erstellen, verwenden und entfernen. Sie können sich auch die folgenden Artikel ansehen, um mehr zu erfahren -
- Hierarchischer Clustering-Algorithmus
- Hierarchische Clusteranalyse
- Hierarchisches Clustering in R
- Hierarchisches Datenbankmodell