Im vorherigen Tutorial in dieser Serie zu den vielen Möglichkeiten , Farbfotos in Photoshop in Schwarzweiß umzuwandeln, haben wir festgestellt, dass jedes RGB-Bild drei Farbkanäle (Rot, Grün und Blau) enthält und dass jeder Kanal ein anderes Schwarz und Weiß enthält weiße Version des Bildes.
Wir haben gesehen, wie Sie jeden Kanal einzeln in der Palette "Kanäle" anzeigen und wie Sie aus dem Kanal ein brandneues Dokument erstellen, mit dem wir die besten Gesamtergebnisse erzielen.
In diesem Tutorial sehen wir uns an, wie die Profis das machen. Anstatt einen einzelnen Kanal auszuwählen, werden wir sehen, wie mit Photoshop's Channel Mixer das Beste aus dem, was jeder Farbkanal zu bieten hat, einfach zu mischen und zu kombinieren ist, um hochgradig angepasste Schwarzweißbilder zu erstellen!
Hier ist das Foto, das ich in dieser Serie verwende, damit wir die Ergebnisse der verschiedenen Schwarz-Weiß-Konvertierungsmethoden vergleichen können:
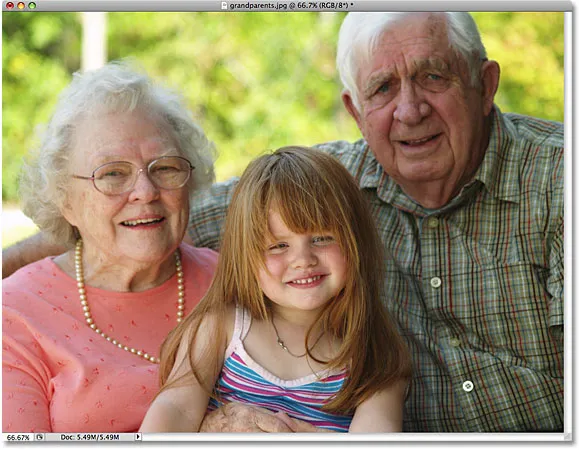 Das Originalbild.
Das Originalbild.
Schritt 1: Vorschau jedes Farbkanals in der Kanalpalette
Bevor wir mit dem Mischen der drei RGB-Farbkanäle beginnen, sollten Sie sich zunächst ansehen, wie jeder Kanal aussieht, damit wir eine Vorstellung davon haben, womit wir arbeiten. Wir haben im vorherigen Tutorial erläutert, wie Sie jeden Kanal separat im Dokumentfenster anzeigen, damit ich es hier nicht wiederholen muss. Als kurze Erinnerung: So sieht jeder meiner drei Kanäle aus, mit dem roten Kanal auf der linken Seite. der grüne Kanal in der Mitte und der blaue Kanal rechts. Wie wir sehen können, liefert der rote Kanal das hellste Bild, da der Hautton immer viel Rot enthält, während der blaue Kanal ein sehr dunkles Bild liefert, da das Foto nur sehr wenig Blau enthält:
 Jeder Farbkanal gibt uns eine andere Schwarz-Weiß-Version des Bildes (von links nach rechts - Roter Kanal, Grüner Kanal, Blauer Kanal).
Jeder Farbkanal gibt uns eine andere Schwarz-Weiß-Version des Bildes (von links nach rechts - Roter Kanal, Grüner Kanal, Blauer Kanal).
Schritt 2: Fügen Sie eine Kanalmixer-Einstellungsebene hinzu
Nachdem wir gesehen haben, was es ist, mischen wir jetzt unseren Channel Mixer. Klicken Sie unten in der Ebenen-Palette auf das Symbol " Neue Einstellungsebene" und wählen Sie " Kanalmixer" aus der Liste aus:
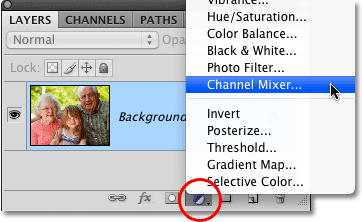 Klicken Sie auf das Symbol New Adjustment Layer und wählen Sie Channel Mixer aus der Liste.
Klicken Sie auf das Symbol New Adjustment Layer und wählen Sie Channel Mixer aus der Liste.
Schritt 3: Wählen Sie die Option Monochrom
Wenn Sie Photoshop CS4 wie hier verwenden, werden die Optionen und Steuerelemente für die Kanalmixer-Einstellungsebene im Anpassungsfenster angezeigt, das in CS4 neu ist. Für Benutzer von Photoshop CS3 und früheren Versionen wird das Dialogfeld „Kanalmixer“ auf Ihrem Bildschirm angezeigt.
In Kürze mischen wir unsere drei Farbkanäle mit dem Kanalmixer. Da wir jedoch mit dem Kanalmixer eine Schwarz-Weiß-Version des Bildes erstellen, wählen Sie zunächst die Option Monochrom . Dadurch wird das Bild im Dokumentfenster in Schwarzweiß konvertiert. Wenn Sie sich die Option Ausgabekanal im Dialogfeld Kanalmixer ansehen, werden Sie feststellen, dass jetzt ein benutzerdefinierter grauer Kanal erstellt wird (abhängig von der Version von) In Photoshop, das Sie verwenden, befindet sich die Option „Monochrom“ möglicherweise unten im Dialogfeld „Kanal-Mixer“ und nicht oben, wie im Screenshot dargestellt.
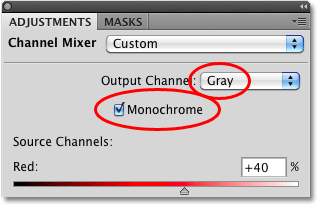 Wählen Sie im Kanalmixer die Option "Monochrom".
Wählen Sie im Kanalmixer die Option "Monochrom".
Schritt 4: Stellen Sie die Prozentsätze für die roten, grünen und blauen Kanäle ein
In der Mitte des Kanalmixers befinden sich die Steuerelemente, mit denen Sie einstellen können, wie viel von jedem Kanal verwendet wird, um die im Dokumentfenster angezeigte Schwarzweißversion zu erstellen. Standardmäßig kombiniert Photoshop 40% des Rot-Kanals, 40% des Grün-Kanals und 20% des Blau-Kanals, um die ursprüngliche Schwarz-Weiß-Version des Bildes zu erstellen:
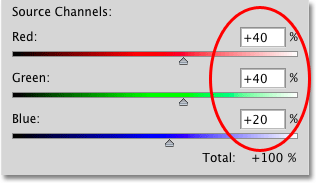 Das anfängliche Schwarzweiß besteht aus 40% Rot, 40% Grün und 20% Blau.
Das anfängliche Schwarzweiß besteht aus 40% Rot, 40% Grün und 20% Blau.
Der Grund, warum der rote und der grüne Kanal dem blauen vorgezogen werden, liegt in der Funktionsweise unserer Augen. Rot und Grün sind für uns leichter zu erkennen als Blau. So sieht mein Bild mit den Standardwerten aus:
 Die Schwarz-Weiß-Version des Bildes unter Verwendung der Standardeinstellungen für den Kanalmixer.
Die Schwarz-Weiß-Version des Bildes unter Verwendung der Standardeinstellungen für den Kanalmixer.
Um den Prozentsatz für einen bestimmten Kanal zu erhöhen oder zu verringern, klicken Sie einfach auf den Schieberegler des Kanals und ziehen Sie ihn nach links oder rechts. Wenn Sie den Schieberegler nach rechts ziehen, wird der Wert erhöht, während Sie ihn nach links ziehen, wird er verringert. Wenn ich zum Beispiel den Hautton der drei Personen auf meinem Foto aufhellen möchte, weiß ich aus einer ersten Untersuchung meiner drei Kanäle, dass die Personen im roten Kanal heller erschienen, sodass ich meinem Kanal mehr Rot hinzufügen werde Schwarz-Weiß-Version durch Ziehen des Schiebereglers nach rechts:
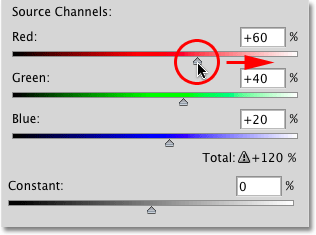 Fügen Sie dem Schwarzweißbild mehr Rot hinzu, indem Sie den Schieberegler nach rechts ziehen.
Fügen Sie dem Schwarzweißbild mehr Rot hinzu, indem Sie den Schieberegler nach rechts ziehen.
Sie können die Kanäle auch anpassen, indem Sie direkt in ihre Eingabefelder klicken und die Werte mit den Aufwärts- und Abwärtspfeiltasten auf Ihrer Tastatur erhöhen oder verringern, wodurch der Wert in Schritten von 1% erhöht oder verringert wird. Wenn Sie die Umschalttaste gedrückt halten, während Sie die Aufwärts- oder Abwärtspfeiltaste drücken, wird der Wert in Schritten von 10% erhöht oder verringert. Dies gibt uns eine genauere Möglichkeit, die Prozentsätze anzupassen, da das Ziehen der Schieberegler etwas umständlich sein kann.
Die 100% -Regel
Die allgemeine Regel beim Anpassen der Beträge für jeden Kanal lautet, dass die Gesamtmenge aller drei Kanäle 100% betragen soll, damit die Gesamthelligkeit des Bildes im Endergebnis die gleiche ist, die Sie zu Beginn hatten. Wenn Sie über 100% hinausgehen, besteht eine gute Chance, dass Sie einige der hervorgehobenen Details verlieren, indem Sie die hellsten Bereiche des Bildes zu reinem Weiß zwingen. Weniger als 100% bedeuten, dass Ihr Bild jetzt dunkler als ursprünglich ist. In Photoshop CS3 hat Adobe dem Kanal-Mixer eine großartige neue Funktion hinzugefügt, mit der wir den Gesamtbetrag beim Anpassen der Kanäle verfolgen können. Da die Standardwerte von 40%, 40% und 20% 100% ergeben, können wir feststellen, dass durch Erhöhen des Prozentsatzes des roten Kanals die Gesamtmenge aller drei Kanäle auf über 100% erhöht wurde. In Photoshop wird sogar ein kleines Warnsymbol angezeigt, das mich darauf hinweist, dass ich zu weit gegangen bin:
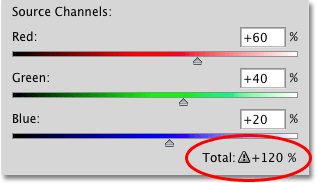 60% + 40% + 20% = 120%. Hoppla! Zu weit.
60% + 40% + 20% = 120%. Hoppla! Zu weit.
Wenn ich mir mein Bild im Dokumentfenster ansehe, kann ich das genau sehen, auch wenn die Personen jetzt heller erscheinen, gibt es eine ganze Reihe von Bereichen, in denen die Glanzlichter vollständig ausgeblendet wurden und nichts als weiße Flecken an ihrer Stelle zurückblieben : 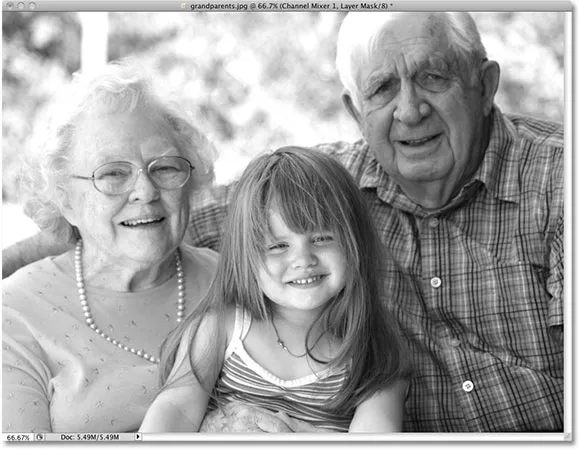
Es ist eine gute Idee, die Histogramm-Palette auf dem Bildschirm offen zu halten, wenn Sie die einzelnen Kanalwerte anpassen. Die Histogramm-Palette befindet sich zwischen der Navigator- und der Info-Palette. Wenn Sie eine Spitze am rechten Rand des Histogramms bemerken, bedeutet dies, dass Sie Details der Hervorhebungen im Bild verlieren. Um das Problem zu beheben, verringern Sie entweder den Prozentsatz des Kanals, den Sie gerade erhöht haben, oder verringern Sie einen der anderen Kanäle, um dies zu kompensieren:
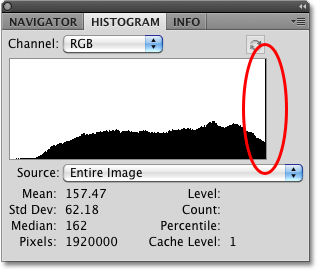 Das Histogramm zeigt uns den Tonwertumfang des Bildes. Ein Dorn am rechten Rand bedeutet, dass die Pixel zu reinem Weiß verschoben wurden.
Das Histogramm zeigt uns den Tonwertumfang des Bildes. Ein Dorn am rechten Rand bedeutet, dass die Pixel zu reinem Weiß verschoben wurden.
Haben Sie keine Angst, zuerst drastische Änderungen an den Schiebereglern vorzunehmen, um zu sehen, welche Auswirkungen die einzelnen Kanäle auf das Schwarz-Weiß-Ergebnis haben. Da wir eine Einstellungsebene verwenden, ist nichts, was wir mit dem Bild tun, dauerhaft. Das Originalfoto bleibt auf der Hintergrundebene in der Ebenen-Palette sicher und unbeschädigt. Wenn Sie eine gute Vorstellung davon haben, wie sich die einzelnen Kanäle auf die Helligkeits- und Detailstufen im Bild auswirken, passen Sie die prozentualen Anteile der einzelnen Kanäle an, bis Sie die gewünschten Ergebnisse erzielen, während Sie die Gesamtmenge aller drei Kanäle so nahe wie möglich bei 100% halten. wie möglich.
Nachdem ich mit den Schiebereglern experimentiert und die Ergebnisse im Dokumentfenster beurteilt habe, habe ich beschlossen, meinen roten Kanal auf 45% zu reduzieren. Der rote Kanal ist auf jeden Fall der hellste der drei Kanäle, bietet jedoch auch die geringste Menge an Bilddetails, was dazu führte, dass meine schwarzweiße Version verwaschen wirkte. Um den Hintergrund, der hauptsächlich aus Bäumen besteht, abzudunkeln, habe ich den grünen Kanal auf 10% abgesenkt. Der blaue Kanal ist zwar der dunkelste der drei Kanäle, enthält jedoch einige Bilddetails (unsere Augen sind in den Schatten viel empfindlicher für Details als in den Lichtern). Daher habe ich den blauen Kanal auf 45% angehoben, was einer Steigerung entspricht bringt meine Gesamtsumme aller drei Kanäle auf 100%. Denken Sie natürlich daran, dass die Werte, die Sie für Ihr Bild auswählen, möglicherweise völlig anders sind als meine:
 Meine endgültigen Werte für jeden Kanal nach dem Experimentieren mit den Schiebereglern.
Meine endgültigen Werte für jeden Kanal nach dem Experimentieren mit den Schiebereglern.
Hier ist mein endgültiges Schwarz-Weiß-Ergebnis nach dem Mischen aller drei Kanäle mit dem Kanalmixer:
 Das endgültige Schwarz-Weiß-Ergebnis.
Das endgültige Schwarz-Weiß-Ergebnis.
Der Kanal-Mixer ist mehr als in der Lage, professionelle Schwarz-Weiß-Konvertierungen durchzuführen, hat aber auch seine Nachteile. Es kann verwirrend sein, wenn Sie nicht genau verstehen, wie Farbkanäle funktionieren, und zwingt uns, wie in Photoshop zu denken. Wäre es nicht großartig, wenn es eine Möglichkeit gäbe, benutzerdefinierte Schwarzweiß-Versionen unserer Fotos zu erstellen, die immer noch so einfach ist wie das Hin- und Herbewegen von Schiebereglern, ohne all diese "Grundfarben des Lichts" zu verstehen?
Gute Nachrichten gibt es! Tatsächlich gibt es nicht nur zwei Möglichkeiten! Wir werden uns den ersten Weg anschauen, während wir uns als nächstes den zweiten und fortgeschritteneren mit der Anpassung von Farbton / Sättigung befassen !